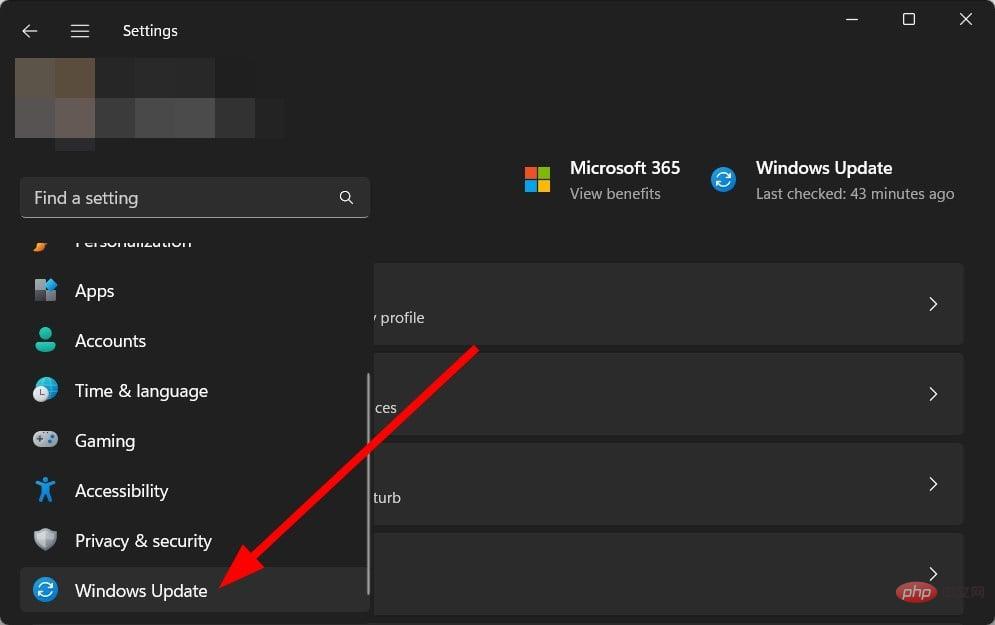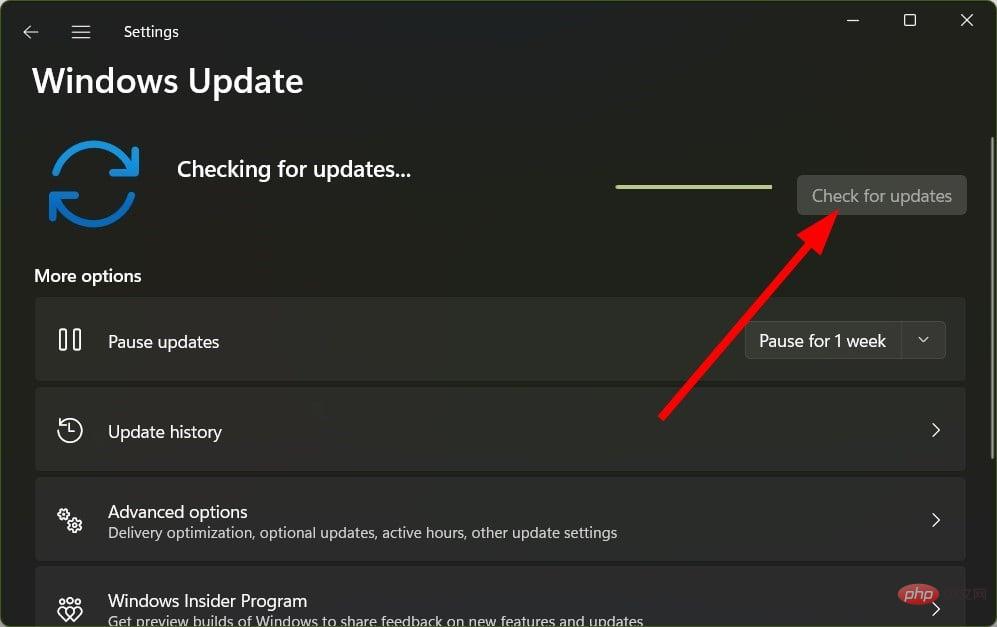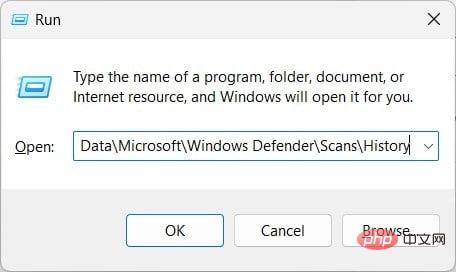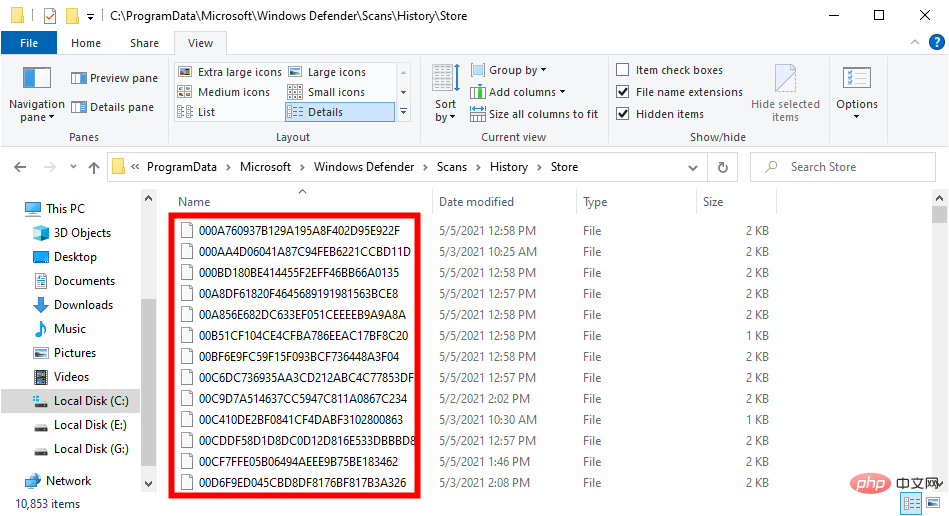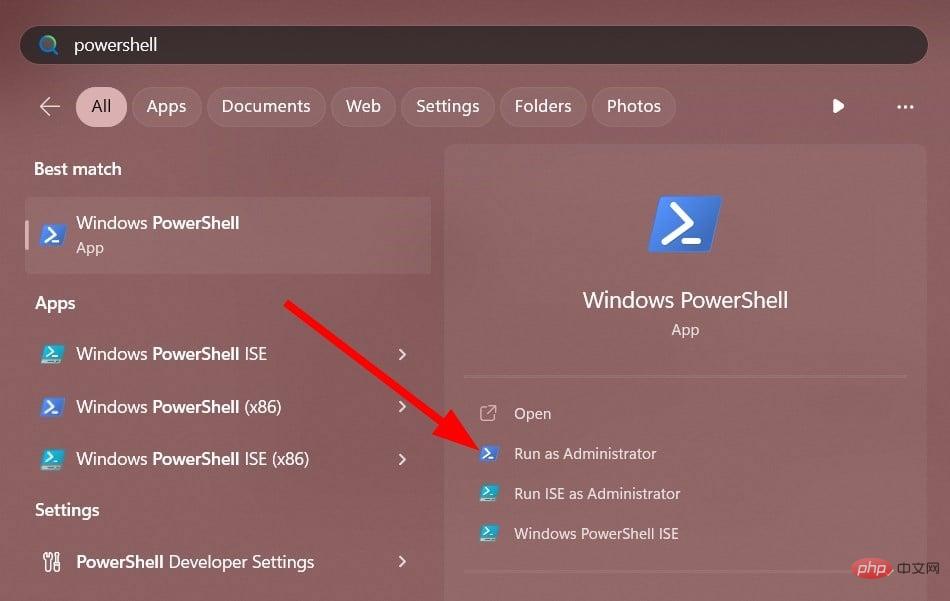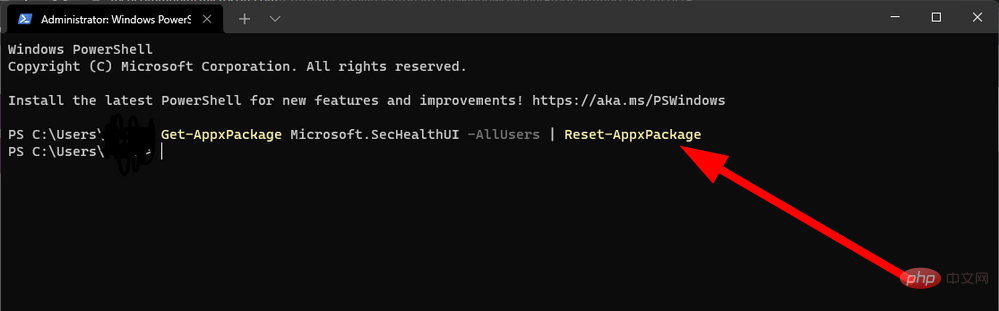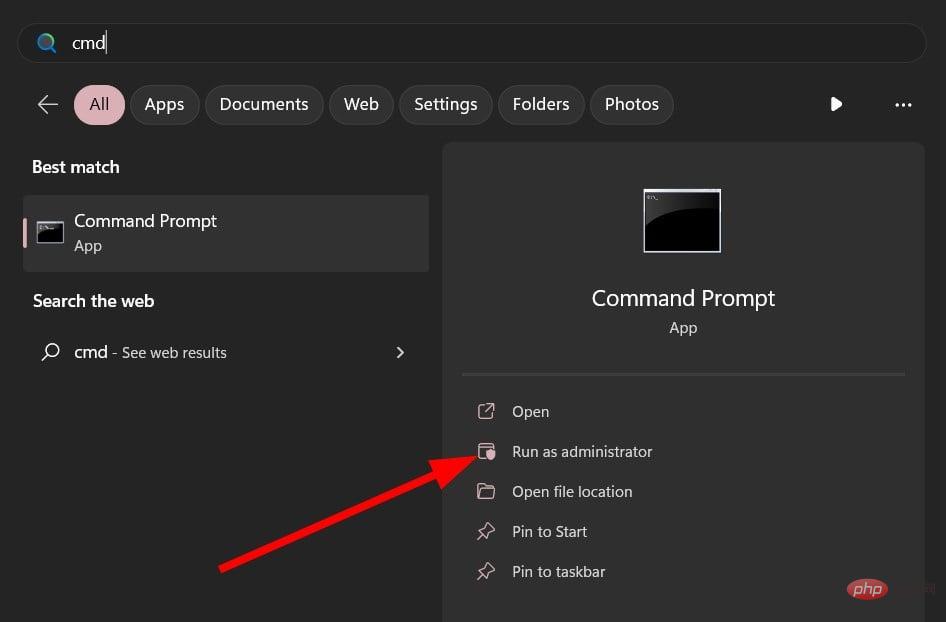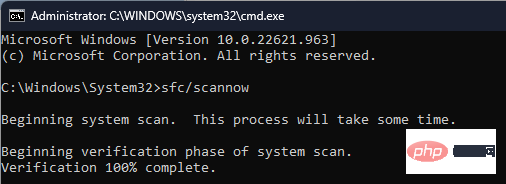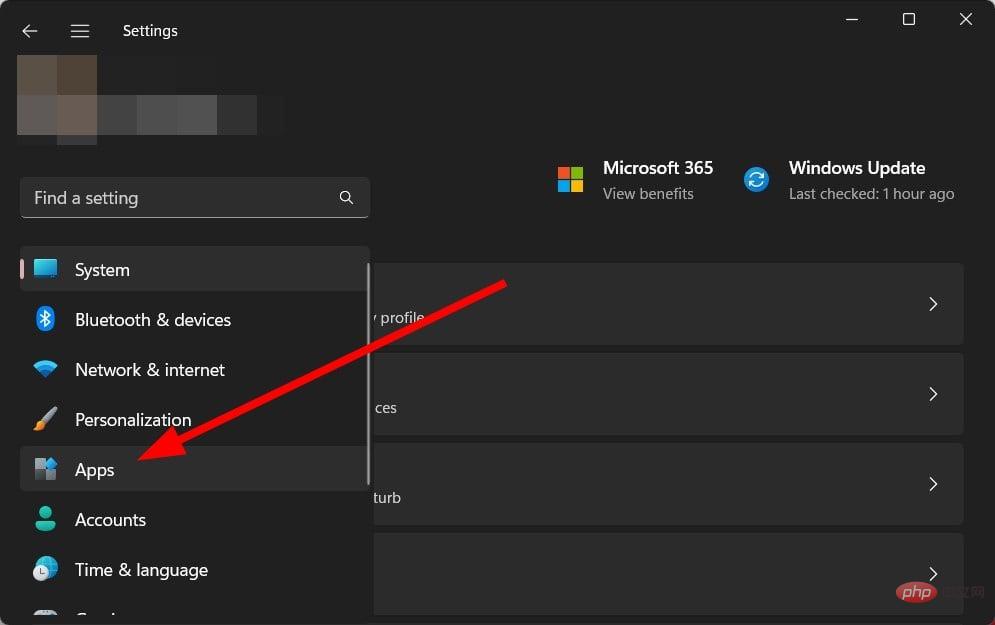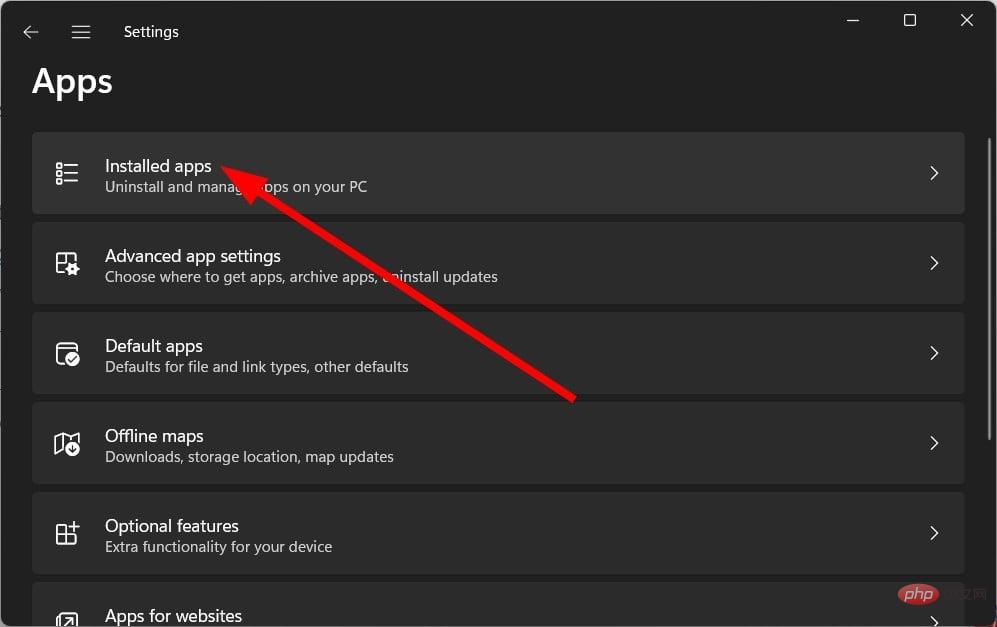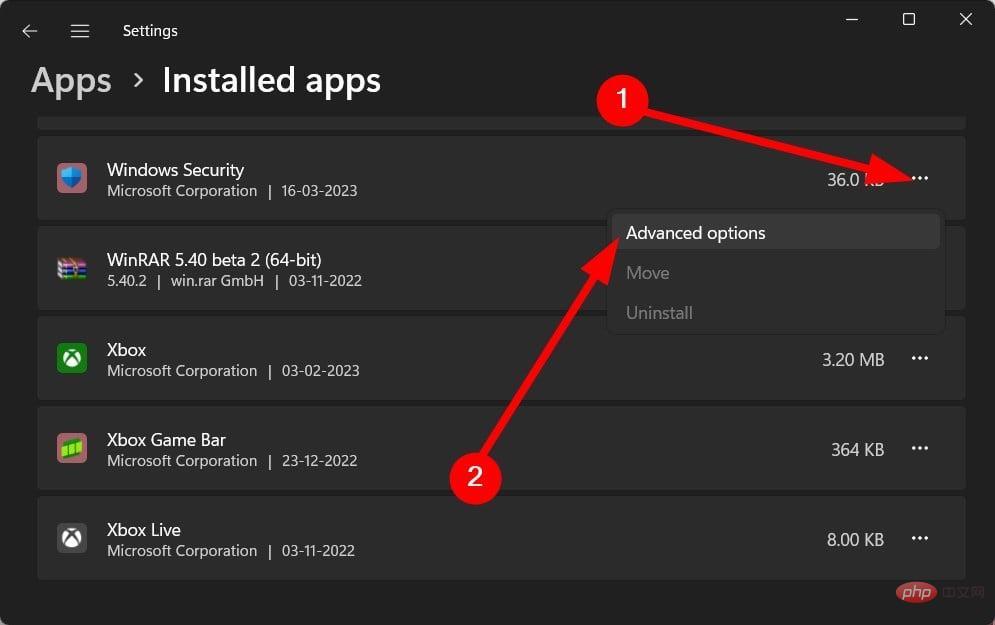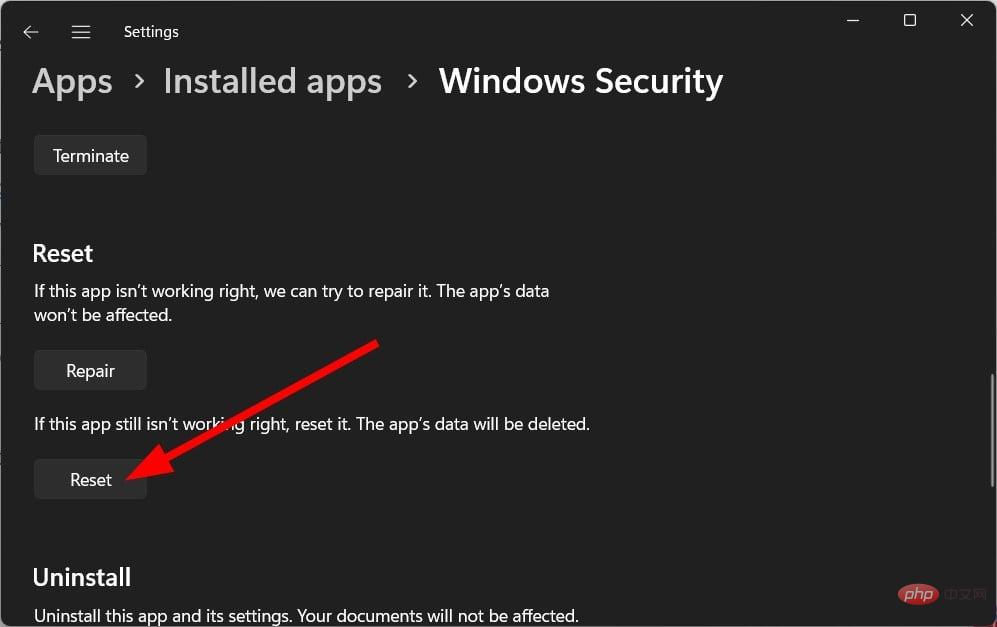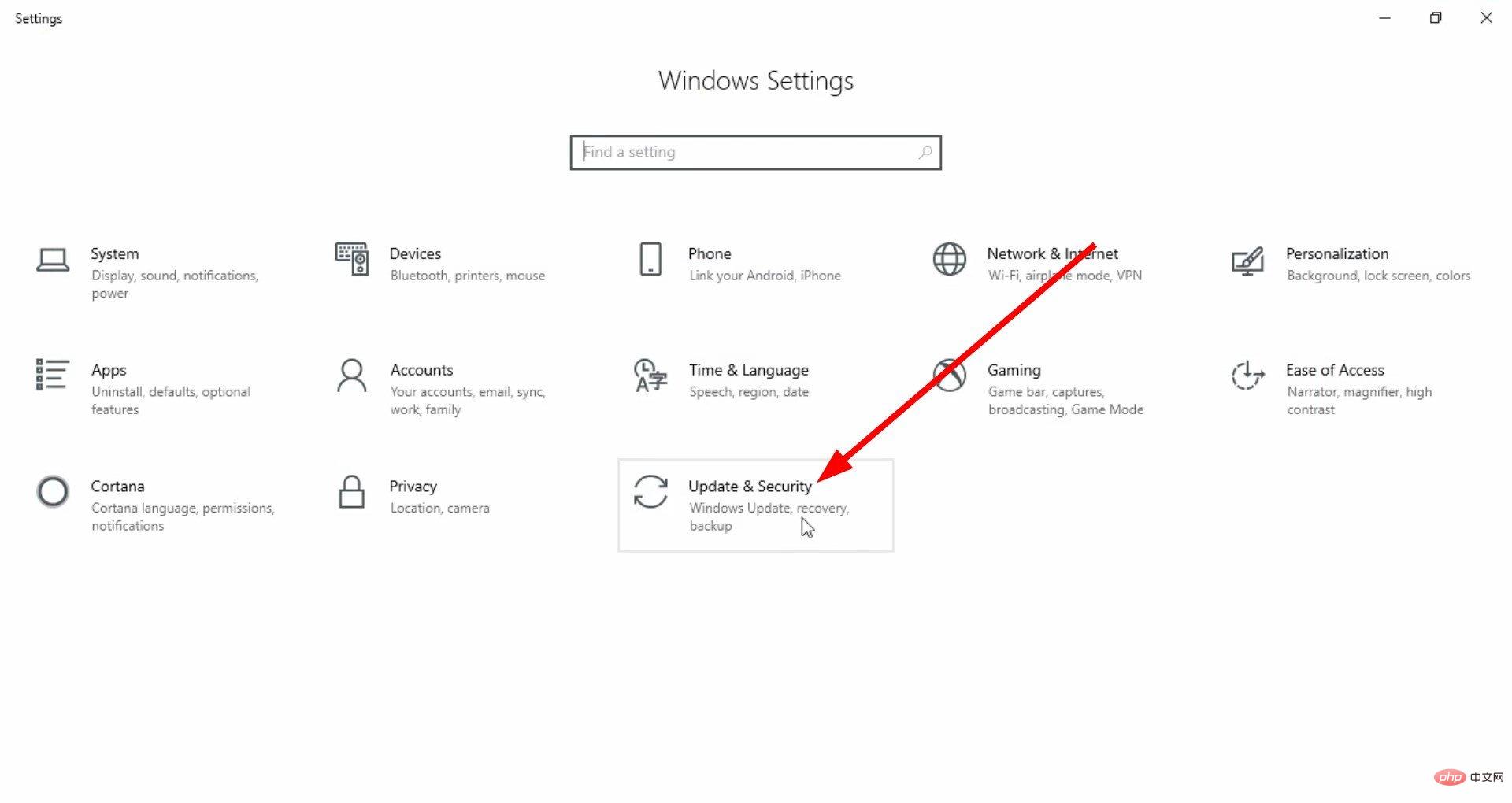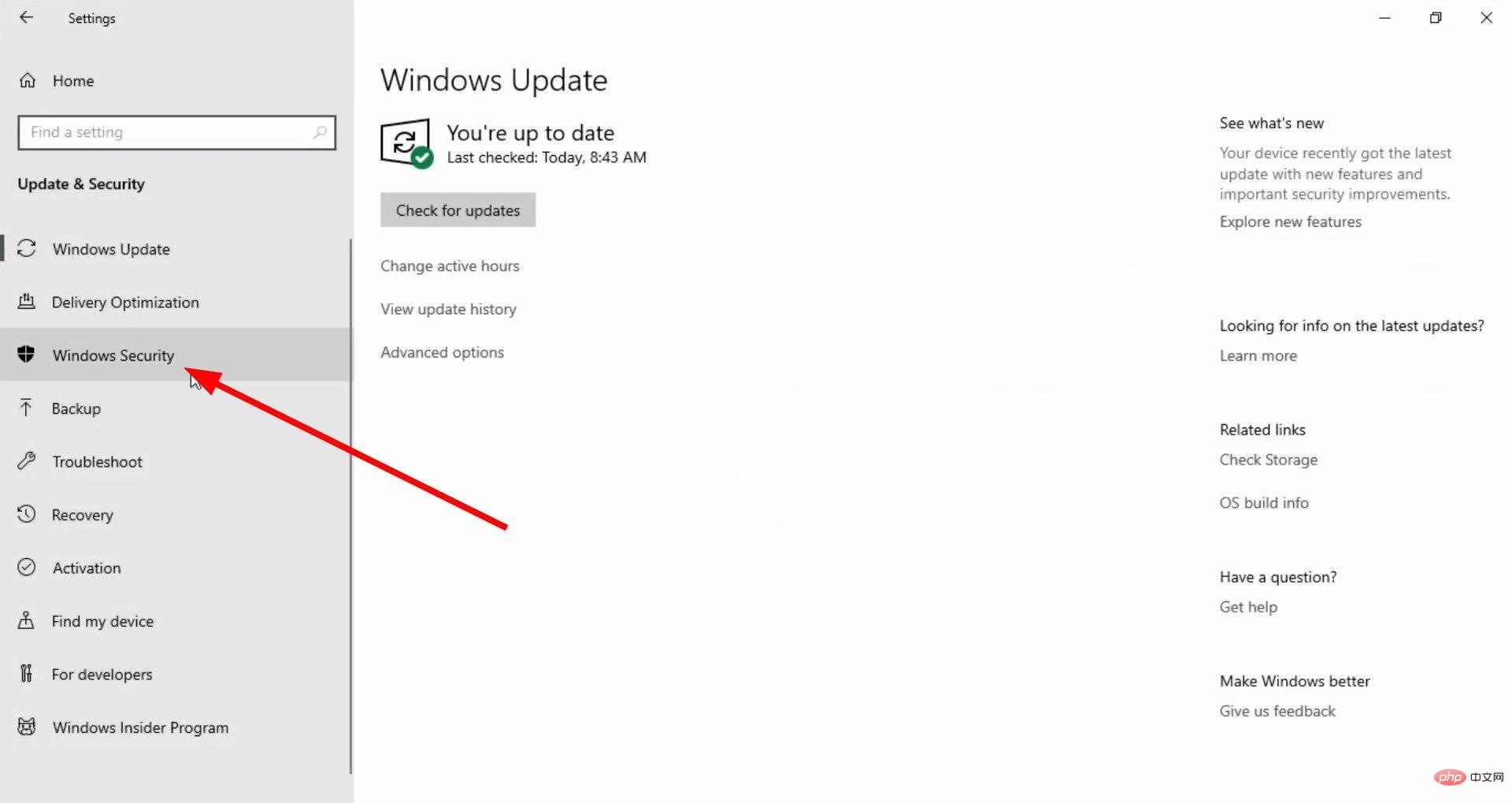Fix: Windows security protection history lost
Some users have reported that the Windows Security History is missing or empty for them. It's worth noting that the protection history shows nothing and is blank. However, the user will receive a notification that the program is blocked.
This annoying issue prevents users from unblocking programs that have been blocked by mistake. If you are also facing the same problem, this guide is for you. Here, we will share with you a bunch of solutions to fix Windows 11 protection history empty issue.
Why is Windows 11 security history empty or missing?
We did some digging and found a bunch of reasons why Windows 11 security history is empty, missing, or not working.
- NotUpdatedUpdated: If your PC is not updated, there may be a potential bug that causes the Windows Security Center protection history to be empty or missing.
- Corrupted System Files: It may be that important system files are corrupted or missing from your PC, causing programs to behave erratically.
- Windows DefenderIssue: Usually, if a third-party application or other content changes important files related to Windows Defender, the program may run into trouble.
- CorruptedDefender History File: Users also stated that they were unable to see anything in the protection history due to the presence of a corrupted Defender history file.
Now let us apply the solution and fix Windows Defender protection history empty issue.
How to solve the problem of empty Windows Defender protection history?
1. Install the latest update
- Press the key to open the Settings menu. WinI
- Click Windows Update on the left.

- Click the Check for updates button.

- Click on the "Download and Install" option to get the latest updates.
- Restart the computer.
You should ensure that your PC is running the latest updates. Updates not only bring you new features but also allow you to fix bugs associated with the program. You can install the latest update and check if this resolves the Windows 11 protection history empty issue.
2. Delete Defender scan history
- Press the key to open the "Run " dialog box. WinR
- Type C:\ProgramData\Microsoft\Windows Defender\Scans\History, and click OK.

- Open the service folder.
- Press to select all files. CtrlA

- Click the button on the keyboard. Delete
- Restart the computer.
This solution was suggested by a user on the official Microsoft forum. Apparently, this has helped several users resolve the issue of empty Windows Defender protection history.
3. Re-register Windows Defender
- Press the "Start" menu. Win
-
Open Windows PowerShell as an administrator.

- Type the following command and press . Enter
<strong>Get-AppxPackage Microsoft.SecHealthUI -AllUsers | Reset-AppxPackage</strong> ##After the process is complete,
##After the process is complete, - restart Your computer Press the key to open the
- "Start" menu. Win
- Open Windows PowerShell as an administrator.
 Type the following command and press .
Type the following command and press . - Enter
Add-AppxPackage -Register -DisableDevelopmentMode "C:\Windows\SystemApps\Microsoft.Windows.SecHealthUI_cw5n1h2txyewy\AppXManifest.xml"<strong></strong> Once the process is complete, - ClosePowerShell.
- Restart the computer.
- press the
- "Start" menu. Win
- Open Command Prompt as administrator.
 Type the following command and press .
Type the following command and press . - Enter
sfc /scannow<strong></strong> Wait for the process to complete.
Wait for the process to complete. - Type the following commands and press after each command.
- Enter
DISM /Online /Cleanup-Image /CheckHealth<strong></strong>DISM /Online /Cleanup-Image /ScanHealth<strong></strong>DISM /Online /Cleanup-Image /RestoreHealth<strong></strong> - Restart the computer.
- Press the key to open the
- Settings menu. WinI Click
- App.
 Select
Select - Installed Apps.
 Find
Find - Windows Security Center. Click the
- 3-click icon and select Advanced Options.
 Scroll down and click the
Scroll down and click the - Reset button.
 Click
Click - Reset again.
- Restart the computer.
Where is the protection history in Windows Defender and how to clear it?
- Press the key to open the Settings menu. WinI
- Select "Update & Security".

- Click "Windows Security Center" on the left.

- Select "Virus and threat protection".
- Click Threat History.
- Hit the Delete All button.
That’s what we have in this guide. The above steps will guide you on how to clear protection history in Windows Security Center or Windows Defender. For users who are facing issues with Windows Defender scanning, we have a guide that lists some effective solutions to fix the problem.
Recently, users started reporting the issue of getting Microsoft Defender Threat Service Stopped. This annoying error can be solved by following a dedicated guide.
The above is the detailed content of Fix: Windows security protection history lost. For more information, please follow other related articles on the PHP Chinese website!

Hot AI Tools

Undresser.AI Undress
AI-powered app for creating realistic nude photos

AI Clothes Remover
Online AI tool for removing clothes from photos.

Undress AI Tool
Undress images for free

Clothoff.io
AI clothes remover

AI Hentai Generator
Generate AI Hentai for free.

Hot Article

Hot Tools

Notepad++7.3.1
Easy-to-use and free code editor

SublimeText3 Chinese version
Chinese version, very easy to use

Zend Studio 13.0.1
Powerful PHP integrated development environment

Dreamweaver CS6
Visual web development tools

SublimeText3 Mac version
God-level code editing software (SublimeText3)

Hot Topics
 Ouyi Exchange app domestic download tutorial
Mar 21, 2025 pm 05:42 PM
Ouyi Exchange app domestic download tutorial
Mar 21, 2025 pm 05:42 PM
This article provides a detailed guide to safe download of Ouyi OKX App in China. Due to restrictions on domestic app stores, users are advised to download the App through the official website of Ouyi OKX, or use the QR code provided by the official website to scan and download. During the download process, be sure to verify the official website address, check the application permissions, perform a security scan after installation, and enable two-factor verification. During use, please abide by local laws and regulations, use a safe network environment, protect account security, be vigilant against fraud, and invest rationally. This article is for reference only and does not constitute investment advice. Digital asset transactions are at your own risk.
 How to solve the problem of third-party interface returning 403 in Node.js environment?
Mar 31, 2025 pm 11:27 PM
How to solve the problem of third-party interface returning 403 in Node.js environment?
Mar 31, 2025 pm 11:27 PM
Solve the problem of third-party interface returning 403 in Node.js environment. When we use Node.js to call third-party interfaces, we sometimes encounter an error of 403 from the interface returning 403...
 Binance Exchange app domestic download tutorial
Mar 21, 2025 pm 05:45 PM
Binance Exchange app domestic download tutorial
Mar 21, 2025 pm 05:45 PM
This article provides a safe and reliable Binance Exchange App download guide to help users solve the problem of downloading Binance App in the country. Due to restrictions on domestic application stores, the article recommends priority to downloading APK installation packages from Binance official website, and introduces three methods: official website download, third-party application store download, and friends sharing. At the same time, it emphasizes security precautions during the download process, such as verifying the official website address, checking application permissions, scanning with security software, etc. In addition, the article also reminds users to understand local laws and regulations, pay attention to network security, protect personal information, beware of fraud, rational investment, and secure transactions. At the end of the article, the article once again emphasized that downloading and using Binance App must comply with local laws and regulations, and at your own risk, and does not constitute any investment advice.
 How to download okx trading platform
Mar 26, 2025 pm 05:18 PM
How to download okx trading platform
Mar 26, 2025 pm 05:18 PM
The OKX trading platform can be downloaded through mobile devices (Android and iOS) and computers (Windows and macOS). 1. Android users can download it from the official website or Google Play, and they need to pay attention to security settings. 2. iOS users can download it through the App Store or follow the official announcement to obtain other methods. 3. Computer users can download the client of the corresponding system from the official website. Always make sure to use official channels when downloading, and register, log in and security settings after installation.
 How to download Binance in the country
Mar 21, 2025 pm 05:33 PM
How to download Binance in the country
Mar 21, 2025 pm 05:33 PM
This article provides a guide to safely downloading the Binance App in China. Due to restrictions on domestic app stores, it is difficult to download directly. It is recommended to download the APK installation package through the Binance official website or scan the QR code to download the App. Be sure to carefully check the official domain name, check the application permissions, perform a secure scan after installation, and enable two-factor verification (2FA). Please be sure to understand and abide by local laws and regulations before downloading and using it. The risk of digital asset transactions is high, so please operate with caution. This article is for reference only and does not constitute investment advice. All risks are borne by the user. Keywords: Binance, Binance, Download, App, Domestic, Security, Tutorial, Digital Currency, Cryptocurrency
 How to trade digital currencies without the Internet?
Mar 31, 2025 pm 12:54 PM
How to trade digital currencies without the Internet?
Mar 31, 2025 pm 12:54 PM
Three methods of offline transactions include: 1. Use hardware storage: prepare hardware storage, generate transaction information, and transmit it to the networked device for broadcasting through physical media after offline signature. 2. Sign offline transactions: Generate and sign transactions on offline devices, and broadcast them on networked devices after exporting. 3. QR code transaction: Generate a QR code containing transaction information, and the other party scans and confirms the transaction.
 Sesame Open Door Exchange App Domestic Download Tutorial
Mar 21, 2025 pm 05:39 PM
Sesame Open Door Exchange App Domestic Download Tutorial
Mar 21, 2025 pm 05:39 PM
This article provides a domestic security download guide for the Gate.io (Sesame Open Door) Exchange App. Due to application store restrictions, it is recommended to download the installation package directly from the official website of Gate.io, or scan the QR code provided by the official website to download. During the download process, be sure to verify the website address, check the application permissions, perform a security scan after installation, and enable two-factor verification. During use, please abide by local laws and regulations, use a safe network environment, properly keep account information, and beware of fraud. Please note that digital asset trading is high risk. This article only provides download guidance and does not constitute investment advice. You are responsible for all consequences. Keywords: Sesame Open Door, Gate.io, Download, Android, iOS, Security, Tutorials, Guides, Digital Currency, Transactions
 How to use binance security validator
Mar 27, 2025 pm 04:48 PM
How to use binance security validator
Mar 27, 2025 pm 04:48 PM
Want to keep your Binance account safe? This article details how to use Binance security authenticator (such as Google Authenticator), including downloading and installing, enabling settings, backup keys, and daily usage tips to effectively prevent theft of the account.