How to connect an Xbox Series X/S controller to an Android phone
The Xbox console has a variety of games that will keep gaming enthusiasts occupied for hours on end. Xbox also enables many features that make gamers’ lives easier or more interesting. As an Xbox fan, you've probably tried some of its features. In our previous article, we looked at how to play Xbox games on your Android phone. This article will discuss connecting your Xbox controller to your Android phone to provide the best remote gaming experience besides playing directly on your big screen TV. While the average gamer plays games on a big screen TV or desktop monitor, sometimes we may not have access to our regular gaming settings. In this case, you can play your favorite games on your Android phone.
Connect your Xbox Series X or Xbox Series S controller to your Android phone
Step 1: Go to your Android phone and move to the upper panel of icons.
Note: In this demo, we are using a OnePlus 7 Android device.
Step 2: Here you will find the option to turn on Bluetooth by clicking on the Bluetooth icon in the icon stream.
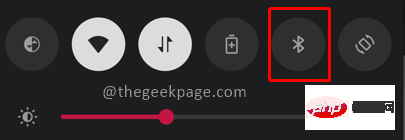
Step 3: Press and hold the Bluetooth icon for a few seconds to enter the Bluetooth options page.
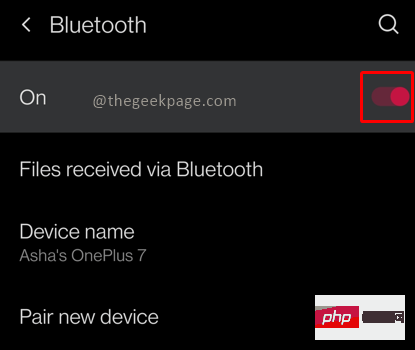
Note: You will see that your Android phone will display an earlier list of connected devices. It will also actively scan for available devices to connect to.
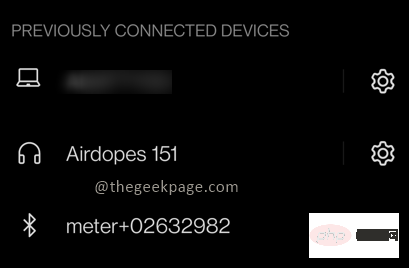
Alternatively, you can enter this page through mobile phone settings > Bluetooth.
Step 4: Now go to your Xbox controller and press the Xbox button. Hold the Xbox button for 2 seconds to turn it on.

Step 5: Next press and hold then pairing button to activate Bluetooth search.

Note: You will see the center light on the Xbox button flash faster than usual.
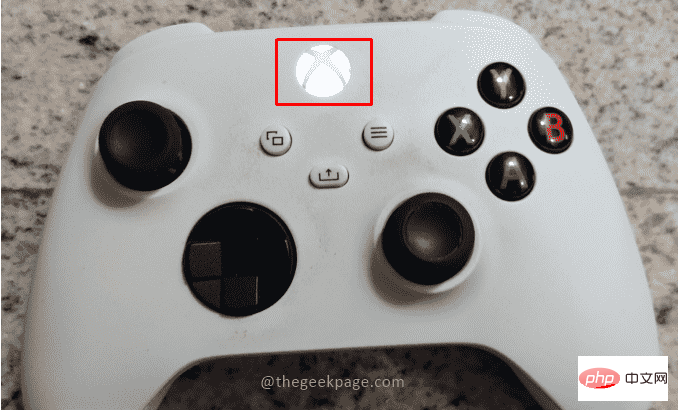
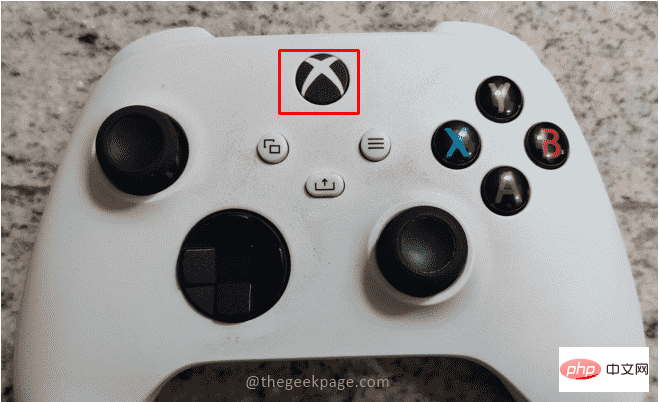
Step 6: Now go to your android device and click on Pair New Device# in Bluetooth settings ##. You will see a new command name Xbox Wireless Controller. click it.
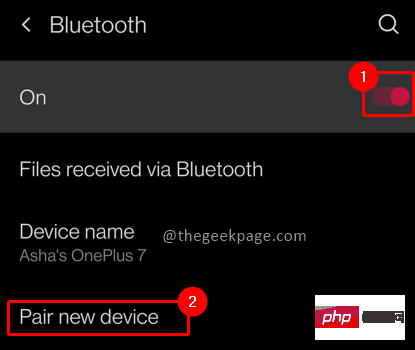
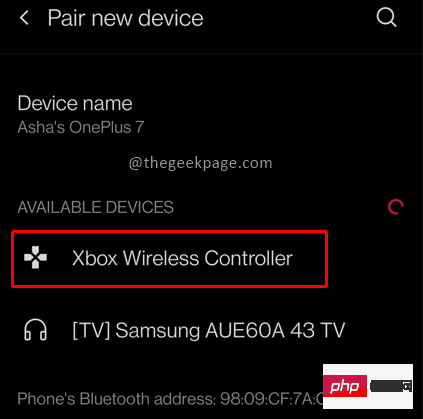
Paired Devices list. Once the Bluetooth link is complete, you'll notice that the light on the Xbox button is solid.
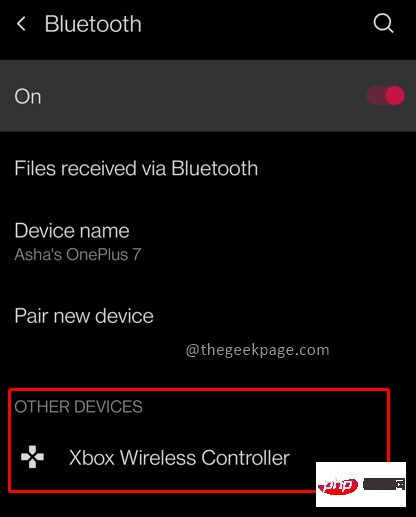
Button B will be used as the back button.
Button A will be used as a selection button.
You can use theLeft thumb joystick to navigate around the Android screen.
So, you can connect an Xbox Series X or Xbox Series S controller with your Android device via Bluetooth to help you use Xbox Cloud for remote gaming and use it with regular Android apps. Let us know in the comments whether you prefer using your Xbox controller for other Android apps or primarily for Xbox mobile gaming. While it's recommended to play Xbox games on a big-screen TV or desktop monitor, mobile gaming is a completely different experience.The above is the detailed content of How to connect an Xbox Series X/S controller to an Android phone. For more information, please follow other related articles on the PHP Chinese website!

Hot AI Tools

Undresser.AI Undress
AI-powered app for creating realistic nude photos

AI Clothes Remover
Online AI tool for removing clothes from photos.

Undress AI Tool
Undress images for free

Clothoff.io
AI clothes remover

AI Hentai Generator
Generate AI Hentai for free.

Hot Article

Hot Tools

Notepad++7.3.1
Easy-to-use and free code editor

SublimeText3 Chinese version
Chinese version, very easy to use

Zend Studio 13.0.1
Powerful PHP integrated development environment

Dreamweaver CS6
Visual web development tools

SublimeText3 Mac version
God-level code editing software (SublimeText3)

Hot Topics
 What software is crystaldiskmark? -How to use crystaldiskmark?
Mar 18, 2024 pm 02:58 PM
What software is crystaldiskmark? -How to use crystaldiskmark?
Mar 18, 2024 pm 02:58 PM
CrystalDiskMark is a small HDD benchmark tool for hard drives that quickly measures sequential and random read/write speeds. Next, let the editor introduce CrystalDiskMark to you and how to use crystaldiskmark~ 1. Introduction to CrystalDiskMark CrystalDiskMark is a widely used disk performance testing tool used to evaluate the read and write speed and performance of mechanical hard drives and solid-state drives (SSD). Random I/O performance. It is a free Windows application and provides a user-friendly interface and various test modes to evaluate different aspects of hard drive performance and is widely used in hardware reviews
 How to turn on Bluetooth in vivo phone
Mar 23, 2024 pm 04:26 PM
How to turn on Bluetooth in vivo phone
Mar 23, 2024 pm 04:26 PM
1. Swipe up at the bottom of the screen to bring up the control center, as shown below. Click the Bluetooth switch to turn on Bluetooth. 2. We can connect to other paired Bluetooth devices or click [Search Bluetooth Device] to connect to a new Bluetooth device. Remember to turn on [Detectability] when you want other friends to search for your phone and connect to Bluetooth. Switch. Method 2. 1. Enter the mobile phone desktop, find and open settings. 2. Pull down the [Settings] directory to find [More Settings] and click to enter. 3. Click to open [Bluetooth] and turn on the Bluetooth switch to turn on Bluetooth.
 CrystalDiskinfo usage tutorial-What software is CrystalDiskinfo?
Mar 18, 2024 pm 04:50 PM
CrystalDiskinfo usage tutorial-What software is CrystalDiskinfo?
Mar 18, 2024 pm 04:50 PM
CrystalDiskInfo is a software used to check computer hardware devices. In this software, we can check our own computer hardware, such as reading speed, transmission mode, interface, etc.! So in addition to these functions, how to use CrystalDiskInfo and what exactly is CrystalDiskInfo? Let me sort it out for you! 1. The Origin of CrystalDiskInfo As one of the three major components of a computer host, a solid-state drive is the storage medium of a computer and is responsible for computer data storage. A good solid-state drive can speed up file reading and affect consumer experience. When consumers receive new devices, they can use third-party software or other SSDs to
 How to make the Xbox app play games offline in Windows 10
Apr 16, 2024 pm 11:11 PM
How to make the Xbox app play games offline in Windows 10
Apr 16, 2024 pm 11:11 PM
In the Windows 10 operating system, the integrated Xbox application is not only a game recording and sharing platform, but also an important entrance for many users to play games. For some users who want to play Xbox in-app games without a network connection, it is important to understand how to achieve offline play. This article will explain in detail how to configure the Xbox application in Windows 10 system to realize the offline game function. If there are players who are interested in this, please continue reading. Operation method 1. First open the Xbox platform on your computer, click on the avatar box in the upper right corner, and then click "Settings" in the option list below. 2. In the window interface that opens, click the "General" option in the left column. 3. Then find the "
 Black Myth: Wukong might come to Xbox soon, Microsoft issues statement
Aug 25, 2024 pm 09:30 PM
Black Myth: Wukong might come to Xbox soon, Microsoft issues statement
Aug 25, 2024 pm 09:30 PM
Soon after Black Myth: Wukong was released on August 19th, the game managed to break several records on Steam. The most-played single-player game with an impressive 10/10 rating on Steam, is currently available to download and play on Windows PC and
 How to solve the problem of Harry Potter curse swap not using Bluetooth
Mar 21, 2024 pm 04:30 PM
How to solve the problem of Harry Potter curse swap not using Bluetooth
Mar 21, 2024 pm 04:30 PM
Harry Potter: Magic Awakening has recently added a spell exchange function, which requires players to use Bluetooth or WiFi to exchange spells. Some players find that they cannot use Bluetooth exchange, so how can they use Bluetooth to exchange spells? ? Next, the editor will bring you a solution to the problem that Harry Potter spells cannot be exchanged using Bluetooth. I hope it can help you. Solution to Harry Potter Spell Exchange Not Using Bluetooth 1. First, players need to find the Spell Exchange in the library, and then they can use Bluetooth or WiFi to exchange. 2. Click Use Bluetooth, and it prompts that you need to download a new installation package, but it has been downloaded before, and some players become confused. 3. In fact, players can download the new installation package by going to the store. For ios, they can go to the Apple store to update. For Android, they can download it.
 Why won't my laptop start up after pressing the power button?
Mar 10, 2024 am 09:31 AM
Why won't my laptop start up after pressing the power button?
Mar 10, 2024 am 09:31 AM
There could be several reasons why your Windows laptop won't boot. Memory failure, dead battery, faulty power button, or hardware issues are all common causes. Here are some solutions to help you resolve this issue. Laptop won't turn on after pressing the power button If your Windows laptop still won't turn on after pressing the power button, here are some steps you can take to resolve the issue: Is your laptop fully charged? Perform a hard reset to clean your laptop Reseat the memory Transparent CMOS type battery Take your laptop for repair. 1] Is your laptop fully charged? The first thing to do is to check if your laptop is fully charged. Laptop won't start if battery is drained
 What to do if there is an Xbox network connection error? Solution to Xbox network connection abnormality
Mar 15, 2024 am 09:00 AM
What to do if there is an Xbox network connection error? Solution to Xbox network connection abnormality
Mar 15, 2024 am 09:00 AM
In Xbox, players can experience a large number of games, and various types of games can be found. However, many players also report that a network connection error is prompted in Xbox. How to solve the Xbox network connection error? Let’s take a look at some reliable solutions. Solution 1: Check the network connection status. According to the error message details sent by the Xbox host system, the problem may be that the player's local network connection is not normal. The editor recommends that you open the network list of Xbox first, check the network status, reconnect to the network, confirm that the network is normal, and then start the game on the Xbox console. Solution 2: Use acceleration tools If players have determined that the Xbox console is connected to the Internet





