 Common Problem
Common Problem
 Advanced Formula Environment is becoming Excel Labs, a Microsoft Garage Project!
Advanced Formula Environment is becoming Excel Labs, a Microsoft Garage Project!
Advanced Formula Environment is becoming Excel Labs, a Microsoft Garage Project!
Experimentation is the key to unlocking innovation in any field. It's how we learn and grow, and it's what helps us continue to create features that help you do more.
So today, we're excited to announce that we're continuing to invest in experimentation with the release of Microsoft Garage ProjectExcel Labs. Excel Labs is an add-in that allows us to publish experimental ideas for you to try and provide us with feedback to help us improve Excel so that it's most useful to you.
Microsoft Garage is Microsoft’s official channel for conducting experimental projects across the company, so teams can receive early feedback from customers and better determine product market fit. With Excel Labs, aligned with the Garage's mission, expect to find very early-stage ideas that we are considering and want to evaluate with clients. While some of these ideas may never see the light of day in an Excel product, we believe that getting your feedback in this way is critical to creating more exciting features that change what's possible in Excel.
The first two experimental ideas released as part of Excel Labs are:
Advanced Formula Environment
This one is for The advanced editor for complex formulas was previously released as a separate Garage project, the Advanced Formula Environment plugin. But out of a desire to experiment with various features, we're upgrading AFE and integrating all of its functionality into Excel Labs, so you don't need to install multiple add-ins.
LABS.GENERATIVEAI Custom Function
As you saw in last month’s release of Microsoft 365 Copilot, we saw The huge potential of generative AI. So, with this experimental add-in, you can test the benefits of generative AI directly from your Excel grid using the LABS.GENERATIVEAI custom function. This feature allows you to send prompts from an Excel grid to a generative AI model, and then return the model's results to your worksheet. Note that this is not part of M365 Copilot, but is where you play and experiment with generated AI today within the Garage framework.
How to get started?
It's easy - just install the Excel Labs add-in through the Office Store. If you don't see the add-in when you type Excel Labs in the Office Store search box, your version of Office might not meet the minimum system requirements.
After installing or updating the add-in, select the Excel Lab button in the Home tab. This will open Excel Lab's Function Library page, where you can select the functions you want to use. To return to the library at any time, select the overflow menu in the navigation bar.
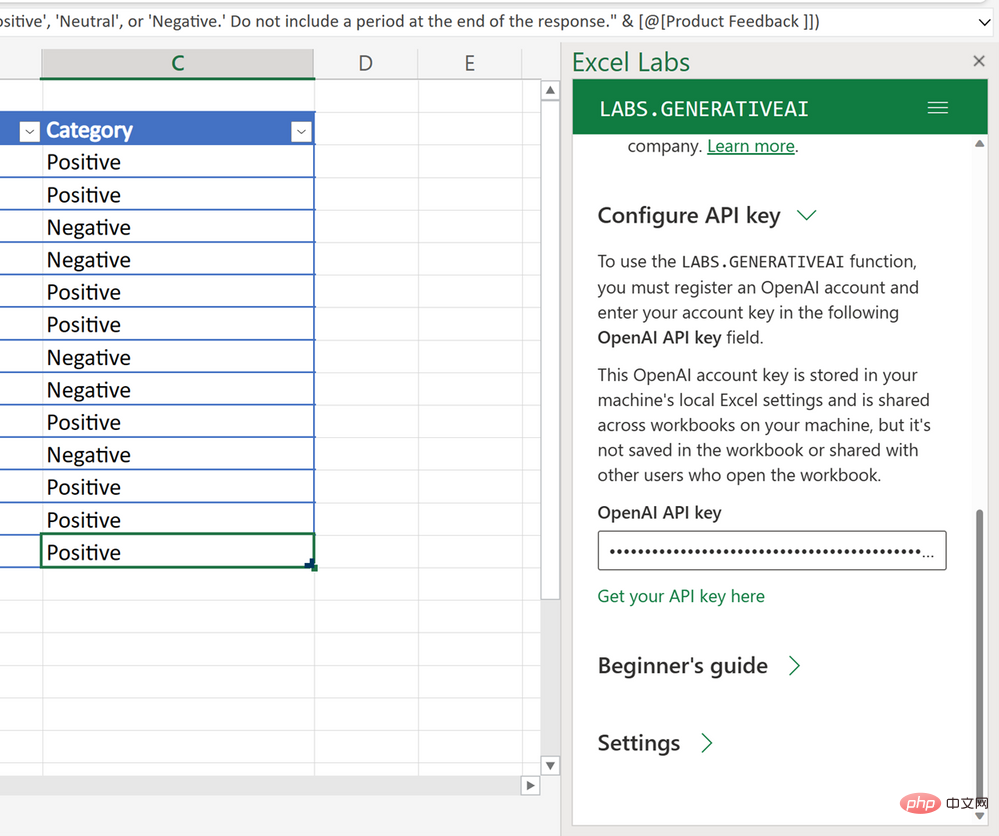 Excel Lab Function Library
Excel Lab Function Library
Advanced Formula Environment
AdvancedFormula Environment Function is a tool designed to help you create more easily , tools to edit and reuse complex formulas and LAMBDA functions. While the built-in Excel name manager allows you to name and create complex formulas, the advanced formula environment adds to this by providing features commonly found in modern code editors, such as IntelliSense, comments, inline errors, automatic formatting, and code folding. an experience.
For more information about this feature, please visit the previous blog post announcing the release of the standalone plugin. Remember, you don’t need to download this add-in separately as this functionality is now part of the Excel Labs add-in experience.
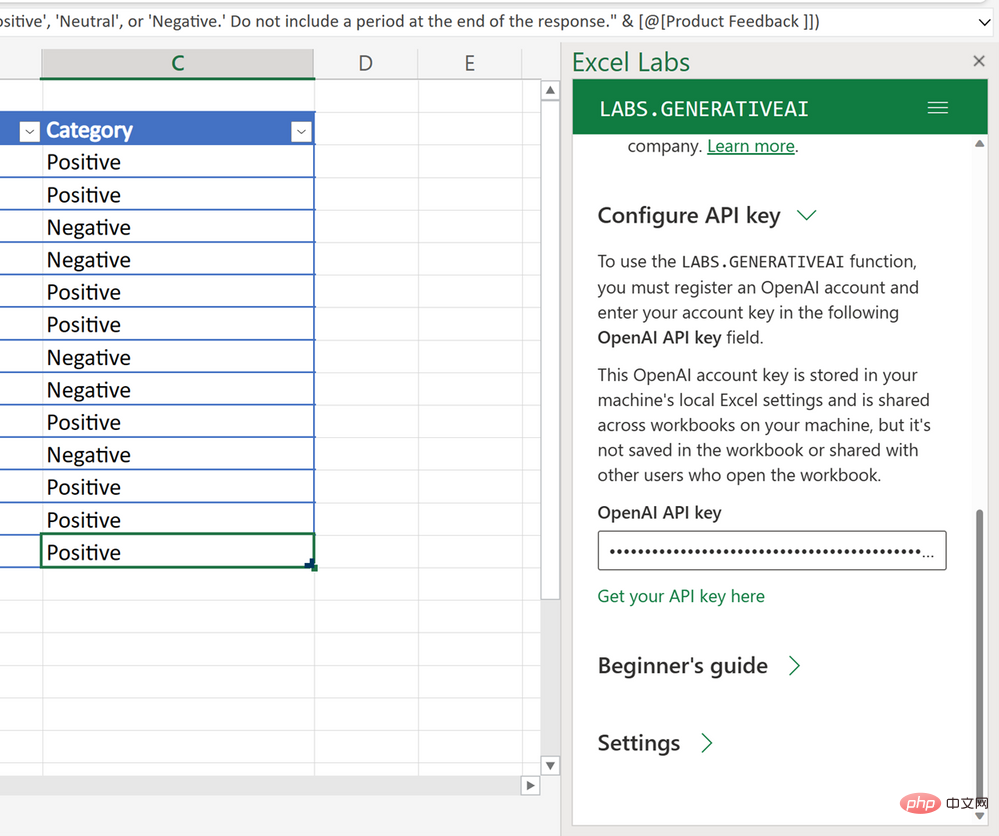 Advanced Formula Environment Features
Advanced Formula Environment Features
LABS.GENERATIVEAI Custom Functions
Given the recent excitement around Generative AI, we are interested in hearing what types of Excel you have Scenarios can benefit from these AI models. So, to better help you experiment, we created the LABS.GENERATIVEAI custom function that enables you to prompt and display the responses of OpenAI's large language models directly into the grid.
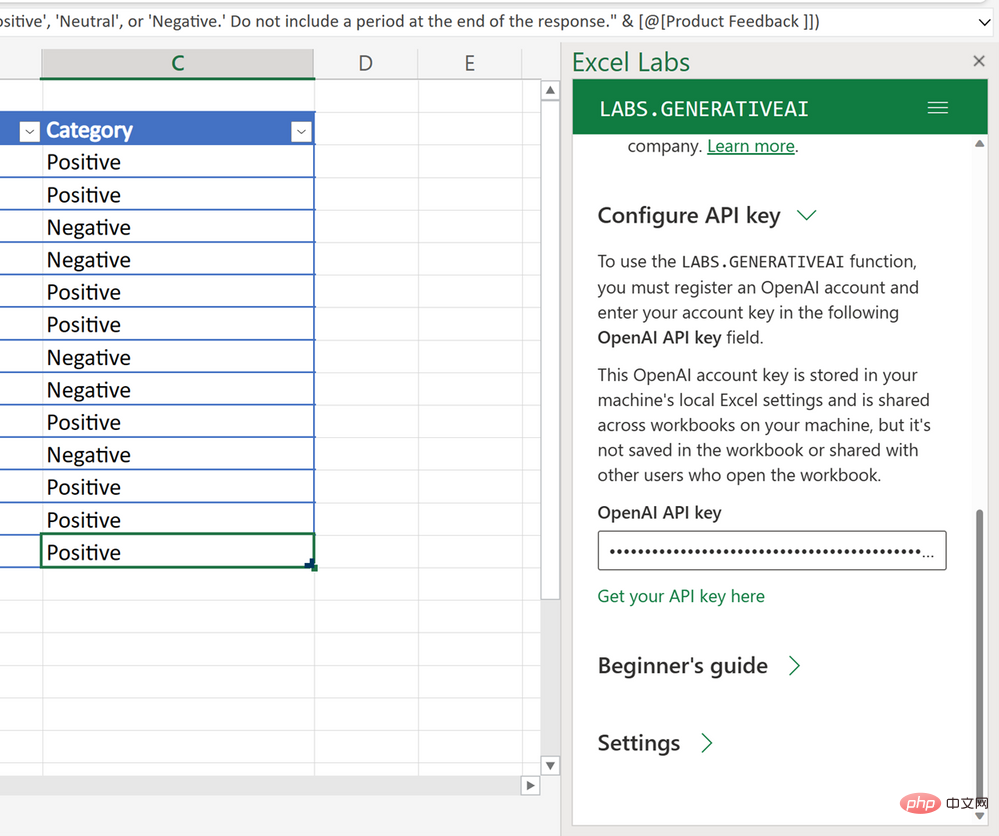 LABS.GENERATIVEAI Custom Function
LABS.GENERATIVEAI Custom Function
What is generative artificial intelligence?
Generative AI models are large-scale language models that use machine learning to generate digital content such as human-like text, code, and even images. When given a prompt, a generative AI model returns a response generated by the model's algorithm.
The opportunities for using generative AI are endless, as it can generate responses in a variety of different formats. For the LABS.GENERATIVEAI custom function, we specifically connect to the OpenAI API for large language models. This includes models such as "gpt-3.5-turbo" (the model that supports ChatGPT) and "text-davinci-003". Some of the most common use cases for these models include text generation, text completion, summarization, classification, text transformation, and question answering. For example, you can prompt it to parse keywords in survey responses, or you can ask it to analyze the sentiment of a tweet table. In general, we encourage you to try different prompts to see how more general or specific prompts affect the responses you get. Instead of “write a poem about Excel,” try “write a poem about Excel that mentions pivot tables.” If you're interested, you can start with the examples in the add-on, or explore some common hint examples on OpenAI's website.
Given the nature of large language models, it is important to understand that these models may produce meaningless or even confident but erroneous responses due to their predictive nature. We are committed to building responsible AI, and LABS.GENERATIVEAI custom functions were created with our AI principles and responsible AI standards in mind. Additionally, the OpenAI Moderation endpoint is integrated into the functionality to automatically filter responses. However, it must be remembered that there are still some considerations to consider when using AI systems, such as validating results before making decisions.
Overall, the scope of generative AI capabilities is still being explored, and this is your chance to experiment with what it can do for you in an Excel environment.
How to use LABS.GENERATIVEAI function?
When you select the LABS.GENERATIVEAI function in the function library, the first thing you need to do is add your OpenAI API key. If you don't have an API key yet, you'll need to sign up for an OpenAI account and then request one.
Once you have the key, add it to the task pane. You only need to perform this step once.
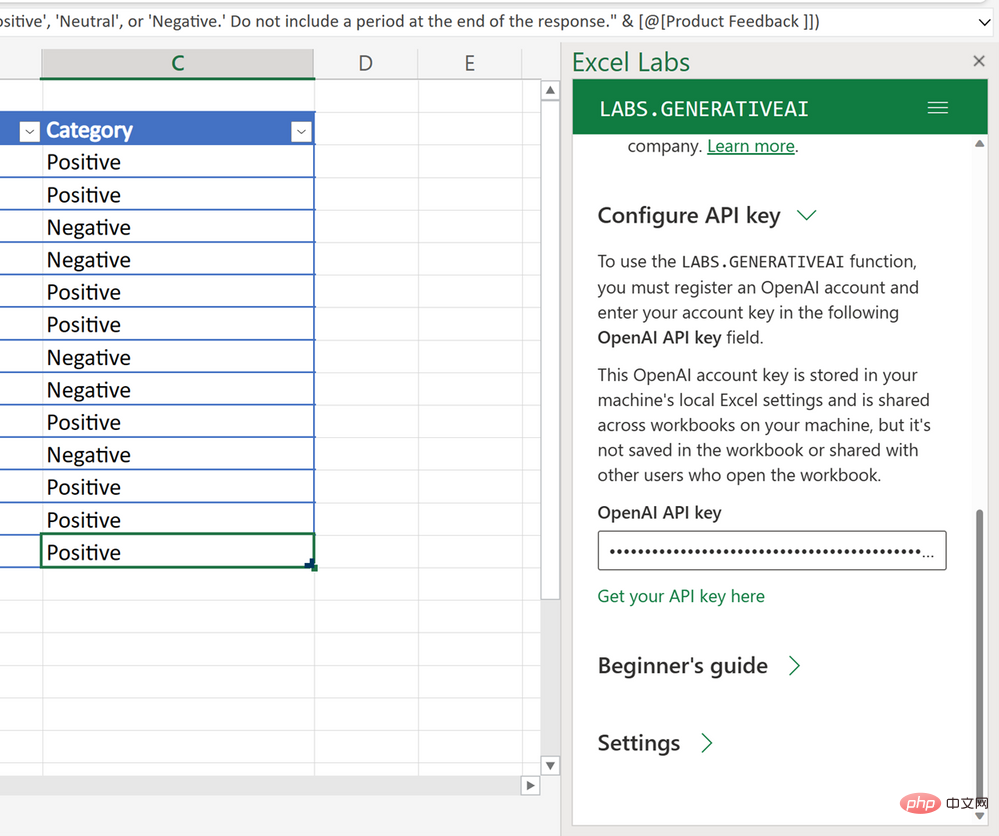 Configure your OpenAI API key
Configure your OpenAI API key
Now you can try the generative AI customization feature!
Enter =LABS.GENERATIVEAI to access the function in the grid and enter your prompt as input to the function.
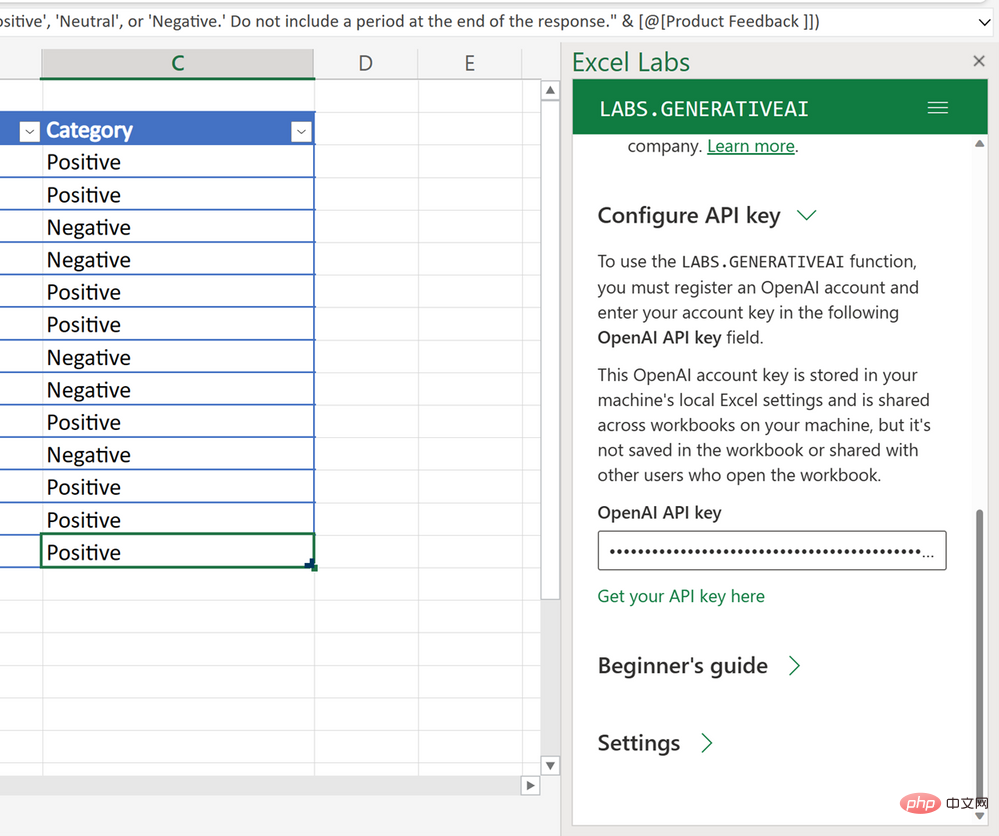
Response Settings
Similar to OpenAI’s Playgound, in the Excel Labs task pane you can also generate AI Model Settings button to adjust the settings for model response. This reveals different settings that affect response formatting. Two key settings you may want to experiment with are temperature and maximum output length. Temperature determines the consistency of the response returned. For example, if you want to always get the same response from your model, you should set the temperature setting to 0. Another setting you might want to try is the maximum output length setting, which controls the maximum number of tokens returned in a response. Note that as you increase the number of tokens, you may turn on the AI's rate limit faster.
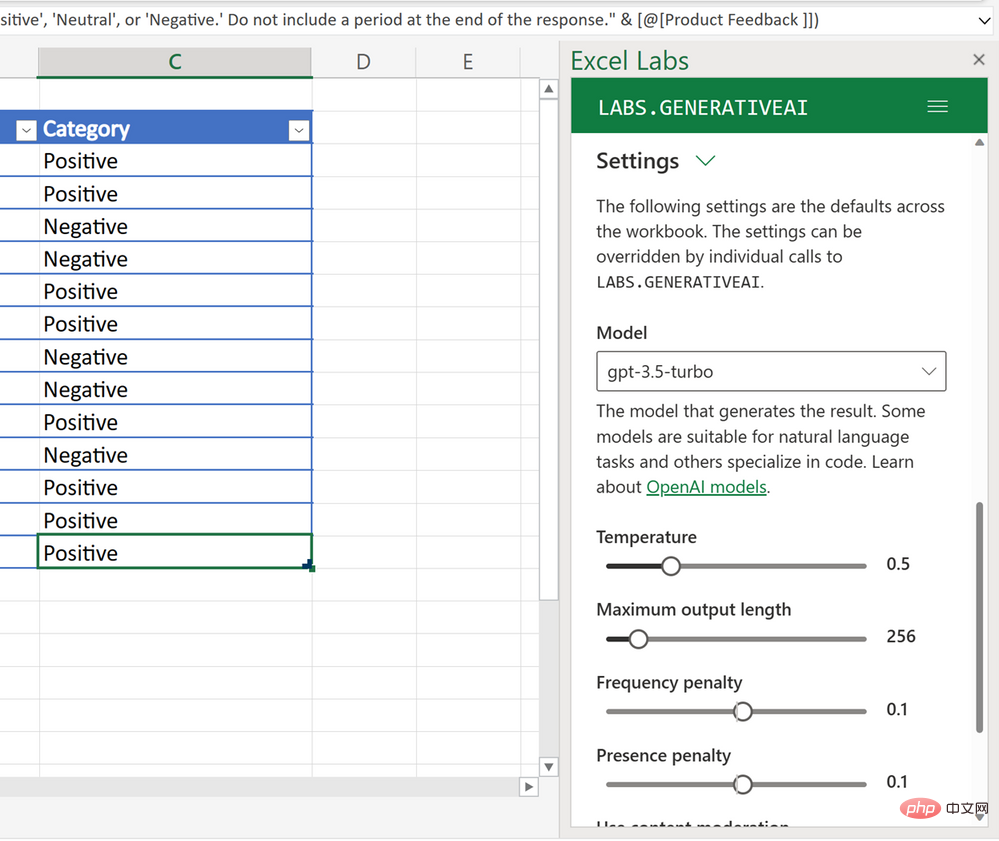 LABS.GENERATIVEAI Response Settings
LABS.GENERATIVEAI Response Settings
While you can adjust settings in the task pane, you can also make adjustments directly in the grid using the optional parameters of this function. For example, the following function uses the "text-curie-001" model to generate a response with a temperature value of 1 and a maximum output length of 100.
=LABS.GENERATIVEAI("Write me a poem about Excel", 1, 100, "text-curie-001")
To learn more about the settings, Please visit Models - OpenAI API.
The above is the detailed content of Advanced Formula Environment is becoming Excel Labs, a Microsoft Garage Project!. For more information, please follow other related articles on the PHP Chinese website!

Hot AI Tools

Undresser.AI Undress
AI-powered app for creating realistic nude photos

AI Clothes Remover
Online AI tool for removing clothes from photos.

Undress AI Tool
Undress images for free

Clothoff.io
AI clothes remover

AI Hentai Generator
Generate AI Hentai for free.

Hot Article

Hot Tools

Notepad++7.3.1
Easy-to-use and free code editor

SublimeText3 Chinese version
Chinese version, very easy to use

Zend Studio 13.0.1
Powerful PHP integrated development environment

Dreamweaver CS6
Visual web development tools

SublimeText3 Mac version
God-level code editing software (SublimeText3)

Hot Topics
 1378
1378
 52
52
 Excel found a problem with one or more formula references: How to fix it
Apr 17, 2023 pm 06:58 PM
Excel found a problem with one or more formula references: How to fix it
Apr 17, 2023 pm 06:58 PM
Use an Error Checking Tool One of the quickest ways to find errors with your Excel spreadsheet is to use an error checking tool. If the tool finds any errors, you can correct them and try saving the file again. However, the tool may not find all types of errors. If the error checking tool doesn't find any errors or fixing them doesn't solve the problem, then you need to try one of the other fixes below. To use the error checking tool in Excel: select the Formulas tab. Click the Error Checking tool. When an error is found, information about the cause of the error will appear in the tool. If it's not needed, fix the error or delete the formula causing the problem. In the Error Checking Tool, click Next to view the next error and repeat the process. When not
 How to set the print area in Google Sheets?
May 08, 2023 pm 01:28 PM
How to set the print area in Google Sheets?
May 08, 2023 pm 01:28 PM
How to Set GoogleSheets Print Area in Print Preview Google Sheets allows you to print spreadsheets with three different print areas. You can choose to print the entire spreadsheet, including each individual worksheet you create. Alternatively, you can choose to print a single worksheet. Finally, you can only print a portion of the cells you select. This is the smallest print area you can create since you could theoretically select individual cells for printing. The easiest way to set it up is to use the built-in Google Sheets print preview menu. You can view this content using Google Sheets in a web browser on your PC, Mac, or Chromebook. To set up Google
 How to solve out of memory problem in Microsoft Excel?
Apr 22, 2023 am 10:04 AM
How to solve out of memory problem in Microsoft Excel?
Apr 22, 2023 am 10:04 AM
Microsoft Excel is a popular program used for creating worksheets, data entry operations, creating graphs and charts, etc. It helps users organize their data and perform analysis on this data. As can be seen, all versions of the Excel application have memory issues. Many users have reported seeing the error message "Insufficient memory to run Microsoft Excel. Please close other applications and try again." when trying to open Excel on their Windows PC. Once this error is displayed, users will not be able to use MSExcel as the spreadsheet will not open. Some users reported problems opening Excel downloaded from any email client
 5 Tips to Fix Stdole32.tlb Excel Error in Windows 11
May 09, 2023 pm 01:37 PM
5 Tips to Fix Stdole32.tlb Excel Error in Windows 11
May 09, 2023 pm 01:37 PM
When you start Microsoft Word or Microsoft Excel, Windows very tediously tries to set up Office 365. At the end of the process, you may receive a Stdole32.tlbExcel error. Since there are many bugs in the Microsoft Office suite, launching any of its products can sometimes be a nightmare. Microsoft Office is a software that is used regularly. Microsoft Office has been available to consumers since 1990. Starting from Office 1.0 version and developing to Office 365, this
 How to enable or disable macros in Excel
Apr 13, 2023 pm 10:43 PM
How to enable or disable macros in Excel
Apr 13, 2023 pm 10:43 PM
What are macros? A macro is a set of instructions that instruct Excel to perform an action or sequence of actions. They save you from performing repetitive tasks in Excel. In its simplest form, you can record a series of actions in Excel and save them as macros. Then, running your macro will perform the same sequence of operations as many times as you need. For example, you may want to insert multiple worksheets into your document. Inserting one at a time is not ideal, but a macro can insert any number of worksheets by repeating the same steps over and over. By using Visu
 How to display the Developer tab in Microsoft Excel
Apr 14, 2023 pm 02:10 PM
How to display the Developer tab in Microsoft Excel
Apr 14, 2023 pm 02:10 PM
If you need to record or run macros, insert Visual Basic forms or ActiveX controls, or import/export XML files in MS Excel, you need the Developer tab in Excel for easy access. However, this developer tab does not appear by default, but you can add it to the ribbon by enabling it in Excel options. If you are working with macros and VBA and want to easily access them from the Ribbon, continue reading this article. Steps to enable Developer tab in Excel 1. Launch MS Excel application. Right-click anywhere on one of the top ribbon tabs and when
 How to find and delete merged cells in Excel
Apr 20, 2023 pm 11:52 PM
How to find and delete merged cells in Excel
Apr 20, 2023 pm 11:52 PM
How to Find Merged Cells in Excel on Windows Before you can delete merged cells from your data, you need to find them all. It's easy to do this using Excel's Find and Replace tool. Find merged cells in Excel: Highlight the cells where you want to find merged cells. To select all cells, click in an empty space in the upper left corner of the spreadsheet or press Ctrl+A. Click the Home tab. Click the Find and Select icon. Select Find. Click the Options button. At the end of the FindWhat settings, click Format. Under the Alignment tab, click Merge Cells. It should contain a check mark rather than a line. Click OK to confirm the format
 How to create a random number generator in Excel
Apr 14, 2023 am 09:46 AM
How to create a random number generator in Excel
Apr 14, 2023 am 09:46 AM
How to use RANDBETWEEN to generate random numbers in Excel If you want to generate random numbers within a specific range, the RANDBETWEEN function is a quick and easy way to do it. This allows you to generate random integers between any two values of your choice. Generate random numbers in Excel using RANDBETWEEN: Click the cell where you want the first random number to appear. Type =RANDBETWEEN(1,500) replacing "1" with the lowest random number you want to generate and "500" with


