How to play multiplayer games during a video call on Facebook Messenger
The weekend is not complete unless you have a mandatory game night with friends and family. It's always a good idea to play classic games like UNO and Ludo. You must be wondering if you can continue playing games with your loved ones who live in another part of the world.
Don't worry! You can play multiplayer games in Facebook Messager with as many people as you want in a video call. Methods as below.
What is Play Together on Facebook and how does it work
Play Together on Facebook is a new feature that allows users to play virtual games with friends and family on the platform . It allows you to play multiplayer games with friends and family over video calls.
The feature is available on the Facebook Messenger app for iPhone and Android, as well as messenger.com on PC.
Facebook Messenger offers users a wide range of games, each requiring a minimum of two players and varying maximum number of players that can join via invitation. Each game is designed specifically for Messenger, with a scoreboard and user interface that work perfectly with Messenger.
Playing a multiplayer game during a video is simple, select the game icon on the video call screen (the on-screen game controller button), select the game, and then select "Start Game." The game will be available for video call participants to play. That's it. Currently, Facebook Games offers 15 game options for you to choose from; some of them are Words with Friends, Crossword Party, Exploding Kittens, etc. Facebook may add more free games later this year.
Play a multiplayer game during a Facebook Messenger video call on your phone or computer
Here's how to start a game while on a Facebook Messenger video call and send invitations to all participants. We'll also discuss how participants accept invitations and how someone can leave the game.
Option 1: Play on Computer
Check out the step-by-step guide below to start a video call, start a game, send an invitation, accept an invitation, and leave the game on your desktop or laptop .
1. Start a game and send an invitation
Here are the steps to play a multiplayer game on Facebook Messenger via video calling from your computer.
Step 1: Open a web browser like Google Chrome or Microsoft Edge on your PC. Next, visit messenger.com. Make sure you are logged in.
Step 2: Select an individual or group chat with the people you want to play multiplayer games with.
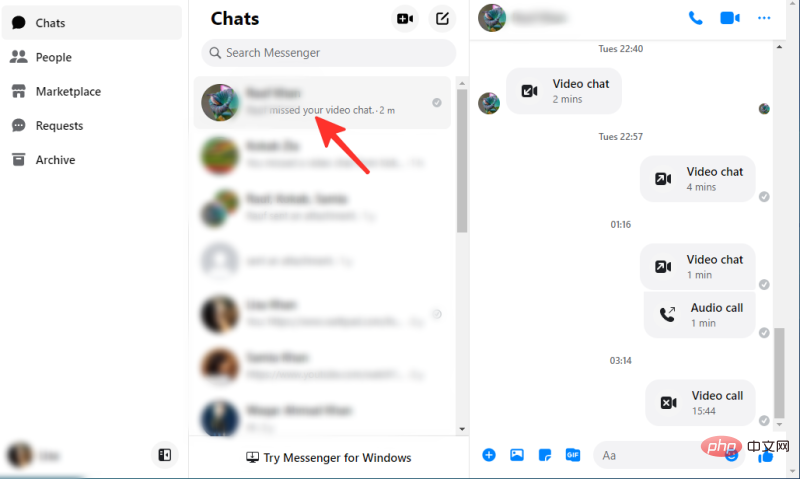
Step 3: Click the video call icon located in front of the 3-dot button in the upper right corner of the screen to start a video for the selected chat call.
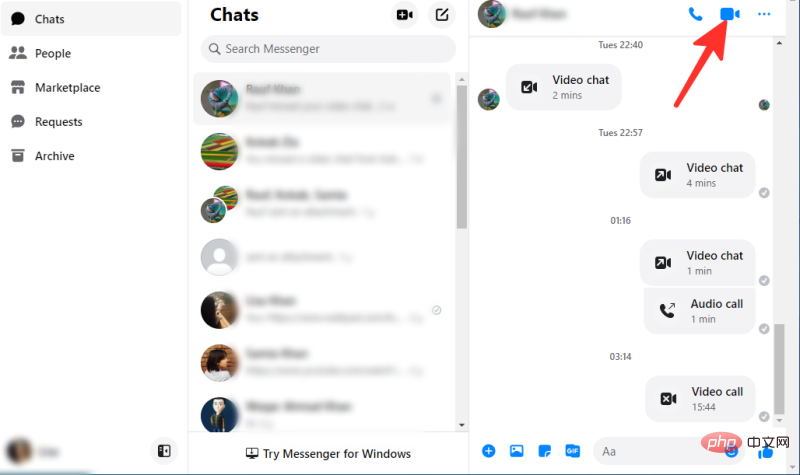
Step 4: During the video call, click the gameController icon in the upper right corner.
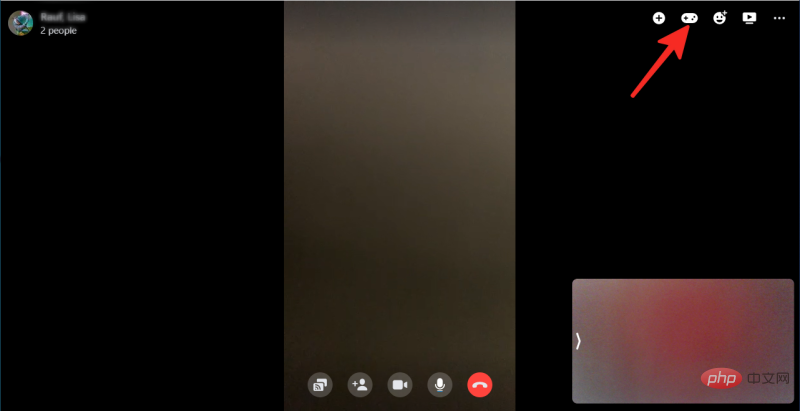
Step 5: A series of games will appear on your screen. Choose any game you want to play. The game also displays the minimum number of players required. We have selected the quiz planet in the image below.
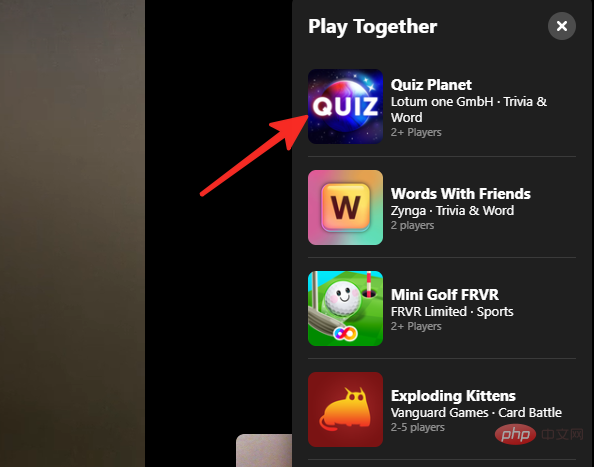
Step 6: Click Start Game to start the game with the people in the video call. Other participants in the video call will receive an invitation to join the game, which they can accept or decline.
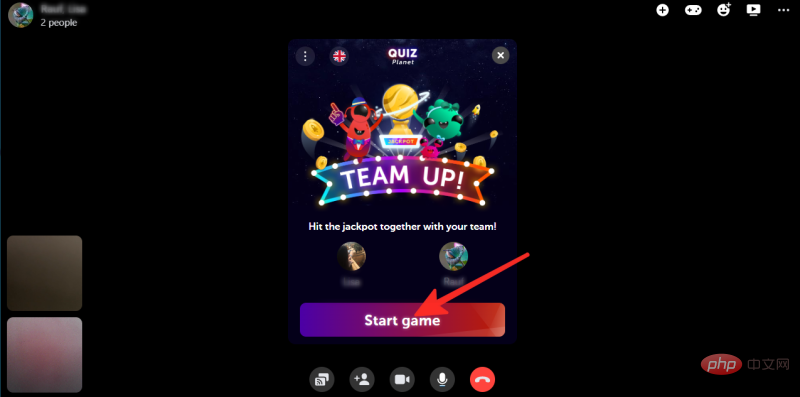
To accept the invitation, your friend needs to click Join on the invitation they receive after you start the game. Invites will also show who is currently playing the game.
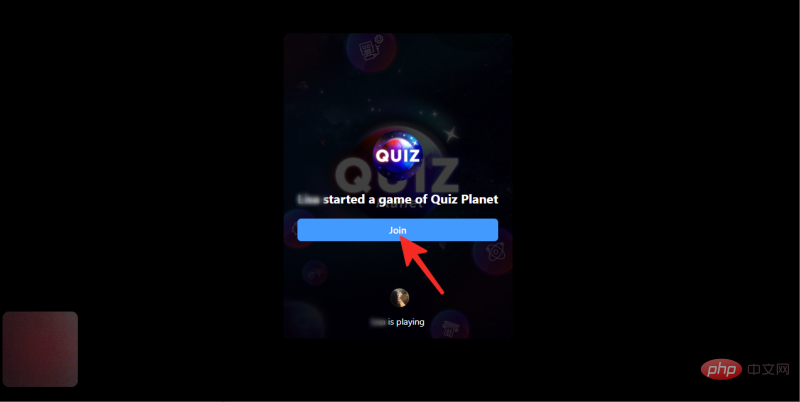
The game starts once someone accepts the invitation by clicking Join.
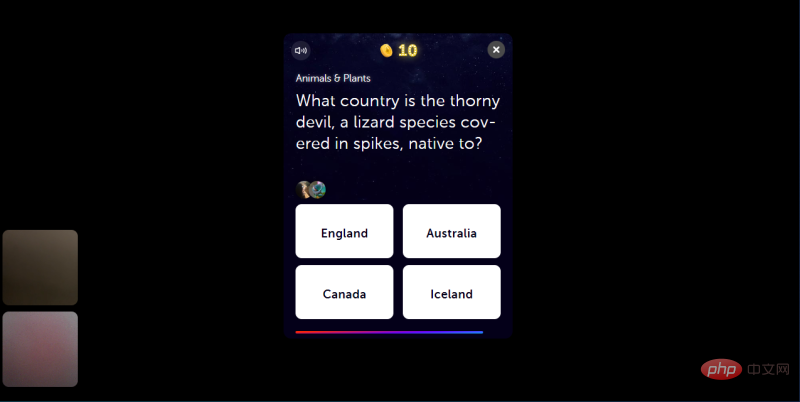
2. Accept the invitation
To accept the invitation, your friend simply clicks the "Join" button. Players currently playing the game will also appear under the same button.
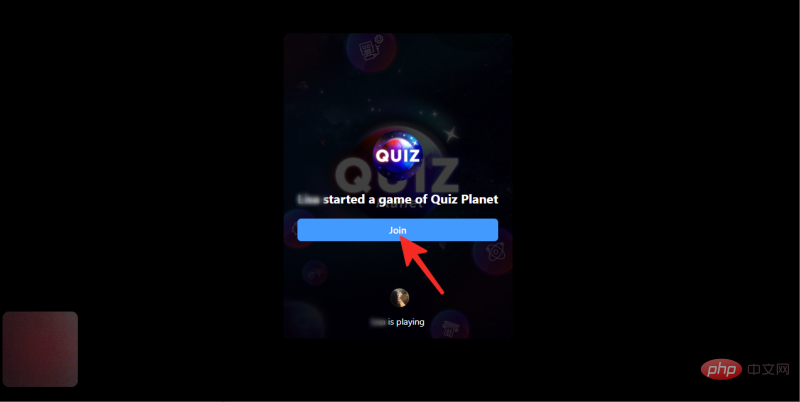
3. Exit the game
To leave a multiplayer game on Facebook Messenger during a video call on your computer, follow these steps:
Step 1: Click the x button located in the upper right corner of the game interface.
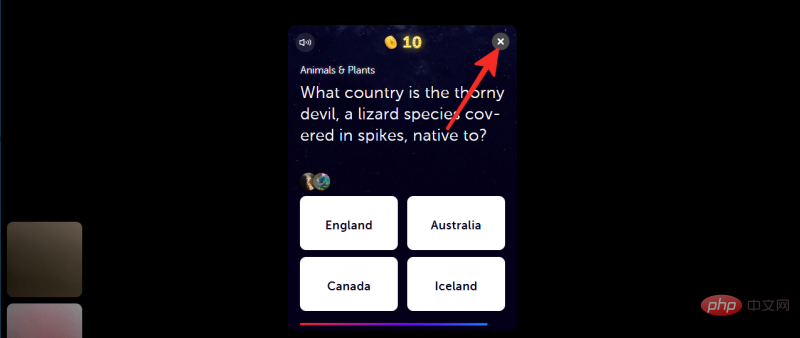
Step 2: Select "Leave Game" to leave the game.
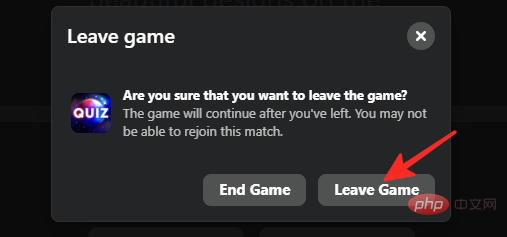
If you want to end the game, you can select "End Game".
That's it! You have successfully left the game on Facebook Messenger on PC.
Option 2: Play on iPhone or Android
Check out the step-by-step guide below to start a video call, start a game, send an invitation, accept an invitation, and leave the game on iPhone or Android.
1. Start a game and send an invitation
If you want to play a multiplayer game on Facebook Messenger during a video call on your Android phone or iPhone, follow these steps.
Step 1: Open the Facebook Messenger app on your phone.
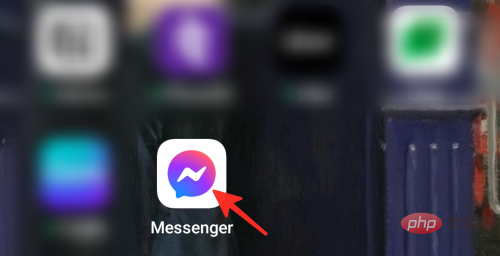
Step 2: Click on the individual or group chat of the person you want to play multiplayer with.
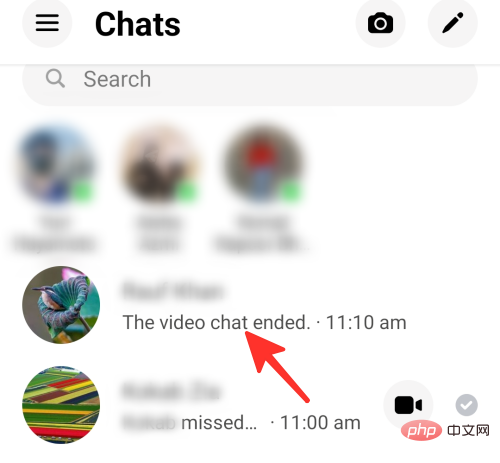
Step 3: Click on the Video Call icon located on the right side of the screen next to the audio call icon. If you don't see it, tap the screen once to display the icon.
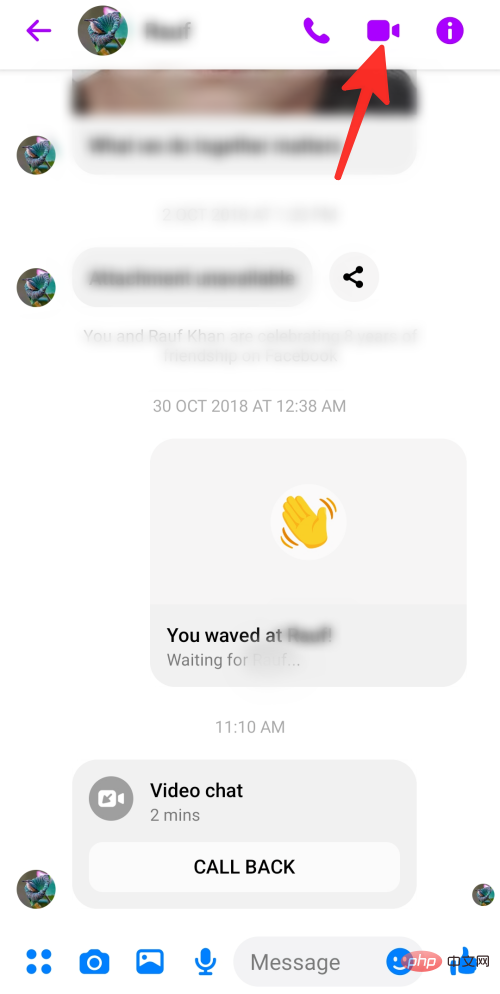
Step 4: Click the Video Photo icon (shown below). If you don't see it, swipe up from the bottom of the call screen.
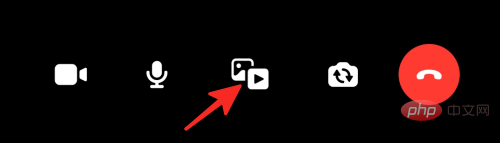
##Step 5: Click labeled "Play"
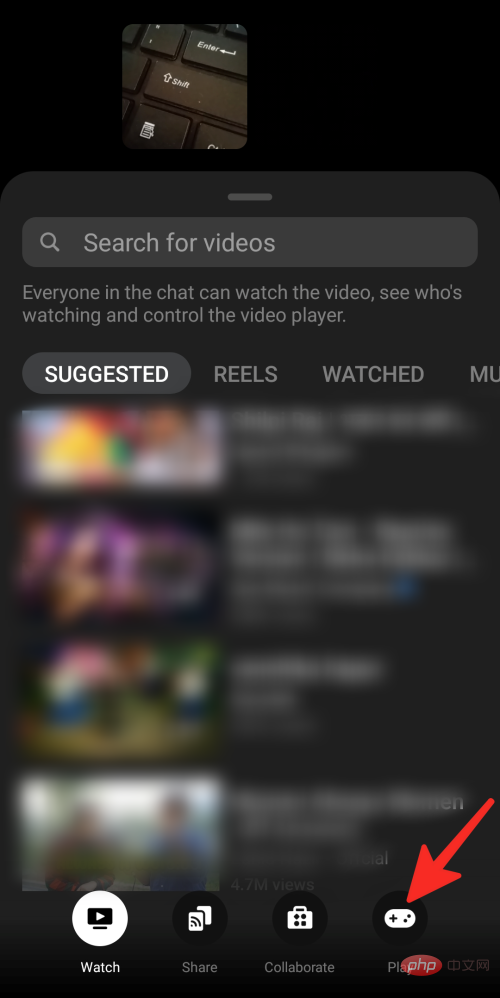
Step 6: Select the game you want to play from the selection. We have selected the quiz planet in the image below.
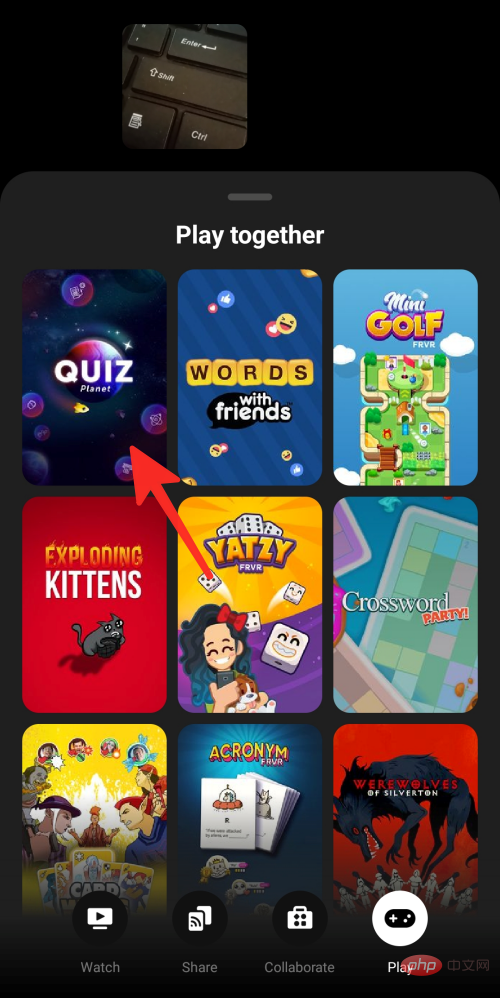
Step 7: Click Start. After clicking the "Start" button, your friend's phone will receive a game invitation that they can accept or decline. The game also displays the minimum and maximum number of players that can play simultaneously.
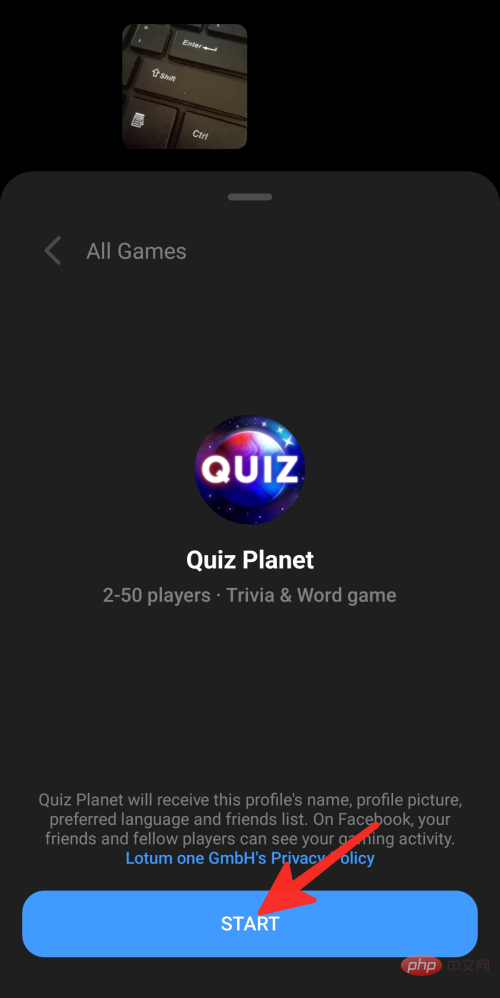
Step 8: Click Start Game to start the game. Once other video call participants accept the request, they will appear here.
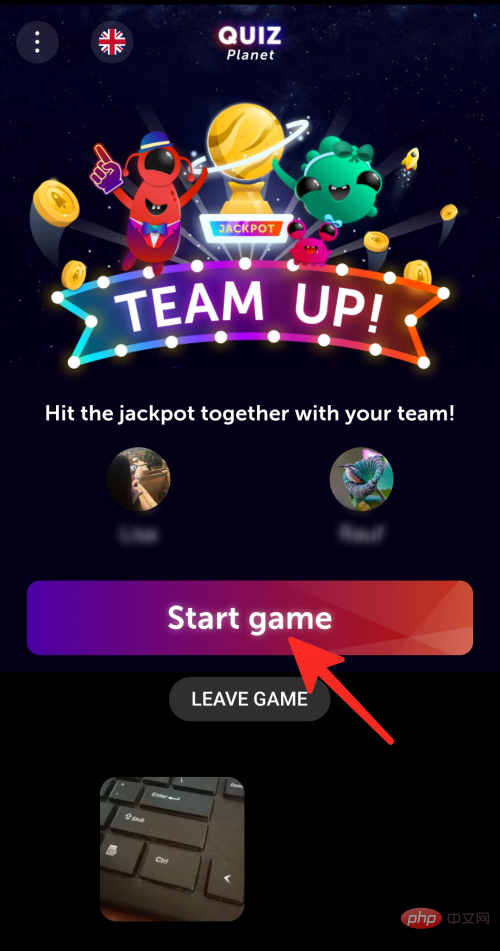
Join on the invitation you receive after starting the game. Current players in the game will also appear in the invitation.
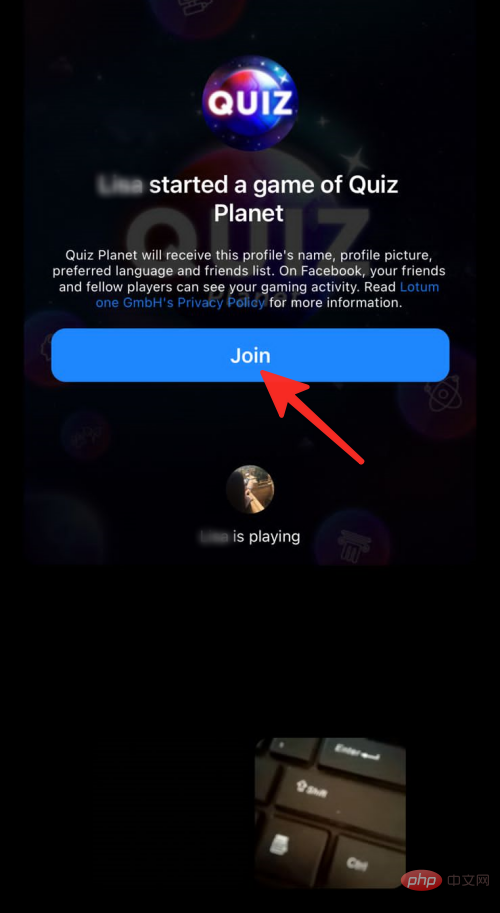
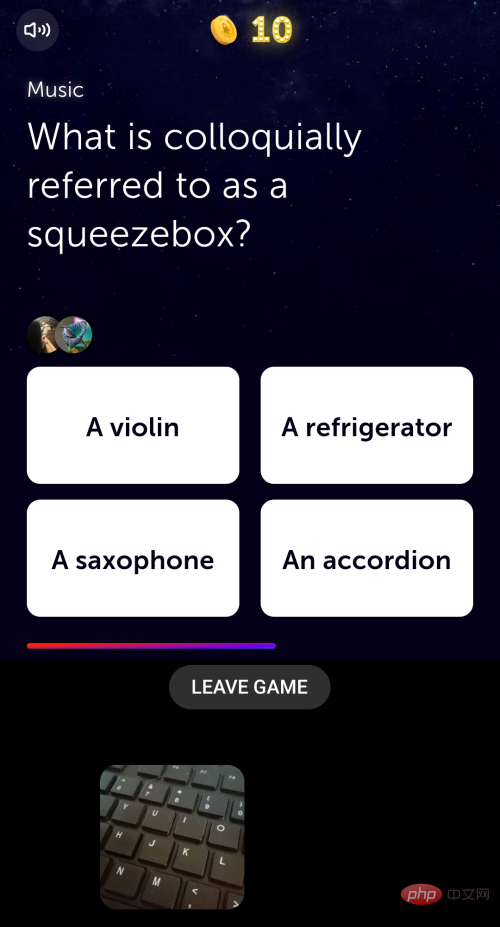
Join button to accept the invitation. The current player in the game will also be displayed under the same button.
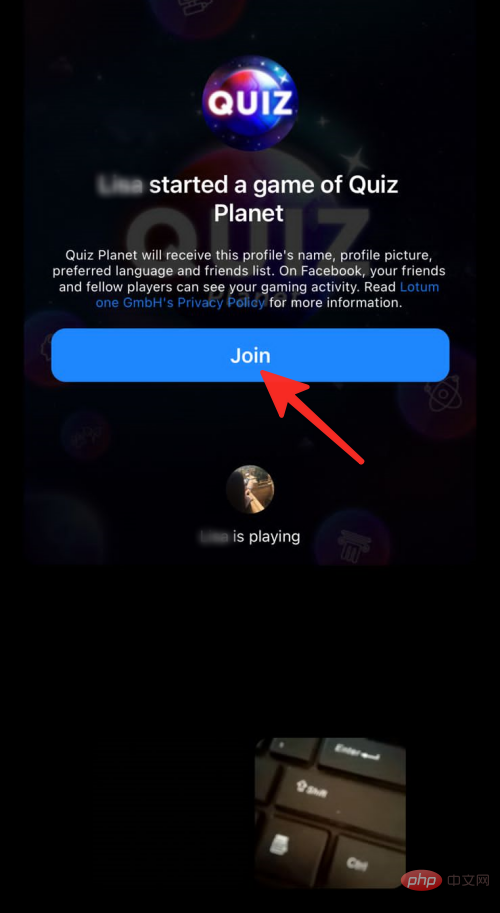
Step 1: Click Leave the game at the bottom of the game interface.
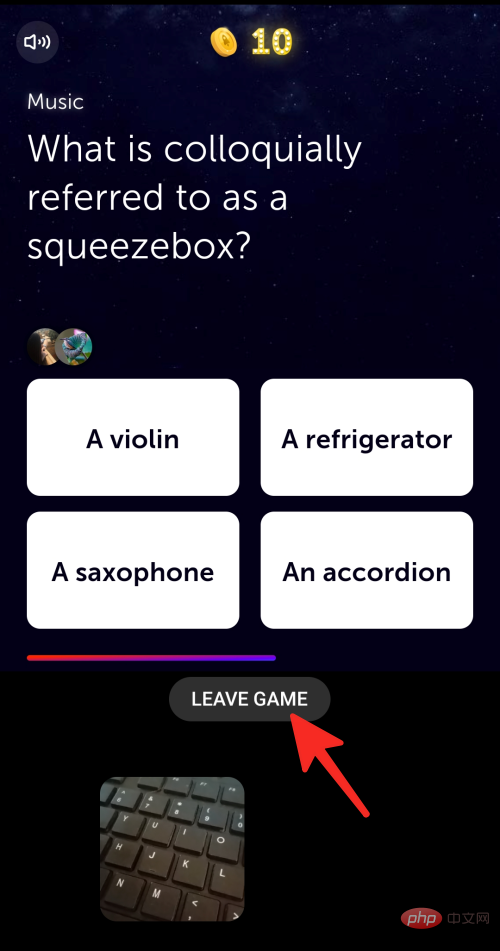
Step 2: Click Leave Game to leave the game.
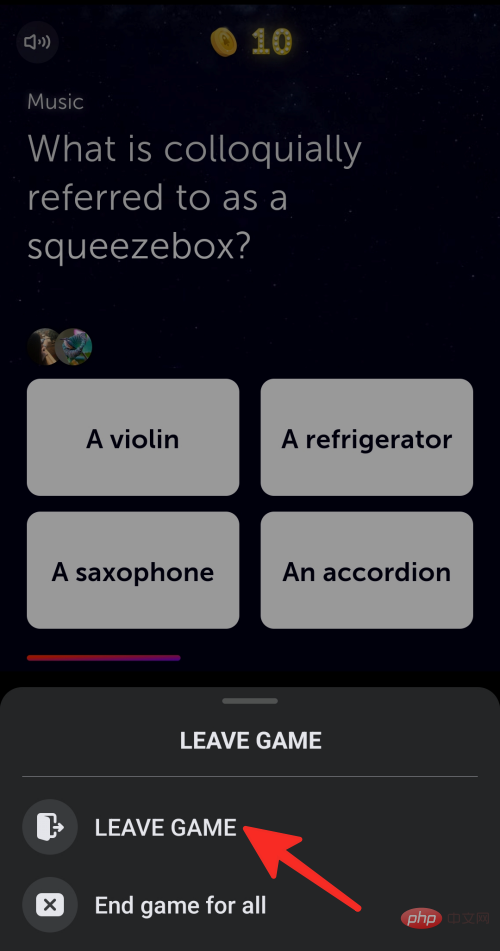
If you want to end the game session, click End Game for Everyone.
That’s all! You have successfully left the Facebook Messenger game on your phone.
List of multiple games you can play during Facebook video calls
There are 15 game options on Facebook Messenger for playing multiplayer games during video calls:
- Words with Friends
- Crossword Party
- Exploding Kitten
- Card Battle
- Mini Golf FRVR
- basketballFRVR
- SPIESFALL
- 狗鱼
- quizplanet
- 亚搏真人
- Abbreviation FRVR
- The Werewolf of Silverton
- Poker Lounge
- Gif!
- Lab coat.
Facebook Gaming plans to add more free games later this year, and they invite developers interested in contributing to contact their partner managers to learn how to add games to the platform.
I can't see the "Play Together" icon. Why?
There may be several reasons why you don't see the "Play Together" icon. Some of the reasons are listed below.
- If you don't see this icon, there may not be enough people on the call eligible to play together.
- You may need to swipe up from the bottom of the Android call screen to select Play Game.
- You should make sure your Messenger app is updated to the latest version, as using an outdated version may be the cause.
- It is important to check if your device is compatible with the app, as Play Together may not be available on every device or in every country.
- Check your internet connection, as an unstable or weak internet connection may cause Play Together to malfunction.
- Try restarting the application as it may help resolve some issues.
If none of the above solutions work, it's best to contact the app's support team for further assistance.
The above is the detailed content of How to play multiplayer games during a video call on Facebook Messenger. For more information, please follow other related articles on the PHP Chinese website!

Hot AI Tools

Undresser.AI Undress
AI-powered app for creating realistic nude photos

AI Clothes Remover
Online AI tool for removing clothes from photos.

Undress AI Tool
Undress images for free

Clothoff.io
AI clothes remover

AI Hentai Generator
Generate AI Hentai for free.

Hot Article

Hot Tools

Notepad++7.3.1
Easy-to-use and free code editor

SublimeText3 Chinese version
Chinese version, very easy to use

Zend Studio 13.0.1
Powerful PHP integrated development environment

Dreamweaver CS6
Visual web development tools

SublimeText3 Mac version
God-level code editing software (SublimeText3)

Hot Topics
 deepseek web version official entrance
Mar 12, 2025 pm 01:42 PM
deepseek web version official entrance
Mar 12, 2025 pm 01:42 PM
The domestic AI dark horse DeepSeek has risen strongly, shocking the global AI industry! This Chinese artificial intelligence company, which has only been established for a year and a half, has won wide praise from global users for its free and open source mockups, DeepSeek-V3 and DeepSeek-R1. DeepSeek-R1 is now fully launched, with performance comparable to the official version of OpenAIo1! You can experience its powerful functions on the web page, APP and API interface. Download method: Supports iOS and Android systems, users can download it through the app store; the web version has also been officially opened! DeepSeek web version official entrance: ht
 In-depth search deepseek official website entrance
Mar 12, 2025 pm 01:33 PM
In-depth search deepseek official website entrance
Mar 12, 2025 pm 01:33 PM
At the beginning of 2025, domestic AI "deepseek" made a stunning debut! This free and open source AI model has a performance comparable to the official version of OpenAI's o1, and has been fully launched on the web side, APP and API, supporting multi-terminal use of iOS, Android and web versions. In-depth search of deepseek official website and usage guide: official website address: https://www.deepseek.com/Using steps for web version: Click the link above to enter deepseek official website. Click the "Start Conversation" button on the homepage. For the first use, you need to log in with your mobile phone verification code. After logging in, you can enter the dialogue interface. deepseek is powerful, can write code, read file, and create code
 How to solve the problem of busy servers for deepseek
Mar 12, 2025 pm 01:39 PM
How to solve the problem of busy servers for deepseek
Mar 12, 2025 pm 01:39 PM
DeepSeek: How to deal with the popular AI that is congested with servers? As a hot AI in 2025, DeepSeek is free and open source and has a performance comparable to the official version of OpenAIo1, which shows its popularity. However, high concurrency also brings the problem of server busyness. This article will analyze the reasons and provide coping strategies. DeepSeek web version entrance: https://www.deepseek.com/DeepSeek server busy reason: High concurrent access: DeepSeek's free and powerful features attract a large number of users to use at the same time, resulting in excessive server load. Cyber Attack: It is reported that DeepSeek has an impact on the US financial industry.





