How to configure golang
As golang becomes more and more popular in the development field, more and more developers want to learn and use golang. However, for many beginners, installing and configuring golang on their computers can be confusing and frustrating. This article will introduce how to install and configure golang on Windows operating system.
Step one: Download golang
Open golang’s official website (https://golang.org) and download the latest version of golang installation package. When you open the official website, you will see:

You can choose to download the binary file of the latest version of golang. For ease of installation, I chose to download the Windows 64-bit version, just click on the corresponding version to download.

After downloading, you will get an msi file named "go1.16.5.windows-amd64.msi". Next run it and follow the prompts to install. Note, before starting the installation, please make sure to close any running VSCode, PowerShell or other golang-related applications.
Step 2: Configure environment variables
When you complete the installation of golang, you need to add the path to golang in the Windows environment variables. This way you can use golang in any directory.
First, press the Win R key to open the "Run" window. Here, enter the "control" command to open the "Control Panel". In the Control Panel, select "System and Security", "System", find the environment variables in the right panel and click on it.

In the pop-up window, find the "Path" variable under "System Variables" and double-click it to open it.

Click New, reopen a blank row, and copy the golang installation path to the new row. In my example, the path where golang is installed is "C:Go in".
After completion, you should see the environment variables window like this:

This completes the configuration of the environment variables.
Step 3: Verify whether golang is configured correctly
Now, you need to verify whether golang is configured correctly. For this, you can use Windows command prompt, or PowerShell, or any golang editor. In this article, we will use Windows command prompt to verify the installation and configuration of golang.
Press the Win R key to open the "Run" window. Enter the command "cmd" to open the Windows command prompt.

At the prompt, enter "go version". If you see output like the following, it means that golang has been successfully installed and configured.

If you see output similar to "'go' is not recognized as an internal or external command, operable program or batch file.", it probably doesn't exist. Configure the environment variables correctly. Please go back to step 2 to check whether the environment variables are configured correctly.
Conclusion
In this article, we introduced how to install and configure golang on Windows operating system. While this process may seem frustrating and boring, configuring and installing Golang correctly is the key to writing better Golang programs. In order to make your golang programming journey as smooth as possible, I recommend that you configure your computer according to the steps in this article, and find more information and resources about golang on the golang official website, where there will be more tutorials and examples .
The above is the detailed content of How to configure golang. For more information, please follow other related articles on the PHP Chinese website!

Hot AI Tools

Undresser.AI Undress
AI-powered app for creating realistic nude photos

AI Clothes Remover
Online AI tool for removing clothes from photos.

Undress AI Tool
Undress images for free

Clothoff.io
AI clothes remover

Video Face Swap
Swap faces in any video effortlessly with our completely free AI face swap tool!

Hot Article

Hot Tools

Notepad++7.3.1
Easy-to-use and free code editor

SublimeText3 Chinese version
Chinese version, very easy to use

Zend Studio 13.0.1
Powerful PHP integrated development environment

Dreamweaver CS6
Visual web development tools

SublimeText3 Mac version
God-level code editing software (SublimeText3)

Hot Topics
 1386
1386
 52
52
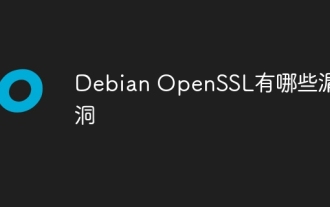 What are the vulnerabilities of Debian OpenSSL
Apr 02, 2025 am 07:30 AM
What are the vulnerabilities of Debian OpenSSL
Apr 02, 2025 am 07:30 AM
OpenSSL, as an open source library widely used in secure communications, provides encryption algorithms, keys and certificate management functions. However, there are some known security vulnerabilities in its historical version, some of which are extremely harmful. This article will focus on common vulnerabilities and response measures for OpenSSL in Debian systems. DebianOpenSSL known vulnerabilities: OpenSSL has experienced several serious vulnerabilities, such as: Heart Bleeding Vulnerability (CVE-2014-0160): This vulnerability affects OpenSSL 1.0.1 to 1.0.1f and 1.0.2 to 1.0.2 beta versions. An attacker can use this vulnerability to unauthorized read sensitive information on the server, including encryption keys, etc.
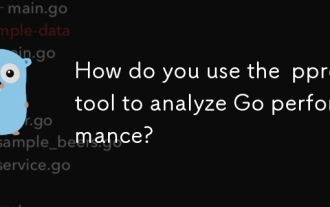 How do you use the pprof tool to analyze Go performance?
Mar 21, 2025 pm 06:37 PM
How do you use the pprof tool to analyze Go performance?
Mar 21, 2025 pm 06:37 PM
The article explains how to use the pprof tool for analyzing Go performance, including enabling profiling, collecting data, and identifying common bottlenecks like CPU and memory issues.Character count: 159
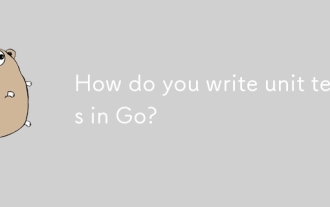 How do you write unit tests in Go?
Mar 21, 2025 pm 06:34 PM
How do you write unit tests in Go?
Mar 21, 2025 pm 06:34 PM
The article discusses writing unit tests in Go, covering best practices, mocking techniques, and tools for efficient test management.
 What is the problem with Queue thread in Go's crawler Colly?
Apr 02, 2025 pm 02:09 PM
What is the problem with Queue thread in Go's crawler Colly?
Apr 02, 2025 pm 02:09 PM
Queue threading problem in Go crawler Colly explores the problem of using the Colly crawler library in Go language, developers often encounter problems with threads and request queues. �...
 What libraries are used for floating point number operations in Go?
Apr 02, 2025 pm 02:06 PM
What libraries are used for floating point number operations in Go?
Apr 02, 2025 pm 02:06 PM
The library used for floating-point number operation in Go language introduces how to ensure the accuracy is...
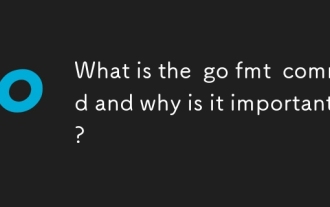 What is the go fmt command and why is it important?
Mar 20, 2025 pm 04:21 PM
What is the go fmt command and why is it important?
Mar 20, 2025 pm 04:21 PM
The article discusses the go fmt command in Go programming, which formats code to adhere to official style guidelines. It highlights the importance of go fmt for maintaining code consistency, readability, and reducing style debates. Best practices fo
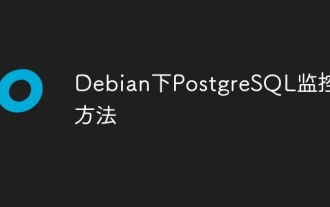 PostgreSQL monitoring method under Debian
Apr 02, 2025 am 07:27 AM
PostgreSQL monitoring method under Debian
Apr 02, 2025 am 07:27 AM
This article introduces a variety of methods and tools to monitor PostgreSQL databases under the Debian system, helping you to fully grasp database performance monitoring. 1. Use PostgreSQL to build-in monitoring view PostgreSQL itself provides multiple views for monitoring database activities: pg_stat_activity: displays database activities in real time, including connections, queries, transactions and other information. pg_stat_replication: Monitors replication status, especially suitable for stream replication clusters. pg_stat_database: Provides database statistics, such as database size, transaction commit/rollback times and other key indicators. 2. Use log analysis tool pgBadg
 Transforming from front-end to back-end development, is it more promising to learn Java or Golang?
Apr 02, 2025 am 09:12 AM
Transforming from front-end to back-end development, is it more promising to learn Java or Golang?
Apr 02, 2025 am 09:12 AM
Backend learning path: The exploration journey from front-end to back-end As a back-end beginner who transforms from front-end development, you already have the foundation of nodejs,...




