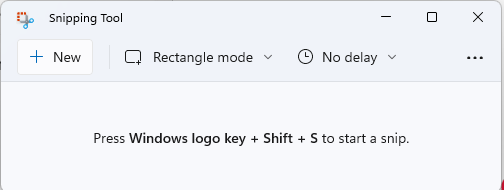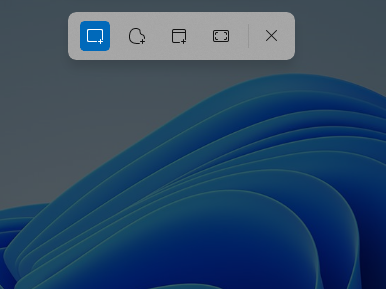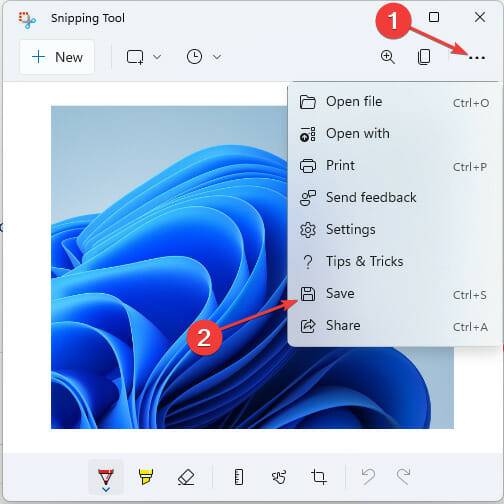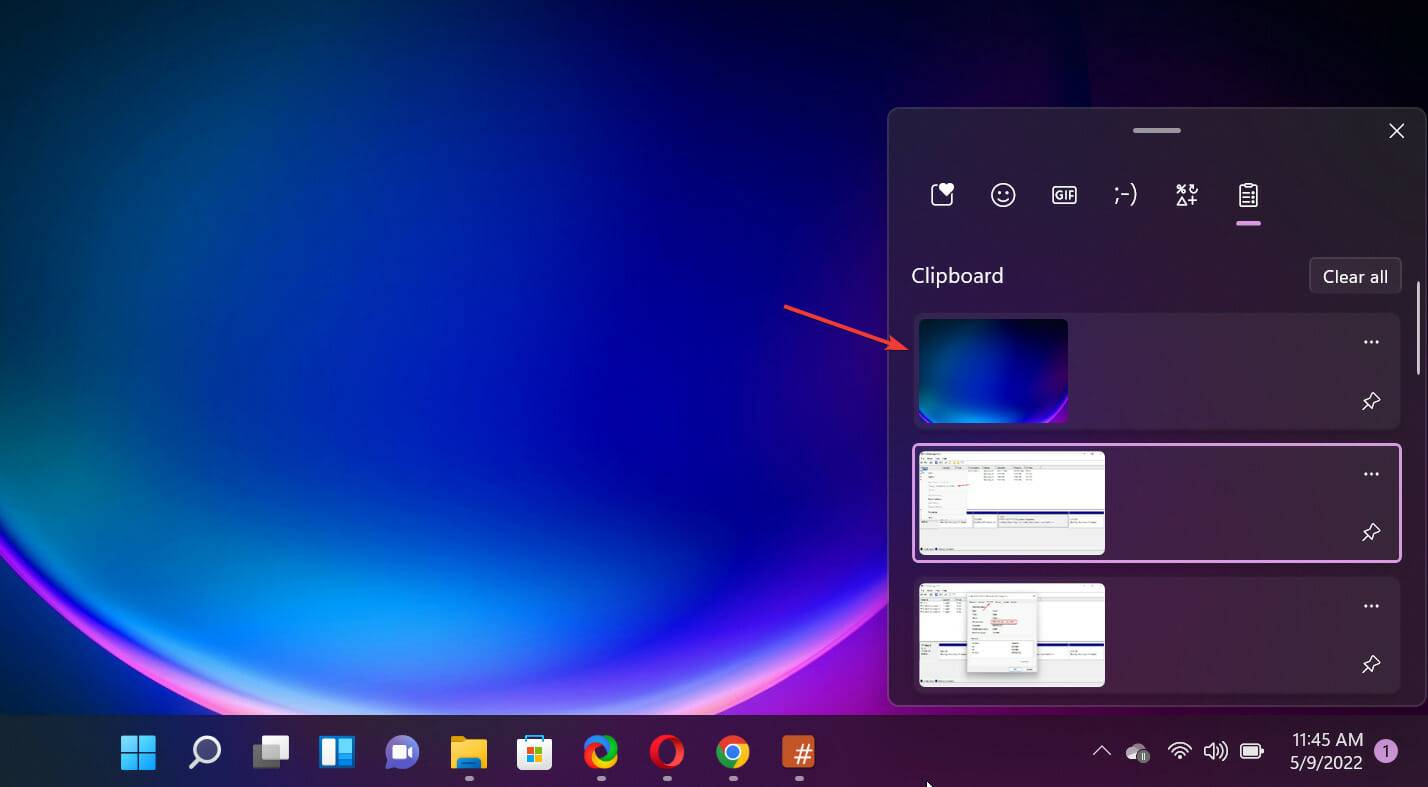Screenshots and screenshot location on Windows 11/10
Where are clippings and screenshots in Windows 11? This is a question we get from some of our readers who may have just installed a new operating system or used a snipping tool for the first time.
This tool is designed to capture any or all parts of your computer screen. To put things in context, the Print Screen key will take a complete snapshot of your screen, but the Snipping Tool can be adjusted to grab just the area you like.
Where are the screenshots and screenshots on Windows 10/11?
By default, clips and screenshots are saved to your computer's clipboard. This means that to retrieve them, you simply paste them into your desired application such as Microsoft Paint, Photoshop, Microsoft Word, etc.
They can also be saved on your PC for future access. Read on as we highlight the simple steps to do this.
How to take a screenshot on Windows 11 and save the screenshot?
- Press the key to open WindowsSearch. WindowsS
- Enter Snip in the search box. Select Snipping Tool in Best match and click Open.

- You can also start the snipping tool by pressing the Windows key. ShiftS

- Select New. Then select your preferred Snip.

- Next, drag the cursor over the area where you want to take a screenshot.
- Click the three-dot icon in the menu bar to reveal more options. Select Save.

- Type the desired name for the new file and then select the location where you want to save the Snips in Windows. After this, click Save.
How to take a screenshot on Windows 10 and save the screenshot?
The Snipping Tool is also included in Windows 10, and the application and usage are exactly the same.
The opening process is the same even on older operating systems, so all the above solutions still work on Windows 10.
How to access the clipboard and paste clippings or screenshots?
- Go to the app where you want to paste the clip or screenshot.
- Press the Windows V key on your keyboard.

- You will see all the items you copied on the clipboard in reverse chronological order, so you will find the newest first. Just select it and it will paste automatically.
So if you don’t save the snippet or screenshot manually, it will automatically be copied to the clipboard and you can access it using the above key combination.
This method also works on Windows 10. Even though the Clipboard app looks different, it still has the ability to select and copy and paste content.
In addition to the screenshot methods we highlighted above, we also have an article covering other ways to take screenshots on Windows 11 and how to install a snipping tool on Windows 11.
You don’t need to worry because the Snipping Tool for Windows 11 is available for free download.
The above is the detailed content of Screenshots and screenshot location on Windows 11/10. For more information, please follow other related articles on the PHP Chinese website!

Hot AI Tools

Undresser.AI Undress
AI-powered app for creating realistic nude photos

AI Clothes Remover
Online AI tool for removing clothes from photos.

Undress AI Tool
Undress images for free

Clothoff.io
AI clothes remover

AI Hentai Generator
Generate AI Hentai for free.

Hot Article

Hot Tools

Notepad++7.3.1
Easy-to-use and free code editor

SublimeText3 Chinese version
Chinese version, very easy to use

Zend Studio 13.0.1
Powerful PHP integrated development environment

Dreamweaver CS6
Visual web development tools

SublimeText3 Mac version
God-level code editing software (SublimeText3)

Hot Topics
 1377
1377
 52
52
 How to view clipboard history on Mac
Sep 14, 2023 pm 12:09 PM
How to view clipboard history on Mac
Sep 14, 2023 pm 12:09 PM
View macOS Clipboard History from Finder When you copy anything on your Mac (text, images, files, URLs, etc.), it goes to the Clipboard. Here's how to see what was last copied on your Mac. Go to Finder and click "Edit" in the menu bar. Click "Show Clipboard". This will open a window showing the contents of the macOS clipboard. Get Clipboard History Containing Multiple Items in Mac Of course, native Mac Clipboard History isn't the most versatile tool you can have. It only shows the last thing you copied, so if you want to copy multiple things at once and then paste them all together, you simply can't do that. However, if you are looking for
 How to solve the problem of Windows + Shift + S not working properly?
May 08, 2023 pm 07:16 PM
How to solve the problem of Windows + Shift + S not working properly?
May 08, 2023 pm 07:16 PM
Check your keyboard If keyboard shortcuts don't work, there may be an issue with the keyboard itself. Make sure it is plugged in correctly and recognized by your PC. Have a laptop keyboard giving you trouble? If you have an extra keyboard, plug it in and see if it works. If so, it may be an issue with the keyboard itself. Using a wireless keyboard? Follow the manufacturer's instructions to re-pair. You should also check any cables for damage and make sure the keys are free of debris and pressed properly. For more information, check out these fixes for broken Windows 11 keyboard. Using the Print Screen Key If you desperately need a screenshot and don't have time to troubleshoot, you can use the workaround first. For a full photo of the desktop, click
 How to take a scrolling screenshot on iPhone
Apr 15, 2023 pm 06:55 PM
How to take a scrolling screenshot on iPhone
Apr 15, 2023 pm 06:55 PM
How to take a scrolling screenshot on iPhone Using this native iOS option, scrolling screenshots or "full page" screenshots give you a PDF of everything in a document, web page, note, or email in an Apple app. Take a screenshot (press the side or top button and the volume up button at the same time) before it disappears Click on the preview in the lower left corner Select the full page option in the upper right corner The full page option will only appear if you have more content on the screen than the page is worth You can preview all pages before saving, use markup, and more. You can also click the crop icon (the square icon next to "Done") to edit the portion of the full page you want to save. Click Done in the upper left corner to save or click the Share button in the upper right corner for Scroll screenshots on iPhone
 Clipboard on iPhone: How to access it?
May 16, 2023 am 10:46 AM
Clipboard on iPhone: How to access it?
May 16, 2023 am 10:46 AM
Where is the clipboard on iPhone? Since iOS is a closed ecosystem, the clipboard is an internal feature stored in virtual memory. By default, users cannot view the clipboard contents or edit them in any way. However, there are some ways to access the clipboard on iPhone. You can paste the clipboard into the Notes application (or any other text editor) and keep multiple copies of the clipboard there, editing them as needed. Alternatively, you can use the Shortcuts app to create a shortcut that displays the clipboard. Finally, you can use a third-party application such as Paste. How to access the clipboard on iPhone? Whether you prefer to use the built-in Notes app,
 How to fix Windows 11 copy and paste function unresponsive issue?
Apr 26, 2023 pm 08:55 PM
How to fix Windows 11 copy and paste function unresponsive issue?
Apr 26, 2023 pm 08:55 PM
Copying has always been a great way to save and share files. It allows you to create manual backups, perform simple transfers, and even make modifications that might damage the original file if not copied. However, this can sometimes be difficult if you have problems trying to use the clipboard on your Windows PC. Some Windows 11 users have recently been unable to use copy-paste on their systems. This issue can occur due to a number of reasons and if you are in the same boat, then you can fix it on your PC. How to Fix Copy-Paste on Windows 11 Since there are many issues that can cause copy-paste to malfunction on Windows, we have listed the most common solutions to fix this problem below. We recommend that you start with the first
 How to Share Last Screenshot on iPhone via AirDrop
Feb 23, 2024 am 08:16 AM
How to Share Last Screenshot on iPhone via AirDrop
Feb 23, 2024 am 08:16 AM
To simplify repetitive tasks, Apple has launched Shortcuts apps that can help you automate common daily operations, such as automatically turning off the Internet connection when you leave your phone, or automatically playing your favorite music list when you get in the car. One task you might want to make easier is sharing the last screenshot you just took without opening the Photos app. This article will introduce how to use the Airdrop function to quickly send iPhone’s latest screenshots to others or other Apple devices. How to quickly share your last screenshot on iPhone Before sharing content, make sure the target device (such as another iPhone, iPad, or Mac) has AirDrop enabled for this to happen
 How to add borders to Snipping Tool captures in Windows 11
May 13, 2023 pm 08:46 PM
How to add borders to Snipping Tool captures in Windows 11
May 13, 2023 pm 08:46 PM
If you want to grab all or part of your computer screen, the Snipping Tool in Windows 11 lets you capture it easily. Additionally, you can even add a colored border to the captured area, but you first need to enable the settings related to this feature. Let's see how it's done! Add Colored Borders to Snipping Tool Captures in Windows 11 There’s more than one way to capture screenshots in Windows 11. However, all of these images will not display a border around them unless they are configured to do so. Here's how to change settings in the Windows 11 Snipping Tool to add custom colors and change image border thickness. Click Start, then in the search box, type Snipping tool and select
 How to use clipboard history on Windows 11
Apr 19, 2023 pm 12:13 PM
How to use clipboard history on Windows 11
Apr 19, 2023 pm 12:13 PM
<h2>Using Clipboard History on Windows 11</h2><p>You can still use <strong>right-click>copy</strong> and <strong>right-click> Paste </strong> or use <strong>Ctrl+C</strong&