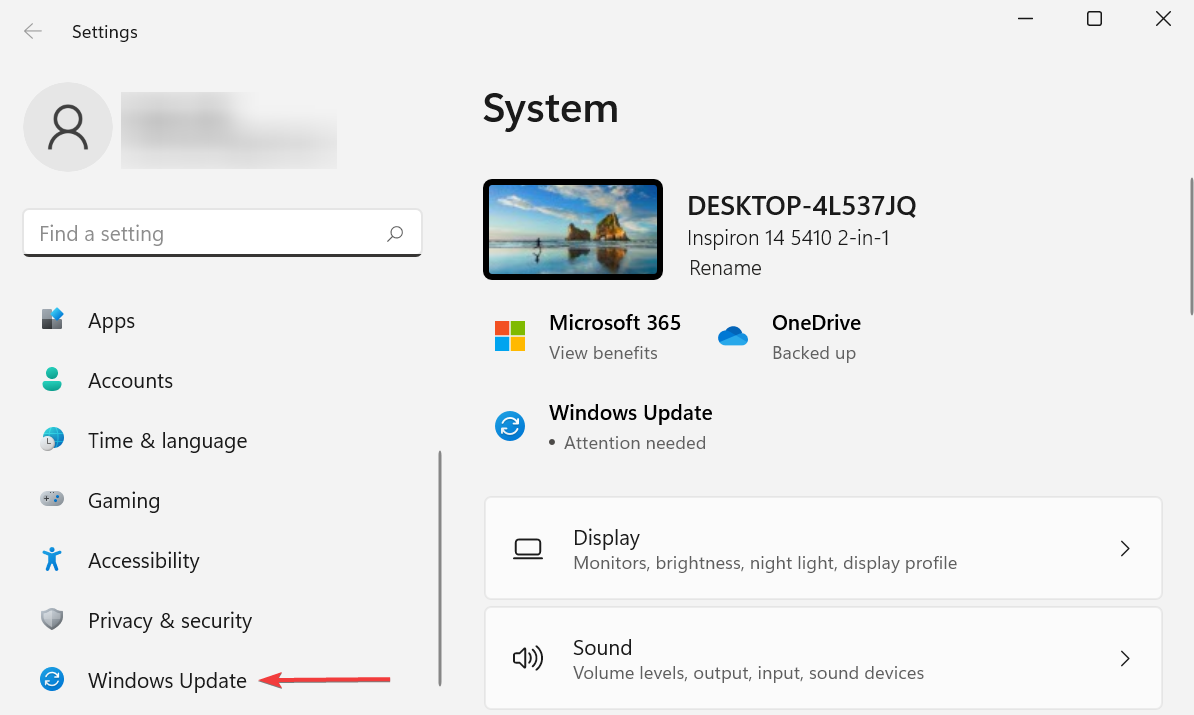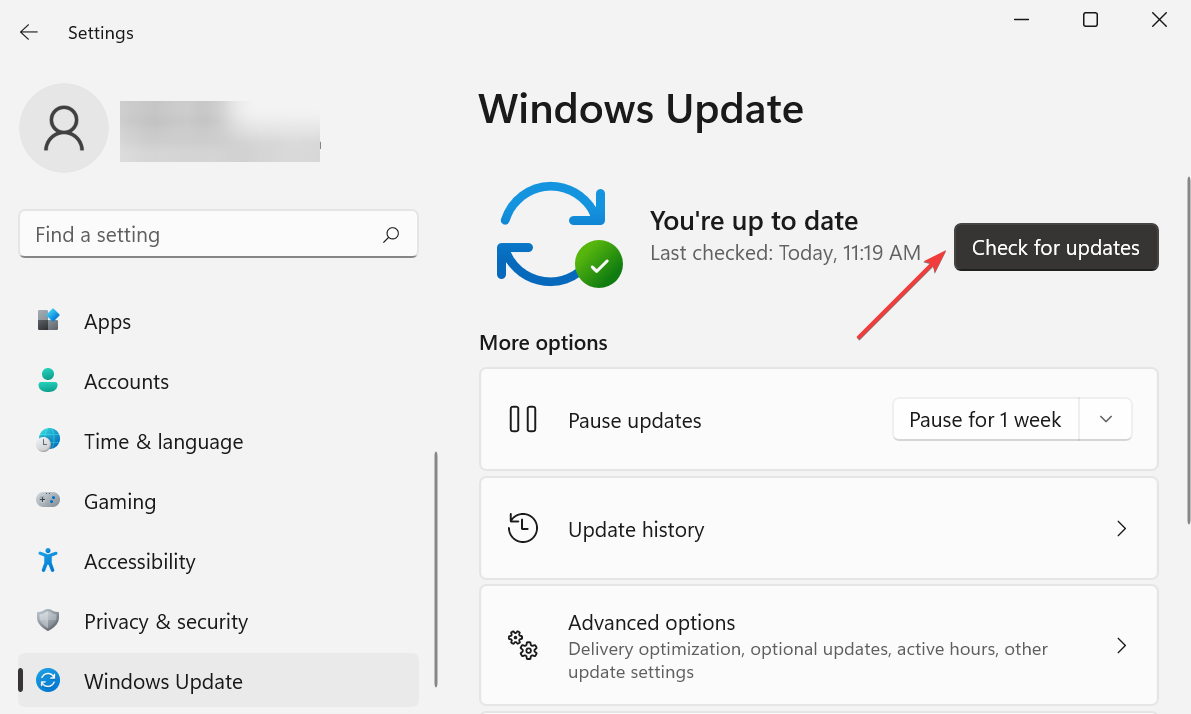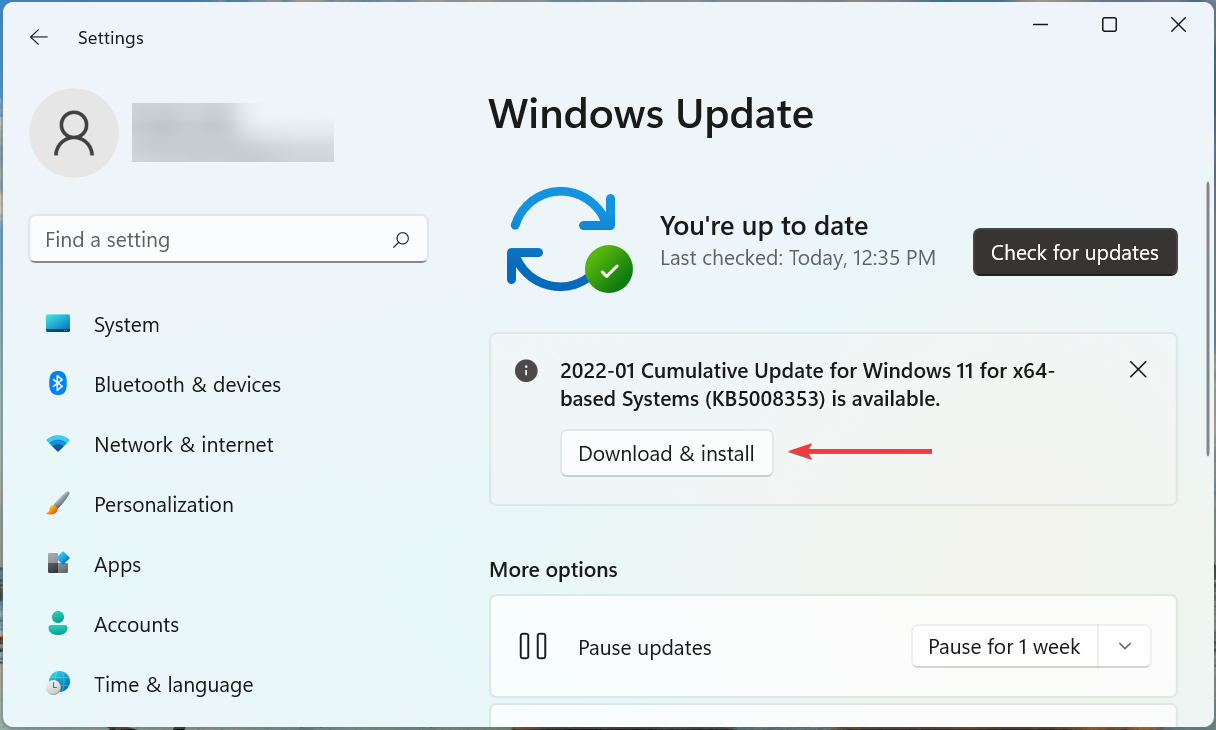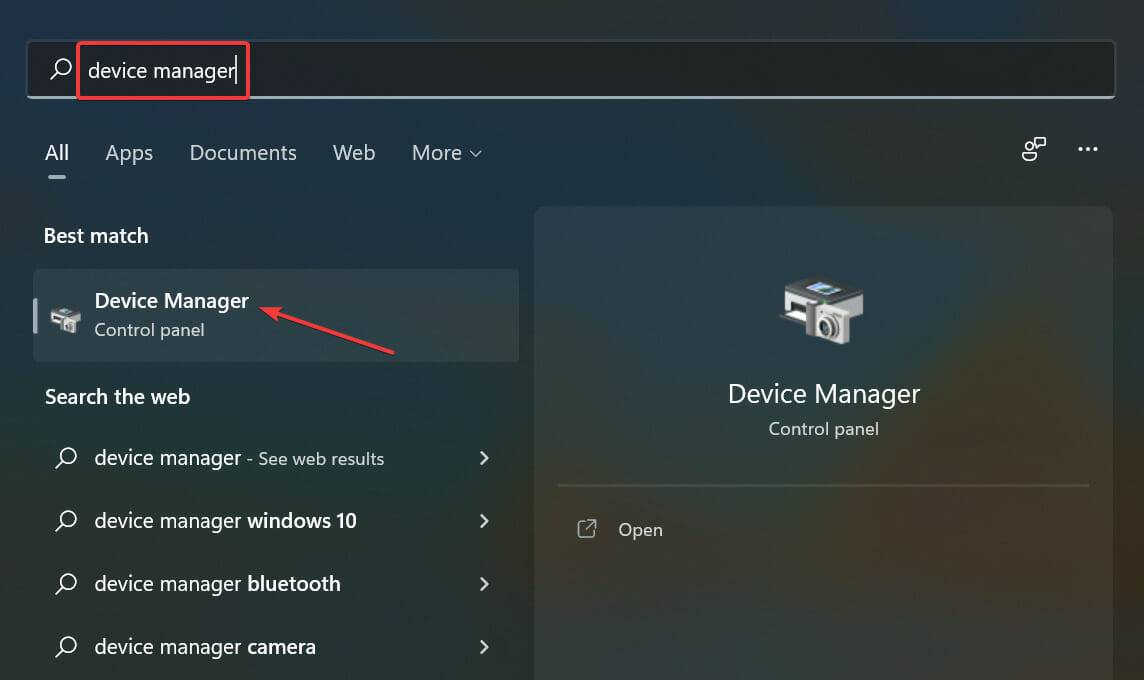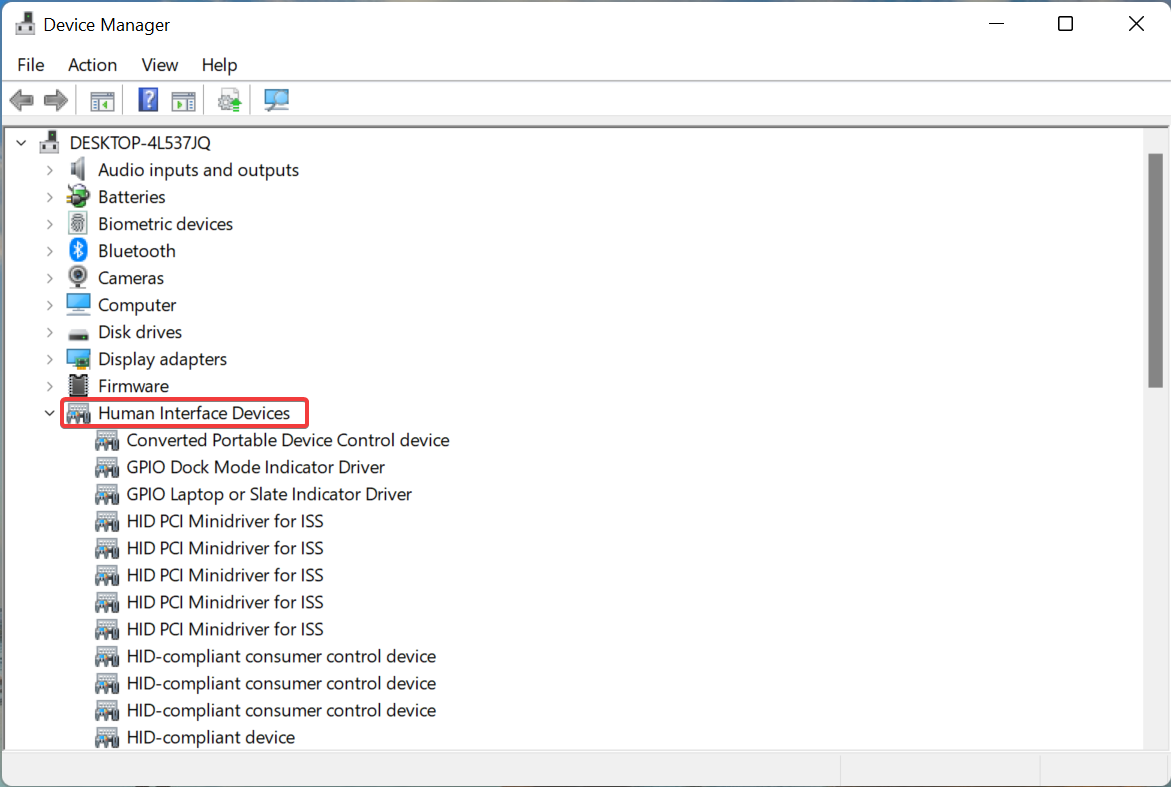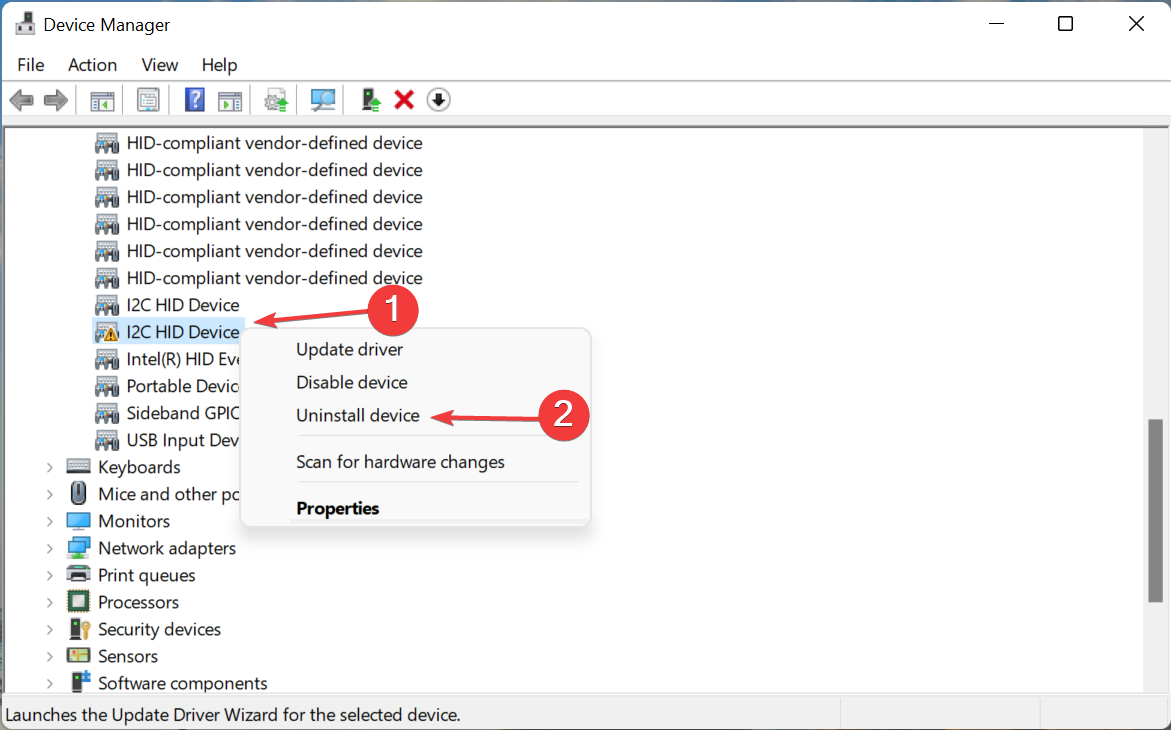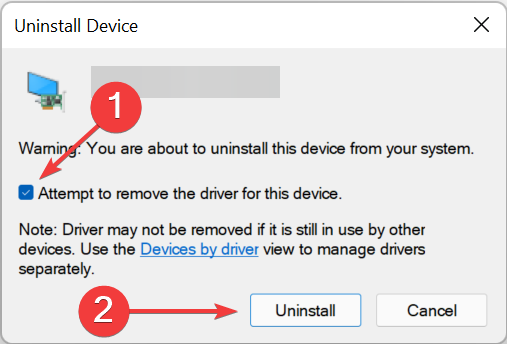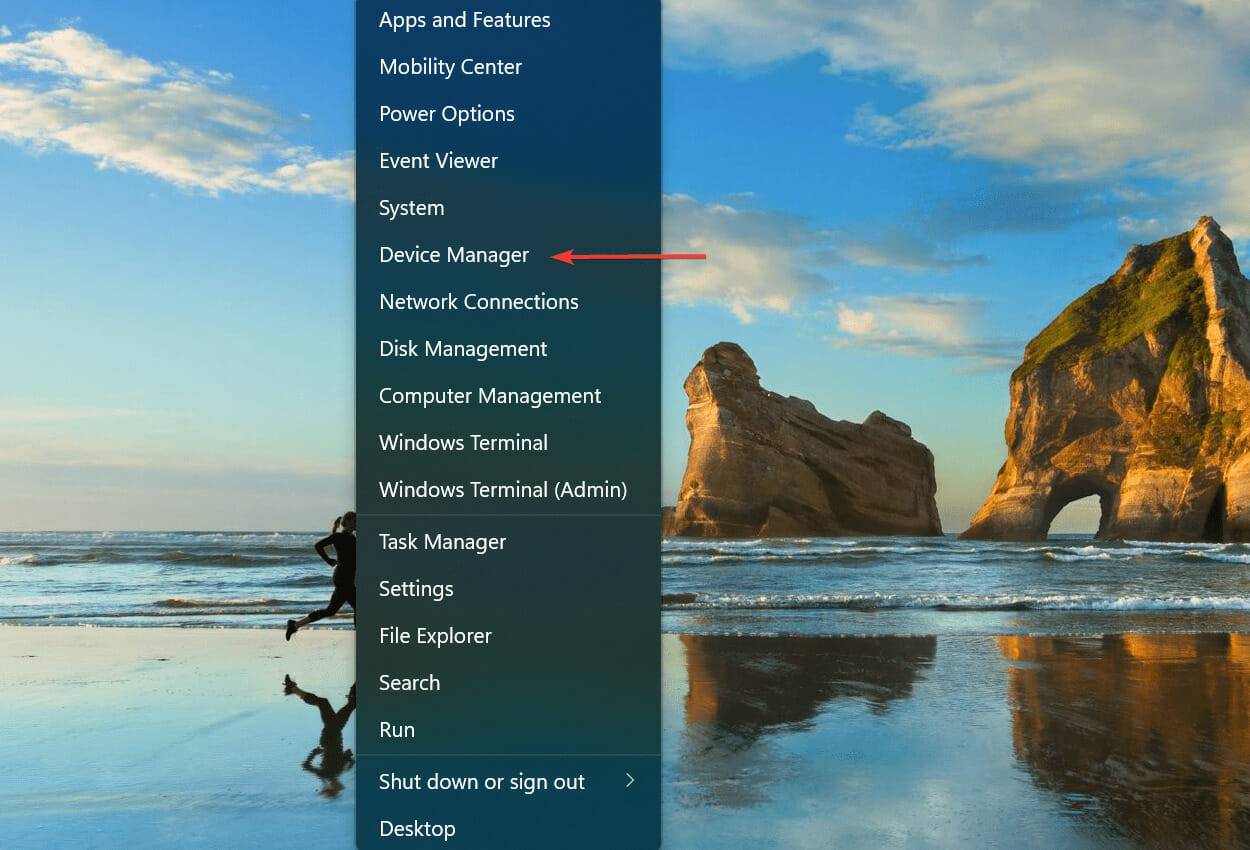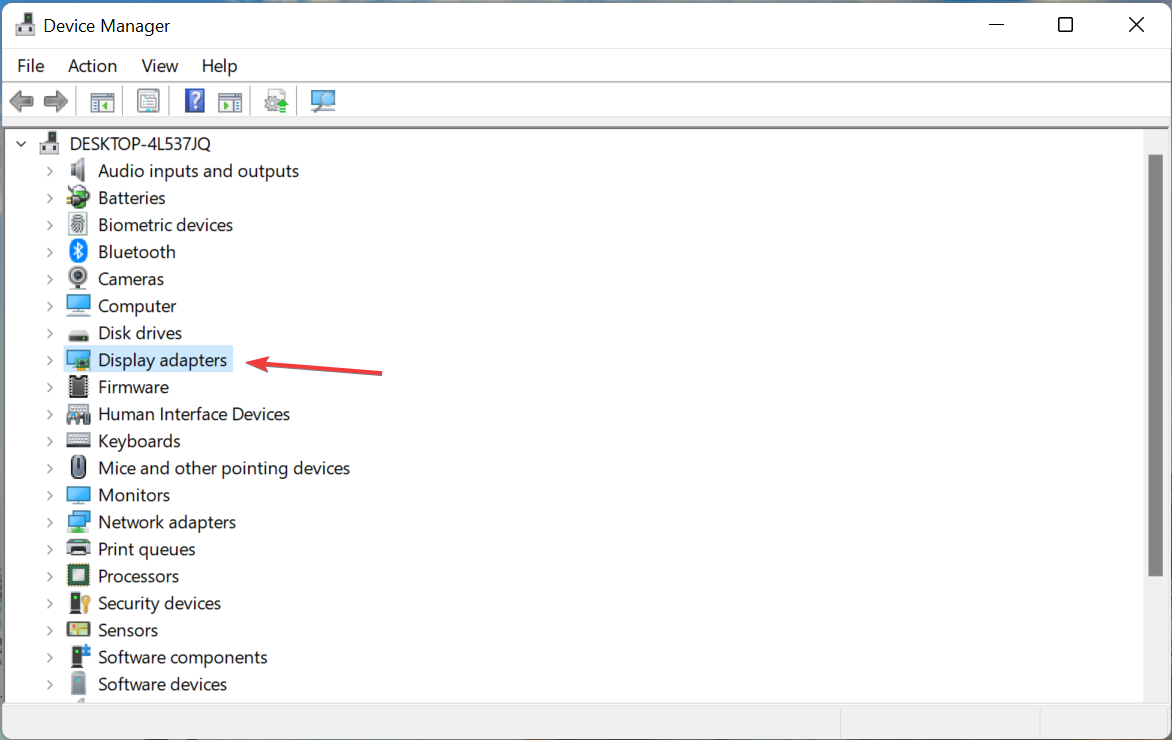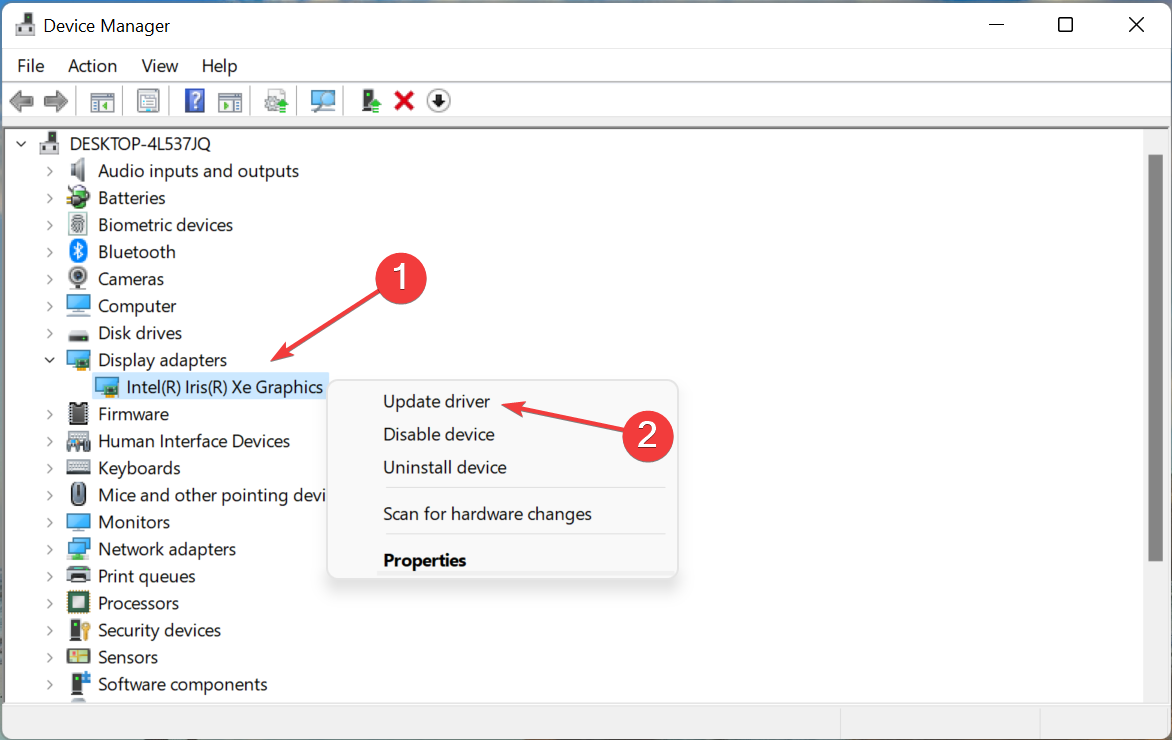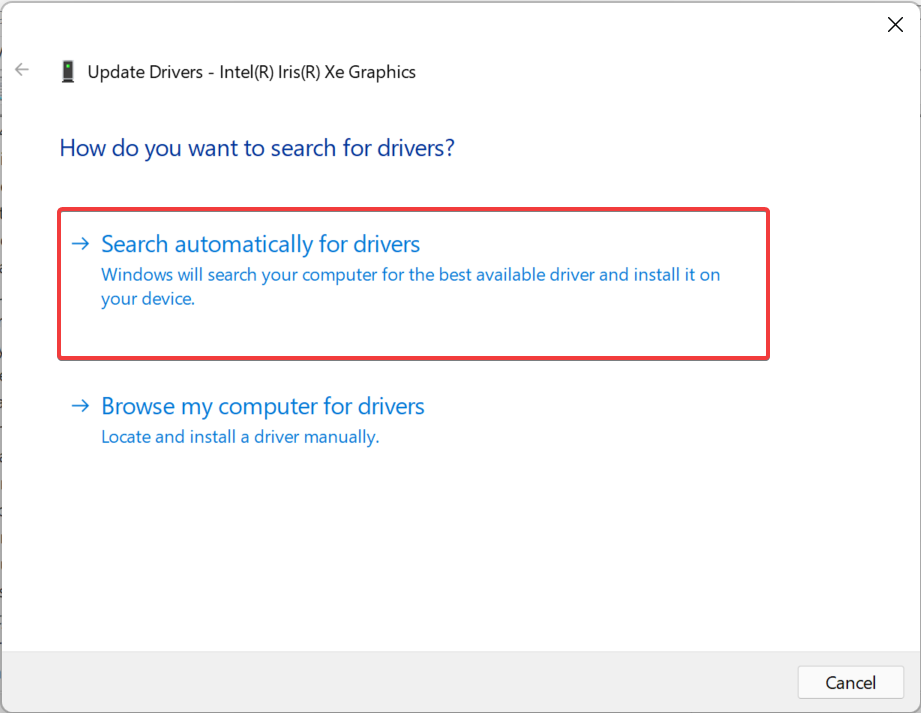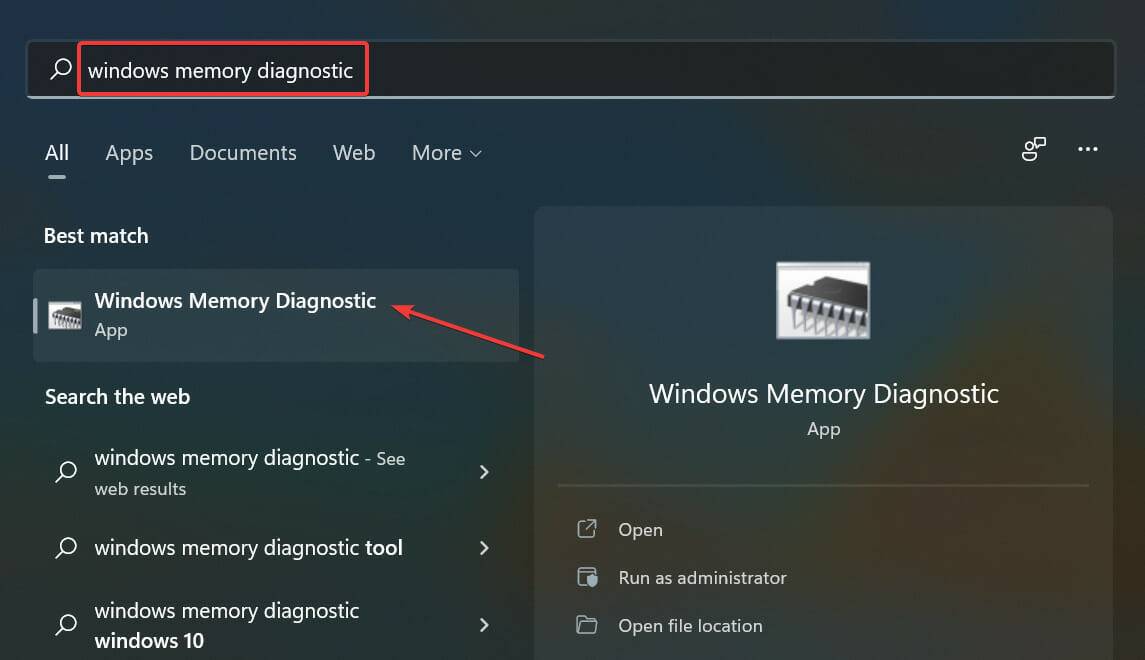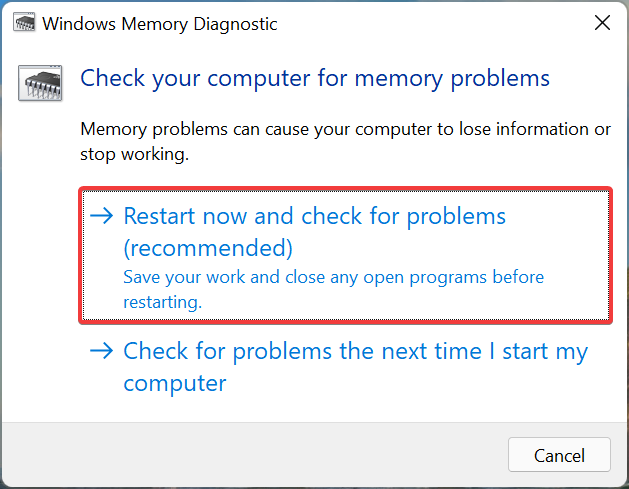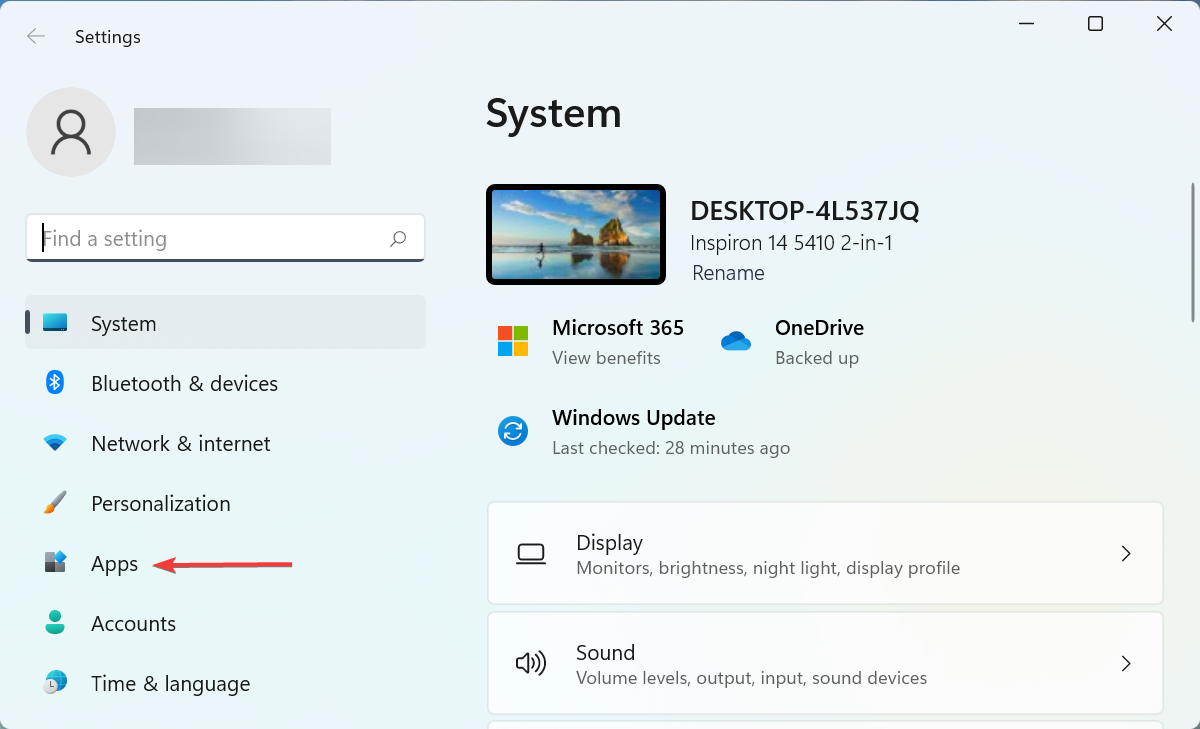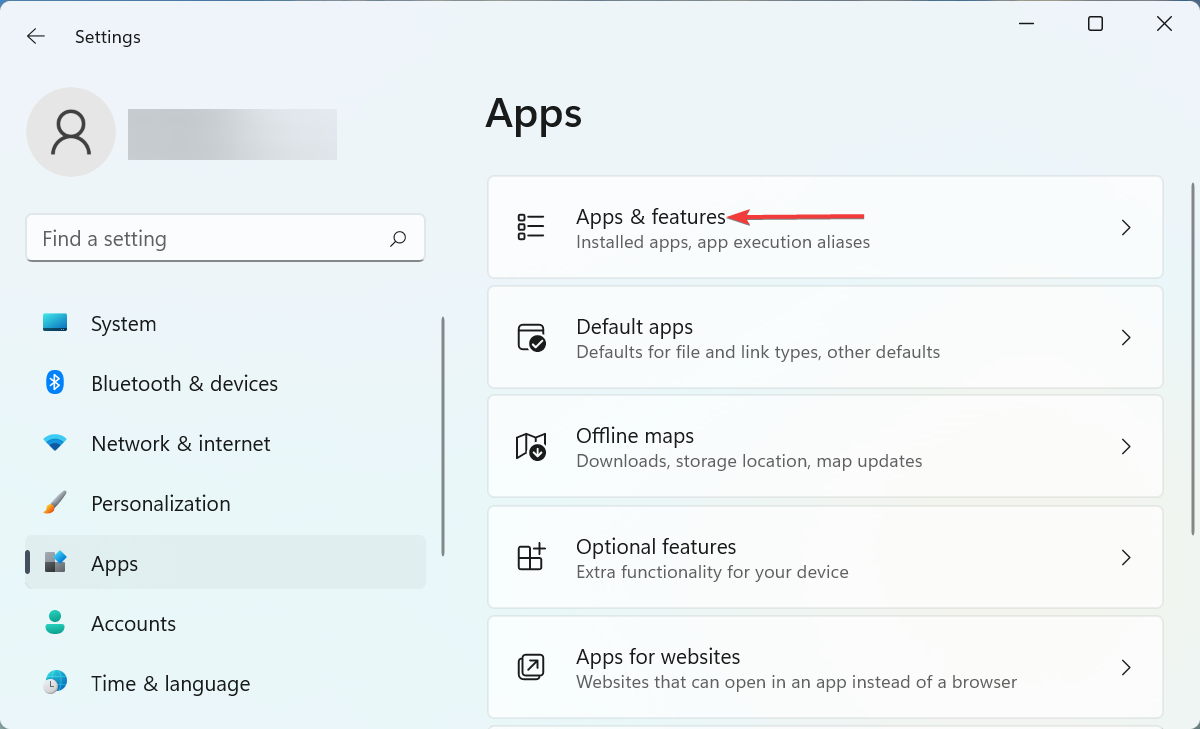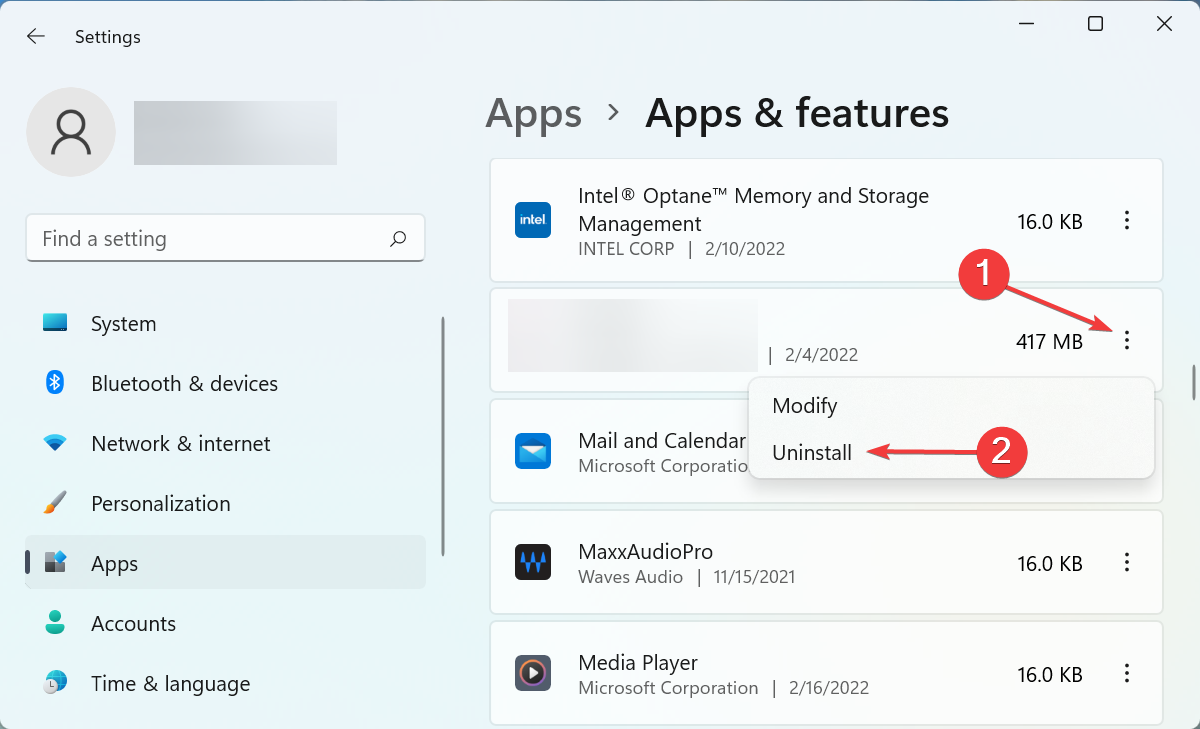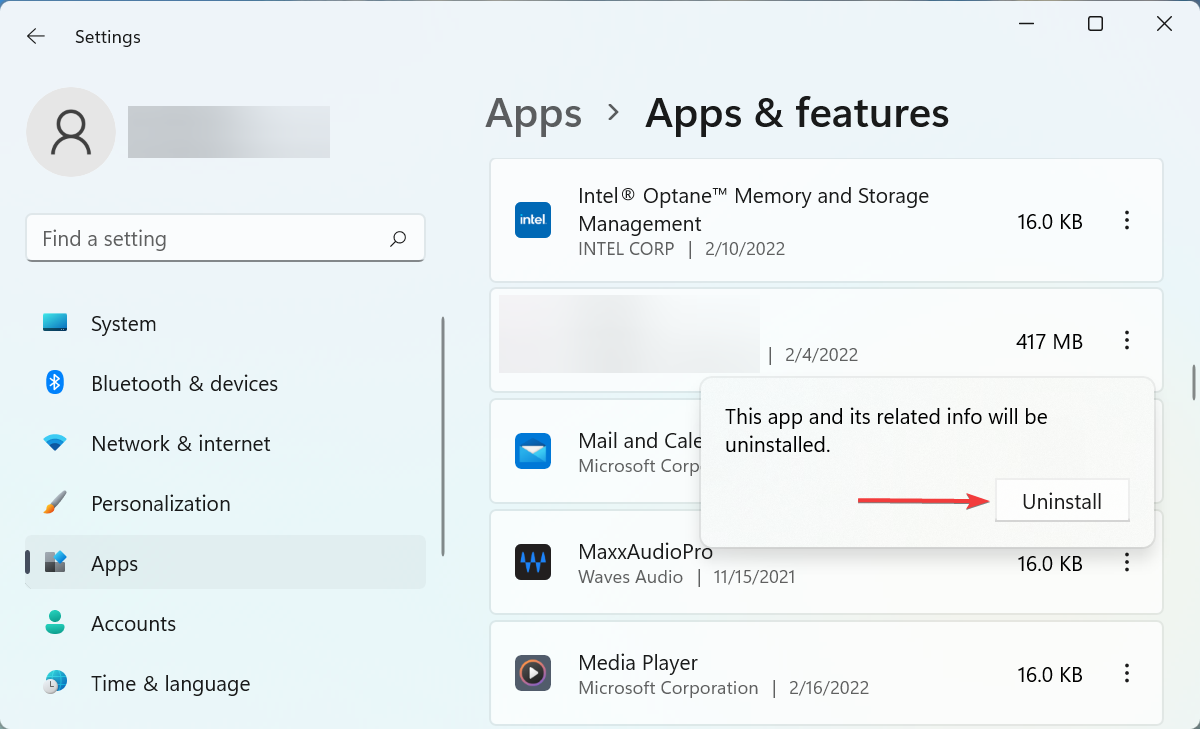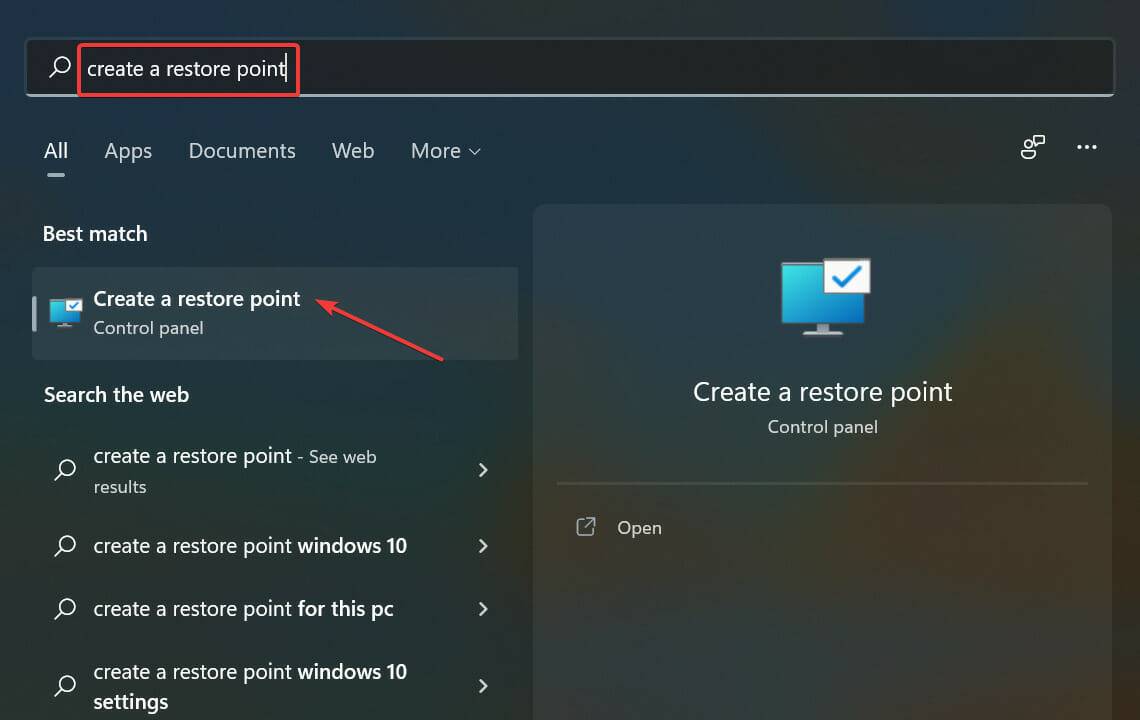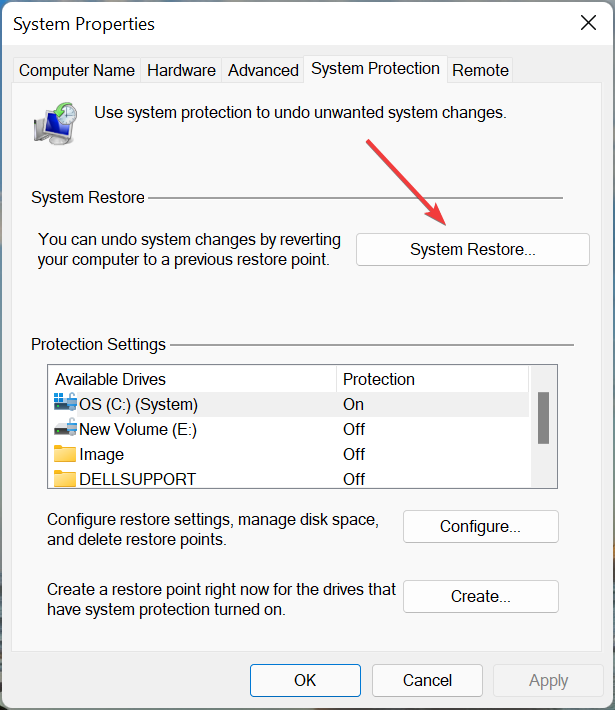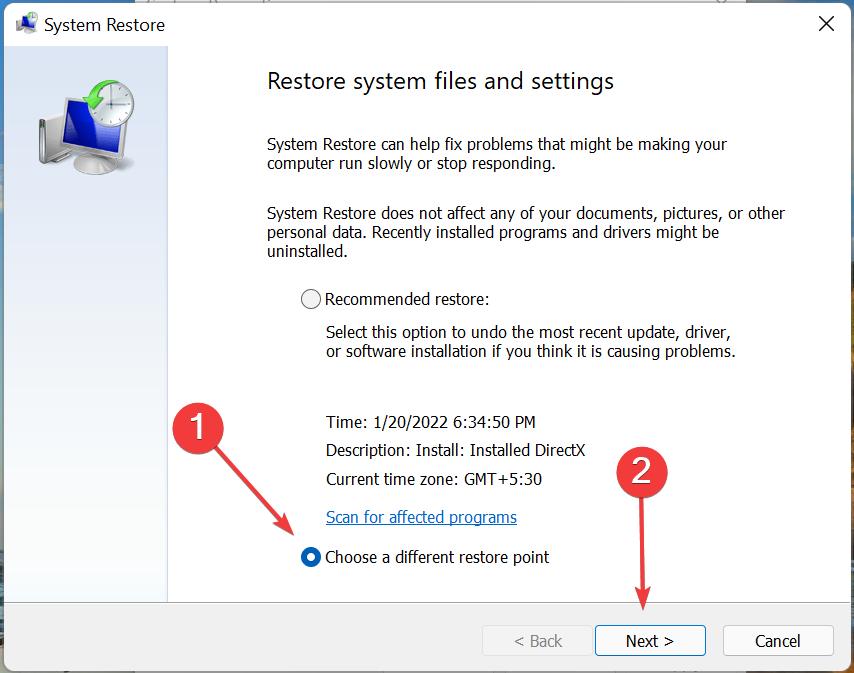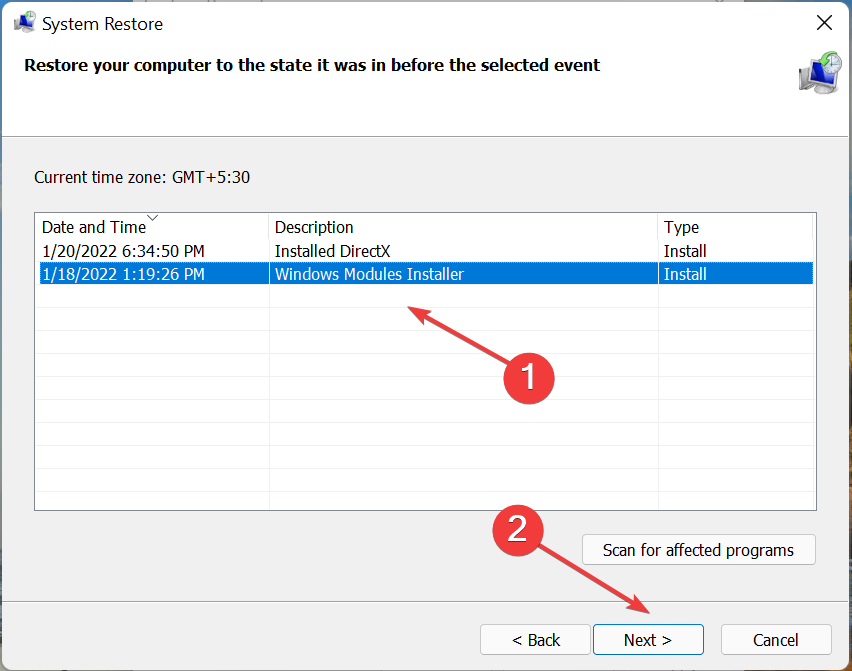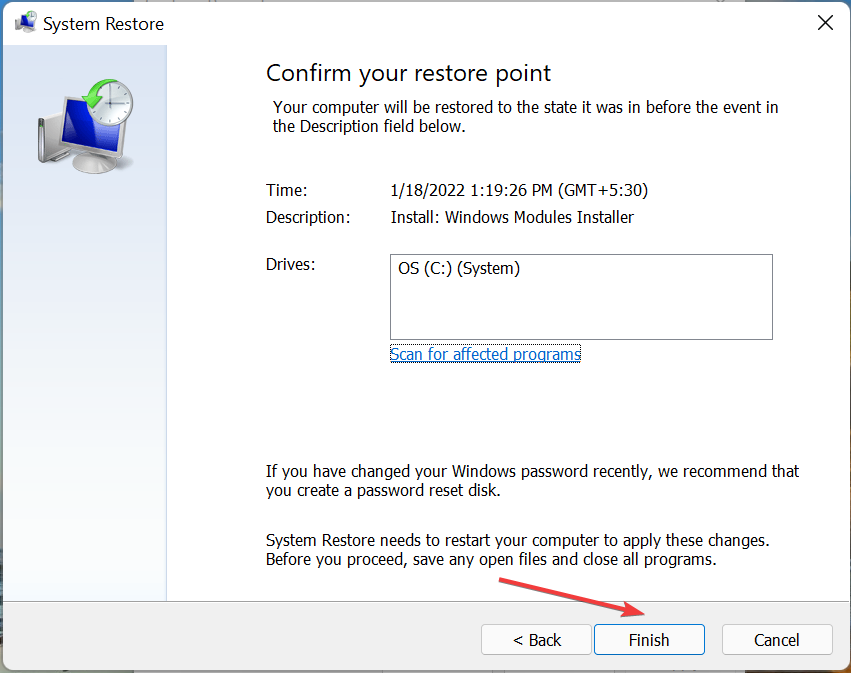Fix: Windows 11 stop code incorrect system configuration information
Why am I getting an incorrect System Configuration Information stop code in Windows 11?
BSoD errors can cause operating system crashes for a variety of reasons, but knowing the stop code can help reduce this and save a lot of time. The following are possible causes of incorrect system configuration information that may occur in Windows 11:
- Corrupt Registry
- Boot Configuration Data (BCD) Issues
- conflicting applications
- Problems in installed versions of Windows
- Hardware failure (usually RAM)
Determining the root cause is pretty tricky here. If you start experiencing errors after installing a third-party application or updating Windows, let’s assume this is the case for you. Here, you know what is causing the problem and should go directly to the relevant fix.
Otherwise, try the following methods in the order listed for a quick troubleshooting experience.
How to fix Bad System Config Info BSoD error in Windows 11?
If you are unable to boot the operating system, check how to open Windows 11 in Safe Mode to perform the fixes listed below. Make sure to select Safe Mode with Networking as you will need to download updates for the operating system and installed drivers.1. Update Windows 11
- Press Windows ILaunch the Settings app and select it from the list of tabs in the left navigation pane Select Windows Update.

- Next, click Check for Updates on the right to scan for any newer versions of your operating system that are available.

- If anything is listed after scanning, please click the "Download and Install" button.

In most cases, simply updating Windows 11 to the latest version will fix the Bad System Configuration Information error in Windows 11.
This is usually due to a bug in the current version of the operating system. Microsoft will release a patch in a subsequent update to eliminate this error.
2. Repair BCD file
If you cannot start Windows or the Bad System Config Info error pops up frequently, the BCD (Boot Configuration Data) may be damaged.
BCD is mainly responsible for loading the operating system when you turn on your computer, and if it is missing or damaged for some reason, you will most likely be unable to boot Windows 11.
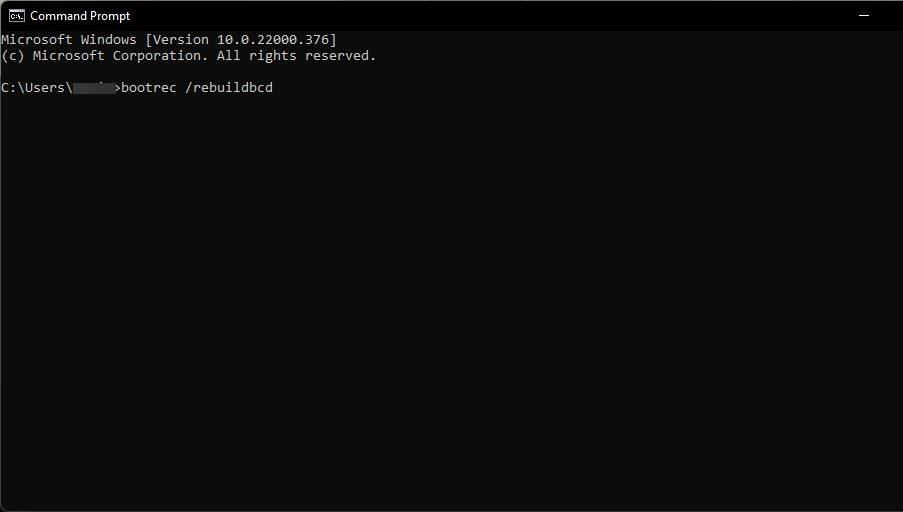
It only makes sense to repair BCD in Windows 11 before trying other methods. While the process isn't too time-consuming, you will need to create a bootable USB first. Additionally, files stored on the system will not be affected.
3. Reinstall the driver
- Press Windows S to launch the search menu and enter in the text field at the top Device Manager and click on the relevant search results that appear.

- Check that any entries here are expanded by default, as these will install devices with corrupted drivers.

- Now, find the device with the warning sign in the corner, right-click on it and select Uninstall Device from the context menu.

- Check the "Try to remove the driver for this device" checkbox and click "Uninstall".

- After completion, restart your computer and Windows will automatically install new drivers for the device.
When a device’s driver is corrupted, it may lead to incorrect system configuration information BSoD error in Windows 11. This issue can be easily resolved by reinstalling the driver by following the steps above.
4. Update driver
- Press Windows X or right-click the Start icon to launch the quick access menu, then start from Select Device Manager from the list of options.

- Now, double-click the Display Adapters entry to expand and view the devices under it.

- Right-click on the graphics adapter and select Update Driver from the context menu.

- Next, select Automatically search for drivers from the two options listed in the Update Driver window.

Outdated drivers can also cause Bad System Config Info BSoD error in Windows 11. It is therefore recommended that you always keep your installed drivers updated.
Updates not only reduce the risk of errors, they also enhance your device's performance and add new features. All the more reason to update your drivers in Windows 11.
If the update cannot be found using the Device Manager method, you can always check the latest driver version in Windows Update, or download it from the manufacturer's official website.
Third-party applications can help those who find the problem difficult. We recommend using DriverFix, a dedicated tool that automatically installs the latest updates and keeps your drivers up to date.
5. Repair the registry
A corrupted registry with missing, corrupted or redundant items can impact your PC's performance and cause a host of problems, including the dreaded BSoD error.
Therefore, it is very important to keep the registry clean and not make unnecessary changes to it. If something goes wrong, learn how to fix a corrupted registry in Windows 11.
After making necessary changes to the registry, check if the Bad System Config Info error in Windows 11 is fixed. Also, find out the best registry cleaner to improve your PC’s performance.
6. Run the Windows Memory Diagnostic Tool
- Press Windows S to launch the search menu and enter Windows in the text field Memory Diagnostics, and then click the relevant search results.

- Next, click Restart Now and Check for Issues (Recommended) and let the tool automatically identify and eliminate RAM issues.

7. Uninstall conflicting applications
- Press Windows I to launch Settings and then Select Applications from the tabs listed in the side navigation pane.

- Next, click Apps & Features on the right.

- Find the offending app, click the ellipsis next to it, and select Uninstall from the list of options.

- Again, click Uninstall in the confirmation prompt that pops up.

#If you start encountering the wrong system configuration information error in Windows 11 after installing the app, it can also cause the error.
If you don't know which application is involved in the conflict, it is recommended that you remove the applications one by one that were installed before you first encountered the error. After you identify and uninstall the problematic one, you can safely reinstall the others.
8. Perform System Restore
- Press Windows S to launch the search menu and enter Create Restore Point in the text field , then click the relevant search results that appear.

- Click the System Restore button.

- Now, check the Choose a different restore point option and click Next at the bottom.

- Select a restore point from those listed here and click Next.

- Finally, verify the restore details and click Finish at the bottom to start the process.

If none of the methods listed above helped eliminate the Bad System Configuration Information error in Windows 11, then your last resort is to perform a system restore. In this case, the idea is to restore the computer to its previous state when the error was no longer present.
Performing a System Restore allows you to repair registry issues, remove recently installed applications, and reconfigure settings. However, it will not affect your personal files stored on your computer.
Read more about this topic- How to Fix Machine Check Exception in Windows 11
- FIX: System Service Exception in Windows 11 BSOD Error
- How to Fix srttrail.txt BSOD Error in Windows 11
- Fix Critical Process Death BSoD Error in Windows 11
- How to Find Wi-Fi on Windows 11 Password
How to prevent BSoD errors in Windows 11?
Although there is no sure-fire way to avoid BSoD errors, there are certain steps you can take to prevent them, given the many causes. Here is a list of things that must be followed to ensure you avoid BSoD errors like Wrong System Configuration Information in Windows 11
- Make sure you download apps and programs from reliable sources
- Make sure your hardware and connected peripherals are well maintained and free of glitches
- Always keep drivers up to date
- Never change the registry if you are unsure of the results
- Often run malicious Software and virus scanning to keep your system safe
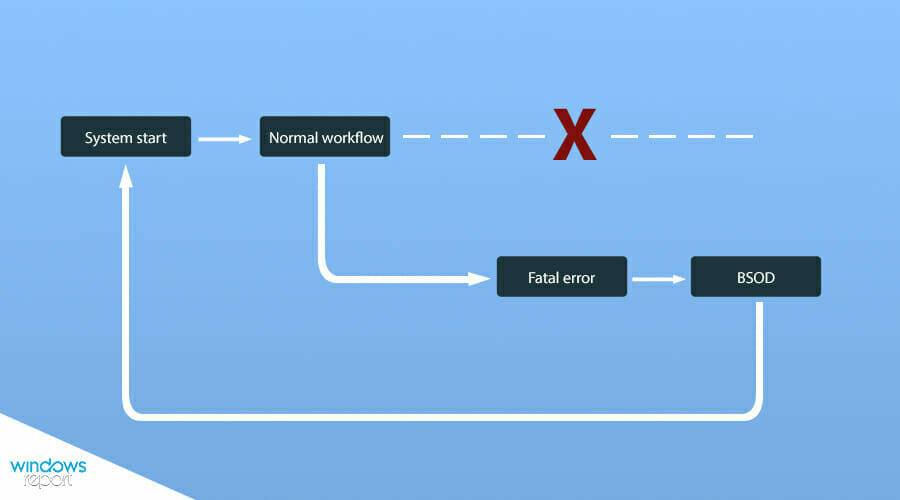
#If you follow these tips, the chances of encountering BSoD errors will definitely decrease and you will notice your system Significant improvement in performance.
Using the methods listed above, you can easily handle Bad System Config Info error in Windows 11 and ensure that you don’t encounter this and other similar errors again.
The above is the detailed content of Fix: Windows 11 stop code incorrect system configuration information. For more information, please follow other related articles on the PHP Chinese website!

Hot AI Tools

Undresser.AI Undress
AI-powered app for creating realistic nude photos

AI Clothes Remover
Online AI tool for removing clothes from photos.

Undress AI Tool
Undress images for free

Clothoff.io
AI clothes remover

Video Face Swap
Swap faces in any video effortlessly with our completely free AI face swap tool!

Hot Article

Hot Tools

Notepad++7.3.1
Easy-to-use and free code editor

SublimeText3 Chinese version
Chinese version, very easy to use

Zend Studio 13.0.1
Powerful PHP integrated development environment

Dreamweaver CS6
Visual web development tools

SublimeText3 Mac version
God-level code editing software (SublimeText3)

Hot Topics
 1387
1387
 52
52
 What software is crystaldiskmark? -How to use crystaldiskmark?
Mar 18, 2024 pm 02:58 PM
What software is crystaldiskmark? -How to use crystaldiskmark?
Mar 18, 2024 pm 02:58 PM
CrystalDiskMark is a small HDD benchmark tool for hard drives that quickly measures sequential and random read/write speeds. Next, let the editor introduce CrystalDiskMark to you and how to use crystaldiskmark~ 1. Introduction to CrystalDiskMark CrystalDiskMark is a widely used disk performance testing tool used to evaluate the read and write speed and performance of mechanical hard drives and solid-state drives (SSD). Random I/O performance. It is a free Windows application and provides a user-friendly interface and various test modes to evaluate different aspects of hard drive performance and is widely used in hardware reviews
 What to do if WPS Office cannot open the PPT file - What to do if WPS Office cannot open the PPT file
Mar 04, 2024 am 11:40 AM
What to do if WPS Office cannot open the PPT file - What to do if WPS Office cannot open the PPT file
Mar 04, 2024 am 11:40 AM
Recently, many friends have asked me what to do if WPSOffice cannot open PPT files. Next, let us learn how to solve the problem of WPSOffice not being able to open PPT files. I hope it can help everyone. 1. First open WPSOffice and enter the homepage, as shown in the figure below. 2. Then enter the keyword "document repair" in the search bar above, and then click to open the document repair tool, as shown in the figure below. 3. Then import the PPT file for repair, as shown in the figure below.
 How to improve computer startup speed by modifying Windows 10 registry
Apr 19, 2024 am 08:01 AM
How to improve computer startup speed by modifying Windows 10 registry
Apr 19, 2024 am 08:01 AM
In the process of using the Windows 10 operating system, many users find that it takes a long time to start up their computers, which affects the user experience. In order to optimize the boot speed, some people have suggested that the purpose can be achieved by modifying the system registry. In response to this demand, this article will provide an in-depth analysis of how to effectively improve computer startup speed by properly adjusting Windows 10 registry settings. Let’s take a look below. Operation method 1. Use the "win+R" shortcut key to start running, enter "regedit", and click "OK" to open. 2. After entering the Registry Editor, click "HKEY_CURRENT_USERSoftwareMicrosoftWindowsCurren" in the left column
 CrystalDiskinfo usage tutorial-What software is CrystalDiskinfo?
Mar 18, 2024 pm 04:50 PM
CrystalDiskinfo usage tutorial-What software is CrystalDiskinfo?
Mar 18, 2024 pm 04:50 PM
CrystalDiskInfo is a software used to check computer hardware devices. In this software, we can check our own computer hardware, such as reading speed, transmission mode, interface, etc.! So in addition to these functions, how to use CrystalDiskInfo and what exactly is CrystalDiskInfo? Let me sort it out for you! 1. The Origin of CrystalDiskInfo As one of the three major components of a computer host, a solid-state drive is the storage medium of a computer and is responsible for computer data storage. A good solid-state drive can speed up file reading and affect consumer experience. When consumers receive new devices, they can use third-party software or other SSDs to
 How to set the keyboard increment in Adobe Illustrator CS6 - How to set the keyboard increment in Adobe Illustrator CS6
Mar 04, 2024 pm 06:04 PM
How to set the keyboard increment in Adobe Illustrator CS6 - How to set the keyboard increment in Adobe Illustrator CS6
Mar 04, 2024 pm 06:04 PM
Many users are using the Adobe Illustrator CS6 software in their offices, so do you know how to set the keyboard increment in Adobe Illustrator CS6? Then, the editor will bring you the method of setting the keyboard increment in Adobe Illustrator CS6. Interested users can take a look below. Step 1: Start Adobe Illustrator CS6 software, as shown in the figure below. Step 2: In the menu bar, click the [Edit] → [Preferences] → [General] command in sequence. Step 3: The [Keyboard Increment] dialog box pops up, enter the required number in the [Keyboard Increment] text box, and finally click the [OK] button. Step 4: Use the shortcut key [Ctrl]
 What kind of software is bonjour? Is it useful?
Feb 22, 2024 pm 08:39 PM
What kind of software is bonjour? Is it useful?
Feb 22, 2024 pm 08:39 PM
Bonjour is a network protocol and software launched by Apple for discovering and configuring network services within a local area network. Its main role is to automatically discover and communicate between devices connected in the same network. Bonjour was first introduced in the MacOSX10.2 version in 2002, and is now installed and enabled by default in Apple's operating system. Since then, Apple has opened up Bonjour's technology to other manufacturers, so many other operating systems and devices can also support Bonjour.
 How to resolve an incompatible software attempt to load with Edge?
Mar 15, 2024 pm 01:34 PM
How to resolve an incompatible software attempt to load with Edge?
Mar 15, 2024 pm 01:34 PM
When we use the Edge browser, sometimes incompatible software attempts to be loaded together, so what is going on? Let this site carefully introduce to users how to solve the problem of trying to load incompatible software with Edge. How to solve an incompatible software trying to load with Edge Solution 1: Search IE in the start menu and access it directly with IE. Solution 2: Note: Modifying the registry may cause system failure, so operate with caution. Modify registry parameters. 1. Enter regedit during operation. 2. Find the path\HKEY_LOCAL_MACHINE\SOFTWARE\Policies\Micros
 What software is photoshopcs5? -photoshopcs5 usage tutorial
Mar 19, 2024 am 09:04 AM
What software is photoshopcs5? -photoshopcs5 usage tutorial
Mar 19, 2024 am 09:04 AM
PhotoshopCS is the abbreviation of Photoshop Creative Suite. It is a software produced by Adobe and is widely used in graphic design and image processing. As a novice learning PS, let me explain to you today what software photoshopcs5 is and how to use photoshopcs5. 1. What software is photoshop cs5? Adobe Photoshop CS5 Extended is ideal for professionals in film, video and multimedia fields, graphic and web designers who use 3D and animation, and professionals in engineering and scientific fields. Render a 3D image and merge it into a 2D composite image. Edit videos easily