How to install nodejs successfully
Node.js is a server-side JavaScript platform for building scalable web-based applications. It adopts an event-driven, non-blocking I/O model and is increasingly used. However, during the installation of Node.js, sometimes you encounter some problems. This article will introduce how to install Node.js and how to solve problems you may encounter during the installation process to help you successfully install Node.js.
- Download Node.js
You can download the Node.js installation package on the official website (https://nodejs.org). When downloading, you need to select the corresponding version according to the number of bits of your operating system (32-bit or 64-bit). After selecting, click "Install" to start the download. After the download is complete, double-click the installation package to start the installation.
- Run the installation program
After running the installation program, the Node.js installation wizard will appear. First you need to select the installation directory. By default, it will be installed under "Program Files" on the C drive. If you wish to install to another directory, click the "Browse" button to select another directory. After selecting, click "Next".
- Select components
On the "Select components" page, you can select the components that need to be installed. The core components of Node.js, npm (the package management tool for Node.js) and Add to PATH (adding the installation directory to the system path) are installed by default. If you don't need some of these components, you can uncheck them. After selecting, click "Next".
- Select installation type
On the "Select installation type" page, you can choose "Full installation" or "Custom installation". If you select Full Installation, all components and required dependencies will be installed. If you select "Customized installation", you will be able to select the components to be installed and the required dependencies. After selecting, click "Next".
- Installation
On the "Prepare to Install" page, you can view the installation options and required hard disk space. If you want to change the installation options, you can click the "Back" button to return to the previous modification. After the installation is complete, click the "Finish" button to exit the installation wizard.
- Check whether the installation is successful
After the installation is completed, you need to check whether Node.js is successfully installed. Enter the following command on the command line:
node -v
If the command returns the version number of Node.js, the installation is successful.
- Solving installation problems
During the installation of Node.js, you may encounter some problems. The following are possible problems and solutions:
(1) An error occurs during the installation process
If an error occurs during the installation process, you can try to download the installation package again, or download other versions of the installation package, you can also try running the installer as administrator.
(2) Unable to start Node.js
If you cannot start Node.js, you can try to reinstall it. If it still cannot be started, you can check whether Node.js is added to the system environment variables. If not, you need to manually add the installation directory to the PATH environment variable.
(3) Unable to install npm
If you cannot install npm, you can try to install it using npm source. Enter the following command on the command line:
npm install -g nrm nrm use taobao npm install
The above are the steps to install Node.js and how to solve the problem. I hope this article can help you successfully install Node.js and enable you to better use and develop Node.js-based applications.
The above is the detailed content of How to install nodejs successfully. For more information, please follow other related articles on the PHP Chinese website!

Hot AI Tools

Undresser.AI Undress
AI-powered app for creating realistic nude photos

AI Clothes Remover
Online AI tool for removing clothes from photos.

Undress AI Tool
Undress images for free

Clothoff.io
AI clothes remover

Video Face Swap
Swap faces in any video effortlessly with our completely free AI face swap tool!

Hot Article

Hot Tools

Notepad++7.3.1
Easy-to-use and free code editor

SublimeText3 Chinese version
Chinese version, very easy to use

Zend Studio 13.0.1
Powerful PHP integrated development environment

Dreamweaver CS6
Visual web development tools

SublimeText3 Mac version
God-level code editing software (SublimeText3)

Hot Topics
 1386
1386
 52
52
 How do you connect React components to the Redux store using connect()?
Mar 21, 2025 pm 06:23 PM
How do you connect React components to the Redux store using connect()?
Mar 21, 2025 pm 06:23 PM
Article discusses connecting React components to Redux store using connect(), explaining mapStateToProps, mapDispatchToProps, and performance impacts.
 React's Role in HTML: Enhancing User Experience
Apr 09, 2025 am 12:11 AM
React's Role in HTML: Enhancing User Experience
Apr 09, 2025 am 12:11 AM
React combines JSX and HTML to improve user experience. 1) JSX embeds HTML to make development more intuitive. 2) The virtual DOM mechanism optimizes performance and reduces DOM operations. 3) Component-based management UI to improve maintainability. 4) State management and event processing enhance interactivity.
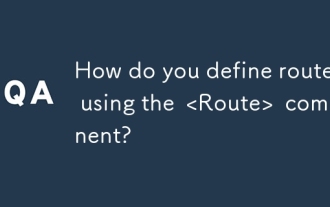 How do you define routes using the <Route> component?
Mar 21, 2025 am 11:47 AM
How do you define routes using the <Route> component?
Mar 21, 2025 am 11:47 AM
The article discusses defining routes in React Router using the <Route> component, covering props like path, component, render, children, exact, and nested routing.
 What are the limitations of Vue 2's reactivity system with regard to array and object changes?
Mar 25, 2025 pm 02:07 PM
What are the limitations of Vue 2's reactivity system with regard to array and object changes?
Mar 25, 2025 pm 02:07 PM
Vue 2's reactivity system struggles with direct array index setting, length modification, and object property addition/deletion. Developers can use Vue's mutation methods and Vue.set() to ensure reactivity.
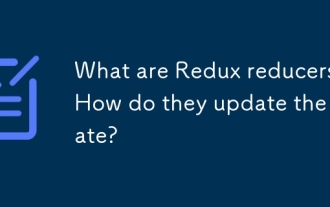 What are Redux reducers? How do they update the state?
Mar 21, 2025 pm 06:21 PM
What are Redux reducers? How do they update the state?
Mar 21, 2025 pm 06:21 PM
Redux reducers are pure functions that update the application's state based on actions, ensuring predictability and immutability.
 What are the benefits of using TypeScript with React?
Mar 27, 2025 pm 05:43 PM
What are the benefits of using TypeScript with React?
Mar 27, 2025 pm 05:43 PM
TypeScript enhances React development by providing type safety, improving code quality, and offering better IDE support, thus reducing errors and improving maintainability.
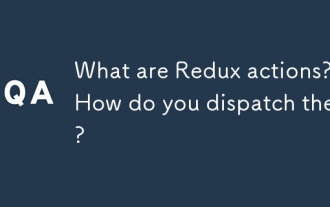 What are Redux actions? How do you dispatch them?
Mar 21, 2025 pm 06:21 PM
What are Redux actions? How do you dispatch them?
Mar 21, 2025 pm 06:21 PM
The article discusses Redux actions, their structure, and dispatching methods, including asynchronous actions using Redux Thunk. It emphasizes best practices for managing action types to maintain scalable and maintainable applications.
 How can you use useReducer for complex state management?
Mar 26, 2025 pm 06:29 PM
How can you use useReducer for complex state management?
Mar 26, 2025 pm 06:29 PM
The article explains using useReducer for complex state management in React, detailing its benefits over useState and how to integrate it with useEffect for side effects.




