How to use nginx proxy module
nginx proxy module
Note: There are many instructions for the proxy module. I will only explain the important proxy_pass here. If you want to know more proxy instructions, please refer to the official Chinese documentation.
This module can forward requests to other servers. http/1.0 cannot use keepalives (the backend server will create and delete connections for each request). nginx sends http/1.1 for the browser and http/1.0 for the backend server so the browser can handle the keepalive for the browser.
Example below:
location / {
proxy_pass http://localhost:8000;
proxy_set_header x-real-ip $remote_addr;
}Note that when using the http proxy module (even fastcgi), all connection requests will be cached by nginx before being sent to the backend server, therefore, when measuring the data sent from the backend data, its progress display may be incorrect.
Experimental topology:
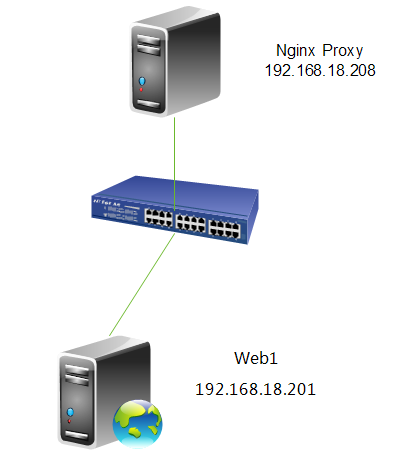
7. Configure http reverse proxy
[root@nginx ~]# cd /etc/nginx/
[root@nginx nginx]# cp nginx.conf nginx.conf.bak #备份一个原配置文件
[root@nginx nginx]# vim nginx.conf
location / {
proxy_pass http://192.168.18.201;
}Instruction description: proxy_pass
Syntax: proxy_pass url
Default value: no
Use fields: location, if field in location
This command sets the address of the proxy server and the mapped uri. The address can be in the form of host name or ip plus port number, for example: proxy_pass http://localhost:8000/uri/;
8. Reload the configuration file
[root@nginx ~]# service nginx reload nginx: the configuration file /etc/nginx/nginx.conf syntax is ok nginx: configuration file /etc/nginx/nginx.conf test is successful 重新载入 nginx: [确定]
9. Test it
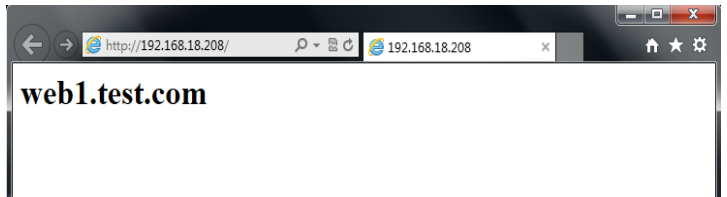
Note, you can see that when we access 192.168.18.208, Redirected to web1 by proxy.
10. Check the web server log
[root@web1 ~]# tail /var/log/httpd/access_log 192.168.18.208 - - [04/sep/2013:00:14:20 +0800] "get /favicon.ico http/1.0" 404 289 "-" "mozilla/5.0 (windows nt 6.1; wow64) applewebkit/537.36 (khtml, like gecko) chrome/28.0.1500.95 safari/537.36" 192.168.18.208 - - [04/sep/2013:00:14:20 +0800] "get / http/1.0" 200 23 "-" "mozilla/5.0 (windows nt 6.1; wow64) applewebkit/537.36 (khtml, like gecko) chrome/28.0.1500.95 safari/537.36" 192.168.18.208 - - [04/sep/2013:00:14:20 +0800] "get /favicon.ico http/1.0" 404 289 "-" "mozilla/5.0 (windows nt 6.1; wow64) applewebkit/537.36 (khtml, like gecko) chrome/28.0.1500.95 safari/537.36" 192.168.18.138 - - [04/sep/2013:00:14:45 +0800] "get / http/1.1" 200 23 "-" "mozilla/5.0 (windows nt 6.1; wow64) applewebkit/537.36 (khtml, like gecko) chrome/28.0.1500.95 safari/537.36" 192.168.18.138 - - [04/sep/2013:00:14:48 +0800] "get /favicon.ico http/1.1" 404 289 "-" "mozilla/5.0 (windows nt 6.1; wow64) applewebkit/537.36 (khtml, like gecko) chrome/28.0.1500.95 safari/537.36" 192.168.18.208 - - [04/sep/2013:00:14:55 +0800] "get /favicon.ico http/1.0" 404 289 "-" "mozilla/5.0 (windows nt 6.1; wow64) applewebkit/537.36 (khtml, like gecko) chrome/28.0.1500.95 safari/537.36" 192.168.18.208 - - [04/sep/2013:00:15:05 +0800] "get /favicon.ico http/1.0" 404 289 "-" "mozilla/5.0 (windows nt 6.1; wow64) applewebkit/537.36 (khtml, like gecko) chrome/28.0.1500.95 safari/537.36" 192.168.18.208 - - [04/sep/2013:00:15:13 +0800] "get /favicon.ico http/1.0" 404 289 "-" "mozilla/5.0 (windows nt 6.1; wow64) applewebkit/537.36 (khtml, like gecko) chrome/28.0.1500.95 safari/537.36" 192.168.18.208 - - [04/sep/2013:00:15:16 +0800] "get / http/1.0" 200 23 "-" "mozilla/5.0 (windows nt 6.1; wow64) applewebkit/537.36 (khtml, like gecko) chrome/28.0.1500.95 safari/537.36" 192.168.18.208 - - [04/sep/2013:00:15:16 +0800] "get /favicon.ico http/1.0" 404 289 "-" "mozilla/5.0 (windows nt 6.1; wow64) applewebkit/537.36 (khtml, like gecko) chrome/28.0.1500.95 safari/537.36"
Note, you can see that all the IPs of our customers here are the IPs of the nginx proxy server, not the real client IPs . Let's modify it so that the log IP displays the real client IP.
11. Modify nginx configuration file
location / {
proxy_pass http://192.168.18.201;
proxy_set_header x-real-ip $remote_addr; #加上这一行
}Instruction description: proxy_set_header
Syntax: proxy_set_header header value
Default Value: host and connection
Use fields: http, server, location
This directive allows the request header sent to the proxy server to be redefined or add some fields. This value can be a text, variable or a combination thereof. proxy_set_header will be inherited from its parent field if it is not defined in the specified field.
12. Reload the configuration file
[root@nginx ~]# service nginx reload nginx: the configuration file /etc/nginx/nginx.conf syntax is ok nginx: configuration file /etc/nginx/nginx.conf test is successful 重新载入 nginx: [确定]
13. Test and view the log
[root@web1 ~]# tail /var/log/httpd/access_log 192.168.18.208 - - [03/sep/2013:16:26:18 +0800] "get / http/1.0" 200 23 "-" "mozilla/5.0 (compatible; msie 10.0; windows nt 6.1; wow64; trident/6.0)" 192.168.18.208 - - [03/sep/2013:16:26:18 +0800] "get / http/1.0" 200 23 "-" "mozilla/5.0 (compatible; msie 10.0; windows nt 6.1; wow64; trident/6.0)" 192.168.18.208 - - [03/sep/2013:16:26:18 +0800] "get / http/1.0" 200 23 "-" "mozilla/5.0 (compatible; msie 10.0; windows nt 6.1; wow64; trident/6.0)" 192.168.18.208 - - [03/sep/2013:16:26:18 +0800] "get / http/1.0" 200 23 "-" "mozilla/5.0 (compatible; msie 10.0; windows nt 6.1; wow64; trident/6.0)" 192.168.18.208 - - [03/sep/2013:16:26:18 +0800] "get / http/1.0" 200 23 "-" "mozilla/5.0 (compatible; msie 10.0; windows nt 6.1; wow64; trident/6.0)" 192.168.18.208 - - [03/sep/2013:16:26:18 +0800] "get / http/1.0" 200 23 "-" "mozilla/5.0 (compatible; msie 10.0; windows nt 6.1; wow64; trident/6.0)" 192.168.18.208 - - [03/sep/2013:16:26:18 +0800] "get / http/1.0" 200 23 "-" "mozilla/5.0 (compatible; msie 10.0; windows nt 6.1; wow64; trident/6.0)" 192.168.18.208 - - [03/sep/2013:16:26:18 +0800] "get / http/1.0" 200 23 "-" "mozilla/5.0 (compatible; msie 10.0; windows nt 6.1; wow64; trident/6.0)" 192.168.18.208 - - [03/sep/2013:16:26:18 +0800] "get / http/1.0" 200 23 "-" "mozilla/5.0 (compatible; msie 10.0; windows nt 6.1; wow64; trident/6.0)" 192.168.18.208 - - [03/sep/2013:16:26:18 +0800] "get / http/1.0" 200 23 "-" "mozilla/5.0 (compatible; msie 10.0; windows nt 6.1; wow64; trident/6.0)"
Note, you can see that the log record is still the proxy IP, The real client IP is not displayed, why? Let's take a look at the httpd configuration file.
14. View and modify the httpd configuration file
[root@web1 ~]# vim /etc/httpd/conf/httpd.conf

Note, the parameter you can record the log here is still %h, as follows Let's modify the parameters.

Note, this is the modified parameter, change h% to %{x-real-ip}i, okay, let’s test it again.
15. Restart and test
[root@web1 ~]# service httpd restart 停止 httpd: [确定] 正在启动 httpd: [确定] [root@web1 ~]# tail /var/log/httpd/access_log 192.168.18.138 - - [03/sep/2013:17:09:14 +0800] "get / http/1.0" 200 23 "-" "mozilla/5.0 (compatible; msie 10.0; windows nt 6.1; wow64; trident/6.0)" 192.168.18.138 - - [03/sep/2013:17:09:14 +0800] "get / http/1.0" 200 23 "-" "mozilla/5.0 (compatible; msie 10.0; windows nt 6.1; wow64; trident/6.0)" 192.168.18.138 - - [03/sep/2013:17:09:15 +0800] "get / http/1.0" 200 23 "-" "mozilla/5.0 (compatible; msie 10.0; windows nt 6.1; wow64; trident/6.0)" 192.168.18.138 - - [03/sep/2013:17:09:15 +0800] "get / http/1.0" 200 23 "-" "mozilla/5.0 (compatible; msie 10.0; windows nt 6.1; wow64; trident/6.0)" 192.168.18.138 - - [03/sep/2013:17:09:15 +0800] "get / http/1.0" 200 23 "-" "mozilla/5.0 (compatible; msie 10.0; windows nt 6.1; wow64; trident/6.0)" 192.168.18.138 - - [03/sep/2013:17:09:15 +0800] "get / http/1.0" 200 23 "-" "mozilla/5.0 (compatible; msie 10.0; windows nt 6.1; wow64; trident/6.0)" 192.168.18.138 - - [03/sep/2013:17:09:15 +0800] "get / http/1.0" 200 23 "-" "mozilla/5.0 (compatible; msie 10.0; windows nt 6.1; wow64; trident/6.0)" 192.168.18.138 - - [03/sep/2013:17:09:15 +0800] "get / http/1.0" 200 23 "-" "mozilla/5.0 (compatible; msie 10.0; windows nt 6.1; wow64; trident/6.0)" 192.168.18.138 - - [03/sep/2013:17:09:15 +0800] "get / http/1.0" 200 23 "-" "mozilla/5.0 (compatible; msie 10.0; windows nt 6.1; wow64; trident/6.0)" 192.168.18.138 - - [03/sep/2013:17:09:15 +0800] "get / http/1.0" 200 23 "-" "mozilla/5.0 (compatible; msie 10.0; windows nt 6.1; wow64; trident/6.0)"
Note, you can see that the IP address recorded in the log is the real client address.
The above is the detailed content of How to use nginx proxy module. For more information, please follow other related articles on the PHP Chinese website!

Hot AI Tools

Undresser.AI Undress
AI-powered app for creating realistic nude photos

AI Clothes Remover
Online AI tool for removing clothes from photos.

Undress AI Tool
Undress images for free

Clothoff.io
AI clothes remover

Video Face Swap
Swap faces in any video effortlessly with our completely free AI face swap tool!

Hot Article

Hot Tools

Notepad++7.3.1
Easy-to-use and free code editor

SublimeText3 Chinese version
Chinese version, very easy to use

Zend Studio 13.0.1
Powerful PHP integrated development environment

Dreamweaver CS6
Visual web development tools

SublimeText3 Mac version
God-level code editing software (SublimeText3)

Hot Topics
 1392
1392
 52
52
 How to configure cloud server domain name in nginx
Apr 14, 2025 pm 12:18 PM
How to configure cloud server domain name in nginx
Apr 14, 2025 pm 12:18 PM
How to configure an Nginx domain name on a cloud server: Create an A record pointing to the public IP address of the cloud server. Add virtual host blocks in the Nginx configuration file, specifying the listening port, domain name, and website root directory. Restart Nginx to apply the changes. Access the domain name test configuration. Other notes: Install the SSL certificate to enable HTTPS, ensure that the firewall allows port 80 traffic, and wait for DNS resolution to take effect.
 How to check nginx version
Apr 14, 2025 am 11:57 AM
How to check nginx version
Apr 14, 2025 am 11:57 AM
The methods that can query the Nginx version are: use the nginx -v command; view the version directive in the nginx.conf file; open the Nginx error page and view the page title.
 How to start nginx server
Apr 14, 2025 pm 12:27 PM
How to start nginx server
Apr 14, 2025 pm 12:27 PM
Starting an Nginx server requires different steps according to different operating systems: Linux/Unix system: Install the Nginx package (for example, using apt-get or yum). Use systemctl to start an Nginx service (for example, sudo systemctl start nginx). Windows system: Download and install Windows binary files. Start Nginx using the nginx.exe executable (for example, nginx.exe -c conf\nginx.conf). No matter which operating system you use, you can access the server IP
 How to check the name of the docker container
Apr 15, 2025 pm 12:21 PM
How to check the name of the docker container
Apr 15, 2025 pm 12:21 PM
You can query the Docker container name by following the steps: List all containers (docker ps). Filter the container list (using the grep command). Gets the container name (located in the "NAMES" column).
 How to check whether nginx is started
Apr 14, 2025 pm 01:03 PM
How to check whether nginx is started
Apr 14, 2025 pm 01:03 PM
How to confirm whether Nginx is started: 1. Use the command line: systemctl status nginx (Linux/Unix), netstat -ano | findstr 80 (Windows); 2. Check whether port 80 is open; 3. Check the Nginx startup message in the system log; 4. Use third-party tools, such as Nagios, Zabbix, and Icinga.
 How to configure nginx in Windows
Apr 14, 2025 pm 12:57 PM
How to configure nginx in Windows
Apr 14, 2025 pm 12:57 PM
How to configure Nginx in Windows? Install Nginx and create a virtual host configuration. Modify the main configuration file and include the virtual host configuration. Start or reload Nginx. Test the configuration and view the website. Selectively enable SSL and configure SSL certificates. Selectively set the firewall to allow port 80 and 443 traffic.
 How to start containers by docker
Apr 15, 2025 pm 12:27 PM
How to start containers by docker
Apr 15, 2025 pm 12:27 PM
Docker container startup steps: Pull the container image: Run "docker pull [mirror name]". Create a container: Use "docker create [options] [mirror name] [commands and parameters]". Start the container: Execute "docker start [Container name or ID]". Check container status: Verify that the container is running with "docker ps".
 How to run nginx apache
Apr 14, 2025 pm 12:33 PM
How to run nginx apache
Apr 14, 2025 pm 12:33 PM
To get Nginx to run Apache, you need to: 1. Install Nginx and Apache; 2. Configure the Nginx agent; 3. Start Nginx and Apache; 4. Test the configuration to ensure that you can see Apache content after accessing the domain name. In addition, you need to pay attention to other matters such as port number matching, virtual host configuration, and SSL/TLS settings.




