How to change priority in Task Manager in Windows 11
What is process priority?
Computers are not that different from their creators. In fact, despite the appearance that they are multitasking, they are actually naturally balancing between tasks. But not all processes or programs are equally allocated resources.
Important processes, such as those necessary to keep the system running as smoothly as possible, are given high priority, while those that only work peripherally can be assigned a lower priority. This helps the system run smoothly even when it is under a lot of stress.
What is priority?
Processes have 6 different priorities. These are as follows:
- Low - This is the lowest priority. A process with "low" priority will not receive the necessary resources until all other tasks are completed.
- Below Normal - This level is just below average, and processes with this priority do not have many resources allocated.
- Normal -This is the level at which most applications run on Windows.
- Above Normal -This is a higher than average priority, giving the program extra system resources and extra help.
- High -This priority is reserved for system processes that Windows relies on to run smoothly. In most cases, it is not recommended to provide this level of priority to an application because it takes resources away from system processes unnecessarily.
- Real Time - It is absolutely not recommended that you apply this level of priority to any of your programs. This is because processes at this level run in real time and at the expense of all other processes. This priority applies only to hardware-accelerated processes.
All processes are ranked according to the importance of these six categories. It is recommended that resource allocations for specific programs be increased to normal or above normal levels. Any value above this should be reserved for system and hardware dependent processes.
What happens when you change the priority
Adjusting a program's priority can help you allocate more or fewer resources to a specific program. If you're trying to run a resource-hungry application like a video editor or a game, raising its priority to normal or higher than normal can help it run a little smoother.
However, as mentioned before, doing so takes up valuable resources that are needed most. If you upgrade too many processes to a higher priority, your computer may eventually crash or become unresponsive. This also defeats the purpose of the priority hierarchy in the first place since Windows has no way of determining which processes are important and which are not.
So if you want to change priorities, limit those changes to a few or fewer processes and leave the rest of the hierarchy alone.
How to Change the Priority of a Program in Task Manager
Now that you understand the impact of changing the priority of a process or program, let’s explore how to make such a change. Task Manager provides the easiest way. Here's how to do it:
Open your application so its process is up and running. Then right-click on the taskbar and select Task Manager.
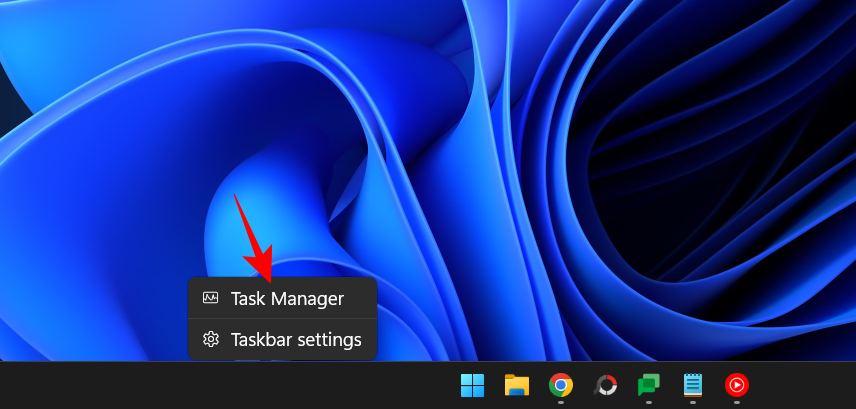
Alternatively, press Ctrl Shift Esc to run Task Manager.
Then click on the hamburger icon in the upper left corner.
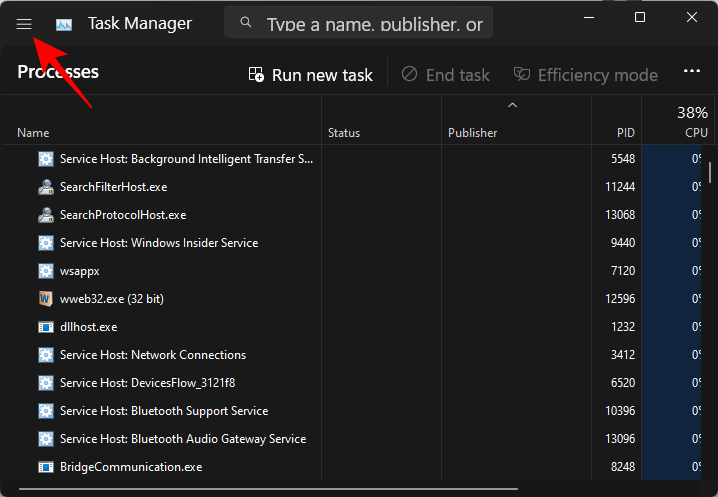
Select Details.
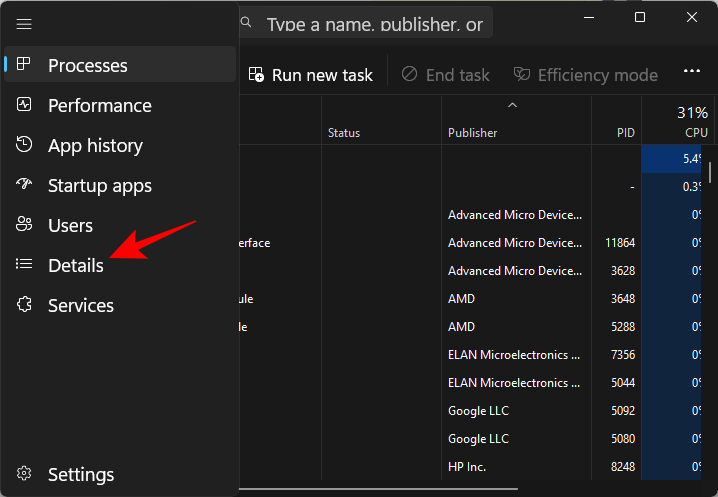
Here you will see a list of processes. Find the process whose priority you want to change.
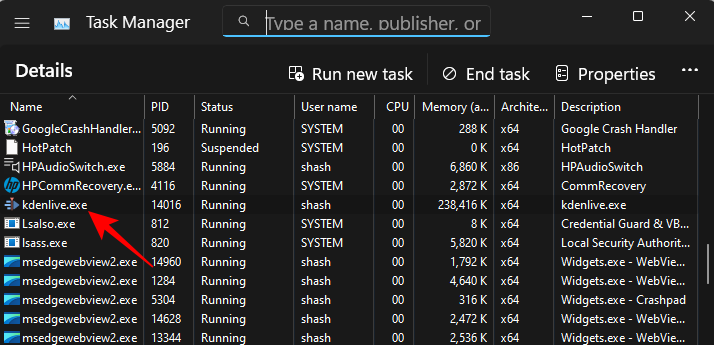
You can also search for processes using the search function at the top.
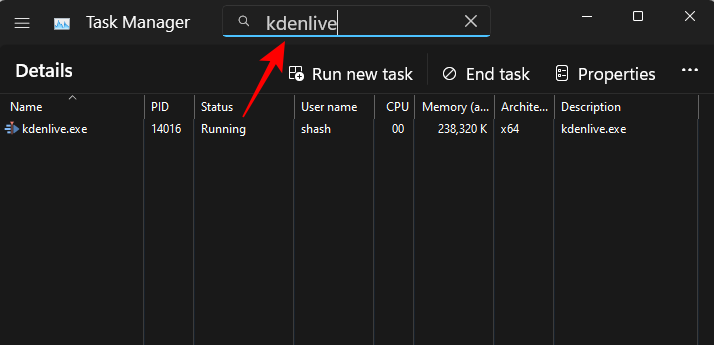
#Then right click on it and hover over Set priority.
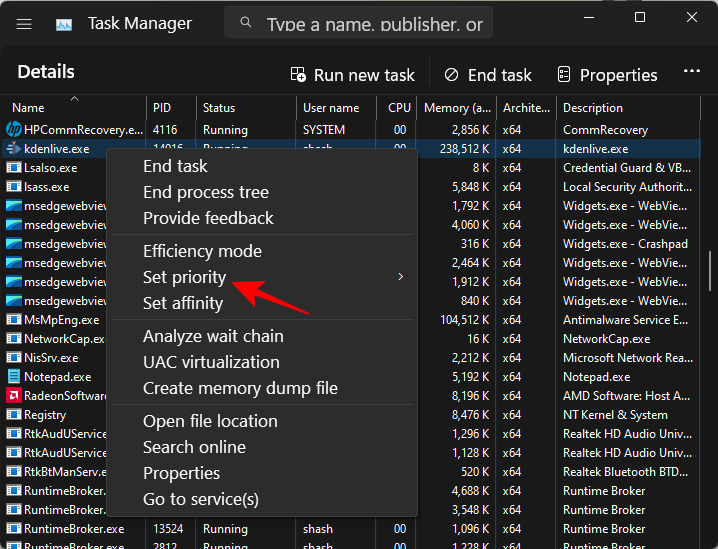
Then select a new priority for the process.
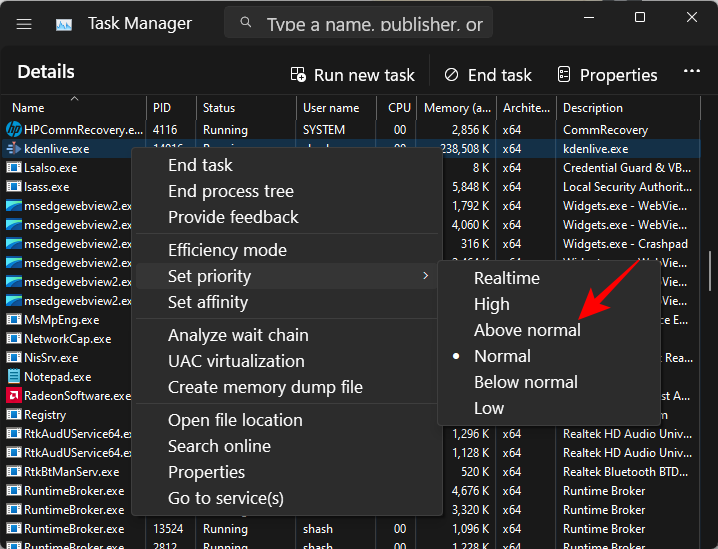
When prompted, click Change Priority.
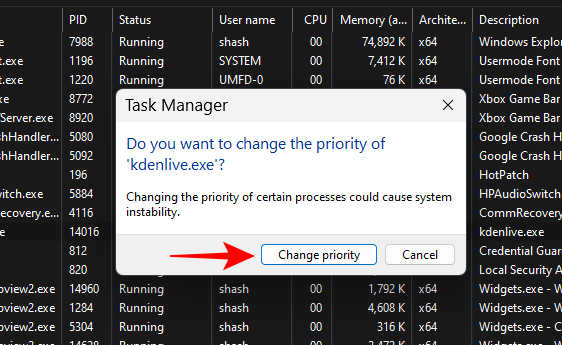
Все, вы изменили приоритет программы. Щелкните процесс правой кнопкой мыши и наведите указатель мыши на «Установить приоритет», чтобы подтвердить, что изменения зарегистрированы. Рядом с выбранным приоритетом вы должны увидеть точку.
ИСПРАВЛЕНИЕ: невозможно изменить приоритет в диспетчере задач
Если вы не можете изменить приоритет процесса или программы в диспетчере задач, вы должны убедиться, что у вас есть разрешение на это, и Никаких фоновых процессов, мешающих изменениям, нет. Вот несколько исправлений, которые могут помочь вам решить проблему:
FIX 1: Проверьте, имеет ли администратор полный доступ
Откройте диспетчер задач и перейдите в «Подробности», как показано ранее. Затем щелкните правой кнопкой мыши свой процесс и выберите Свойства.
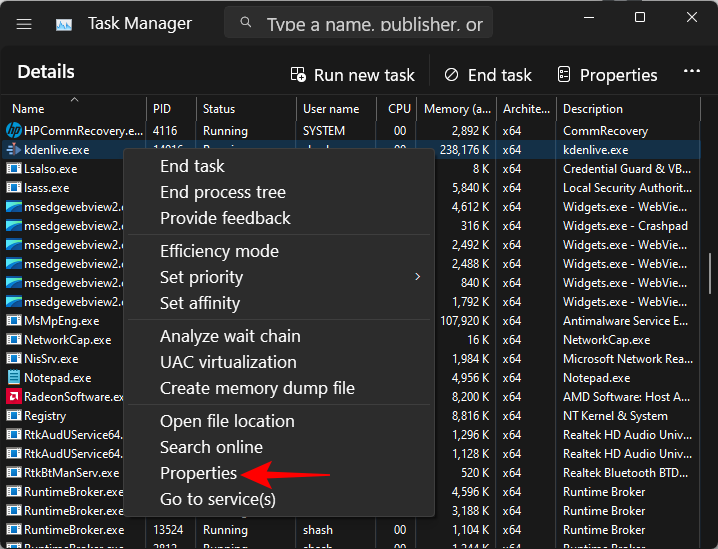
В окне «Свойства» перейдите на вкладку Безопасность .
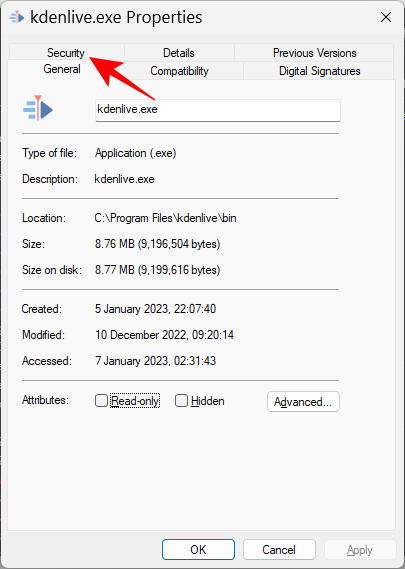
Выберите группу Администратор .
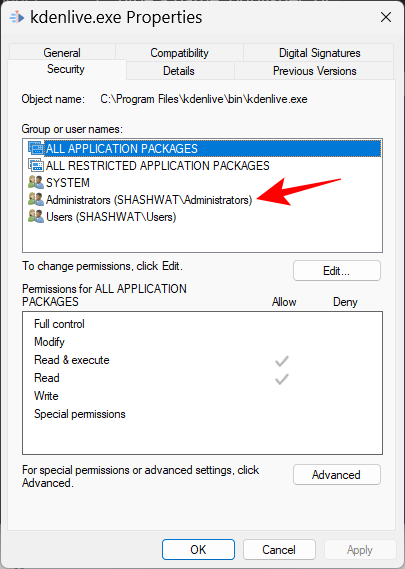
Затем убедитесь, что рядом с разрешением Полный доступ установлен флажок.
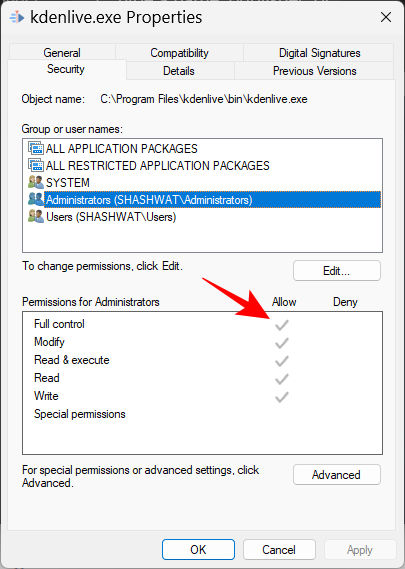
Затем нажмите "ОК".
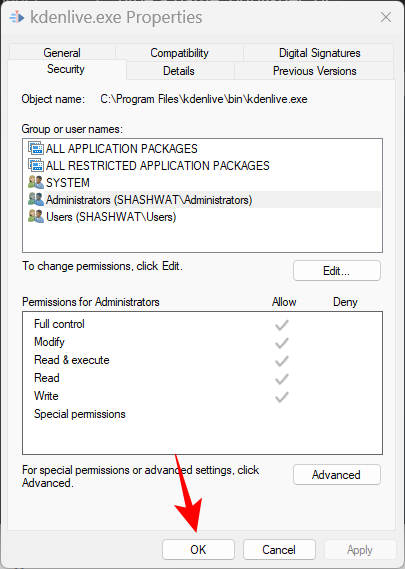
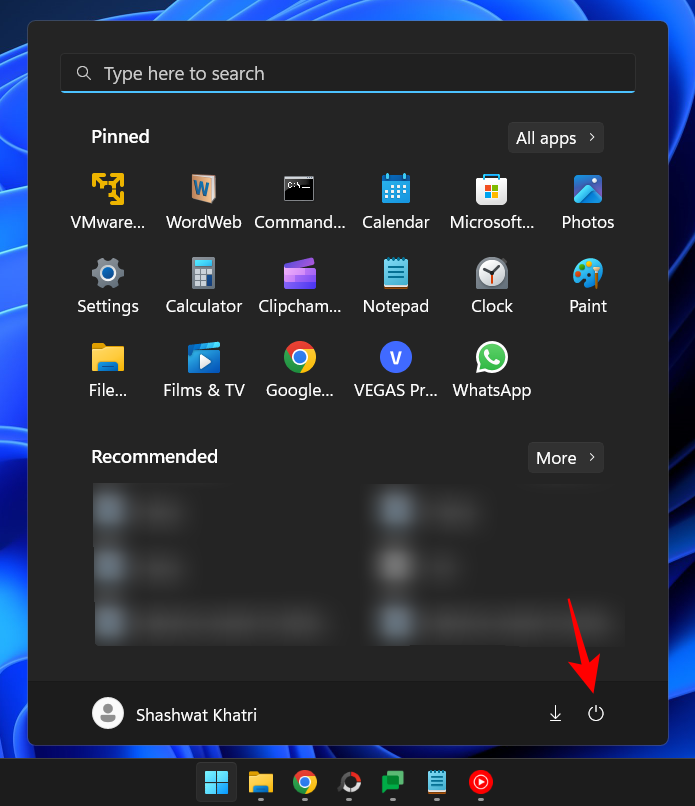
Затем, удерживая клавишу Shift, нажмите Перезапустить
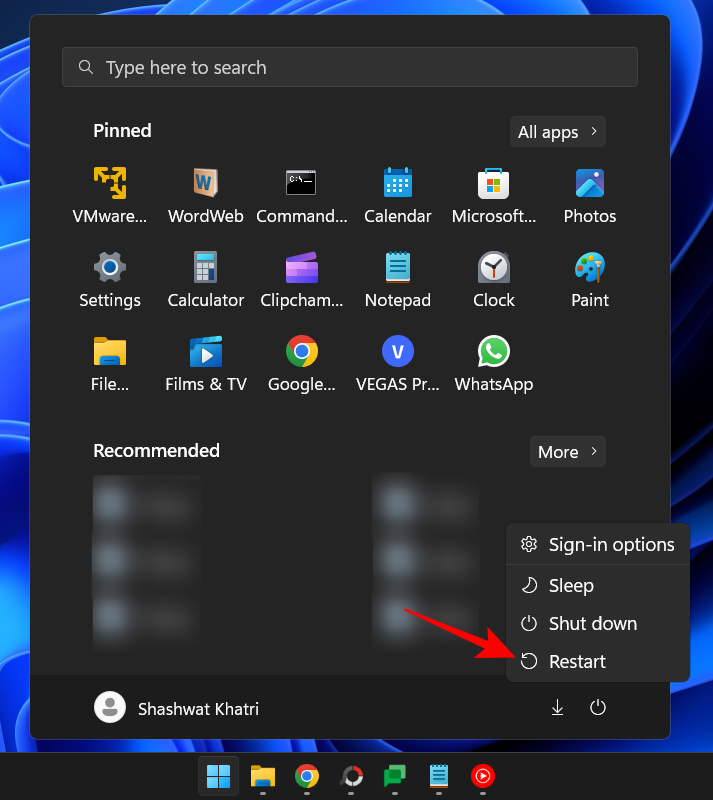
При этом произойдет загрузка среды восстановления Windows. Здесь нажмите Устранение неполадок
.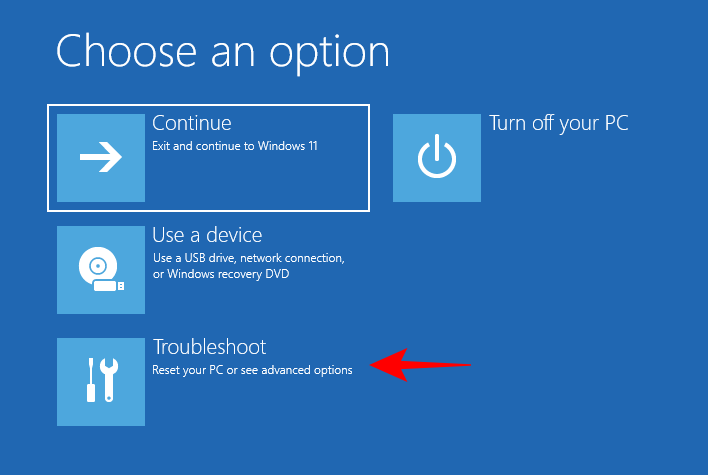
Выберите Дополнительные параметры
.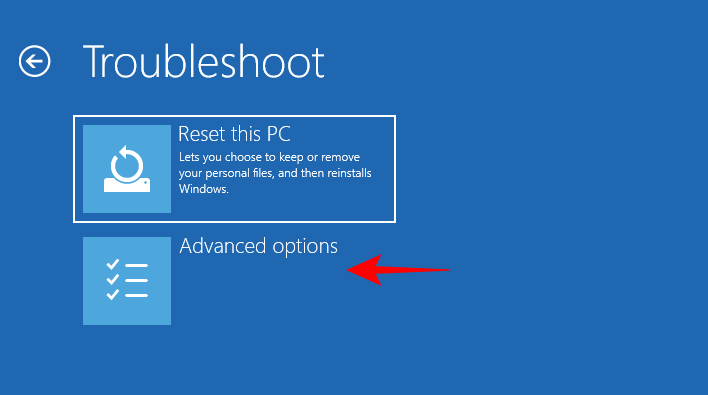
Затем выберите Настройки запуска
.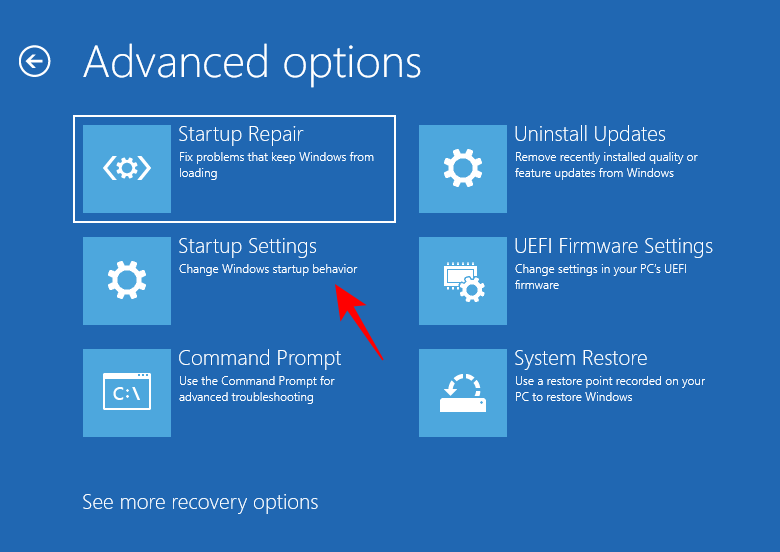
Нажмите Перезапустить
.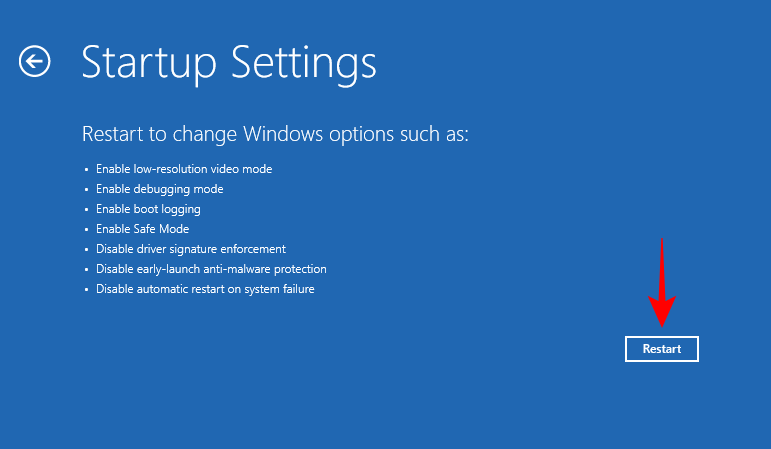
Теперь, когда компьютер перезагрузится, нажмите 4
, чтобы включить безопасный режим.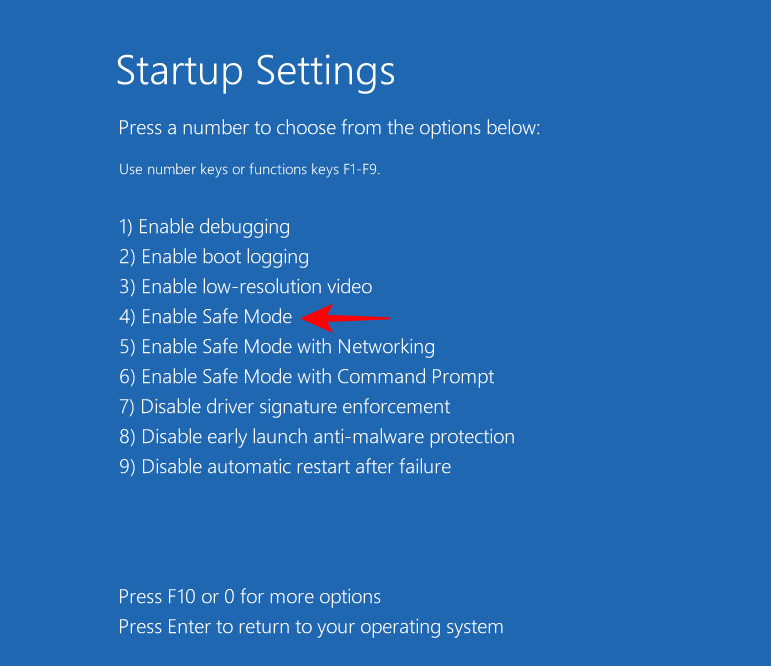
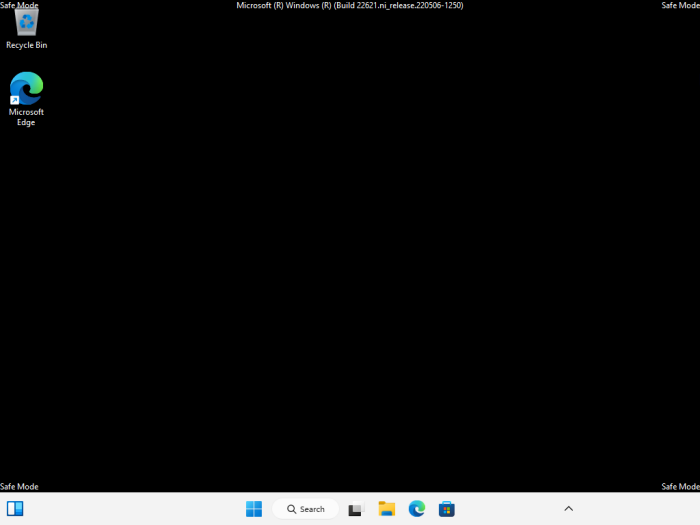
Нажмите «Пуск», введите UAC и выберите Изменить Настройки контроля учетных записей пользователей
.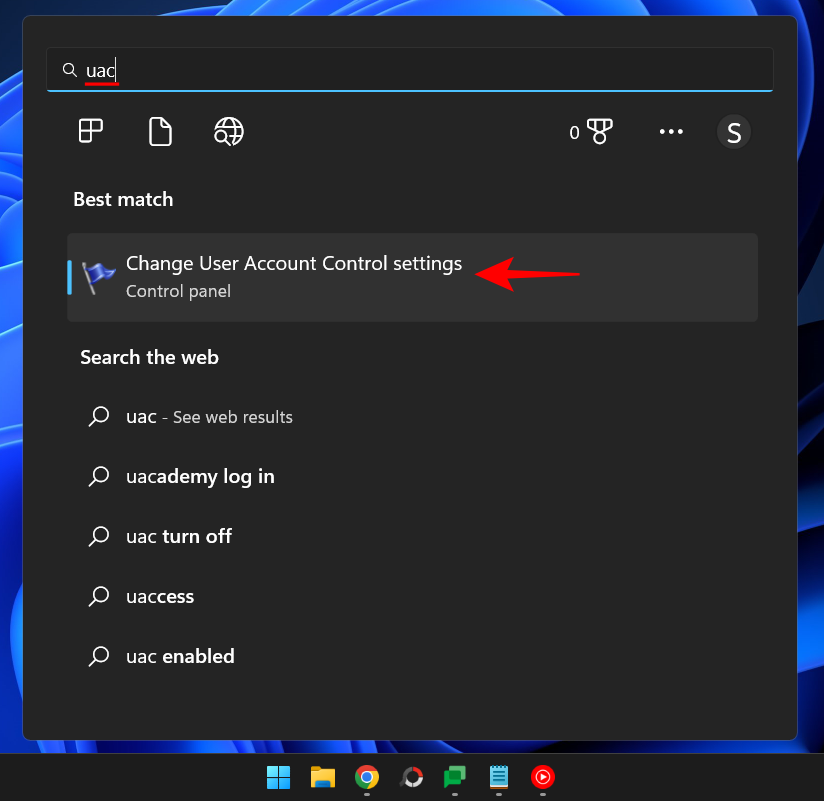

Затем нажмите "ОК"
. ###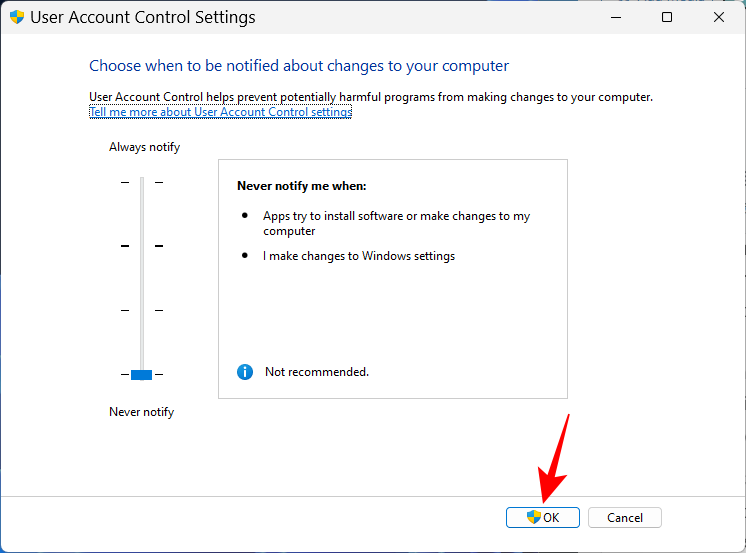
Теперь попробуйте еще раз изменить приоритет.
Режим эффективности и приоритет процесса
Режим эффективности — это новейшая функция, которая позволяет пользователям Windows уменьшать потребление памяти и энергии определенными процессами, тем самым снижая тактовую частоту процессора процесса и продлевая срок службы батареи. время запуска. Но включение режима эффективности также снизит приоритет процесса. Если вы хотите, чтобы изменения приоритетов сохранились, не включайте режим эффективности для процесса.
ЧАСТО ЗАДАВАЕМЫЕ ВОПРОСЫ
В этом разделе мы рассмотрим некоторые распространенные вопросы об изменении приоритетов в диспетчере задач и найдем ответы.
Влияет ли изменение приоритета в диспетчере задач на какой-либо эффект?
Да, в зависимости от изменений ваш компьютер может выделять для процесса больше или меньше ресурсов.
Безопасно ли устанавливать высокий приоритет в диспетчере задач?
Опять же, это зависит. Если вы ограничите свой приоритет одной или двумя программами, у вас не должно возникнуть никаких проблем. Однако если вы сделаете это для многих процессов, ваша система может зависнуть или выйти из строя, поскольку ресурсы придется отвлекать от важных системных процессов.
Как постоянно устанавливать приоритеты в Windows 11?
Чтобы навсегда установить приоритет программы, необходимо прибегнуть к стороннему приложению (например, Process Hacker).
Мы хотели бы, чтобы вы могли использовать диспетчер задач для изменения приоритета процесса. Прежде чем завершить, небольшое предостережение: как можно меньше меняйте приоритет программы и никогда не устанавливайте его на уровень реального времени. Для всего остального лучше всего использовать настройку приоритета по умолчанию.
The above is the detailed content of How to change priority in Task Manager in Windows 11. For more information, please follow other related articles on the PHP Chinese website!

Hot AI Tools

Undresser.AI Undress
AI-powered app for creating realistic nude photos

AI Clothes Remover
Online AI tool for removing clothes from photos.

Undress AI Tool
Undress images for free

Clothoff.io
AI clothes remover

AI Hentai Generator
Generate AI Hentai for free.

Hot Article

Hot Tools

Notepad++7.3.1
Easy-to-use and free code editor

SublimeText3 Chinese version
Chinese version, very easy to use

Zend Studio 13.0.1
Powerful PHP integrated development environment

Dreamweaver CS6
Visual web development tools

SublimeText3 Mac version
God-level code editing software (SublimeText3)

Hot Topics
 1377
1377
 52
52
 How to safely set high priority for apps in Windows 11?
May 06, 2023 pm 06:28 PM
How to safely set high priority for apps in Windows 11?
May 06, 2023 pm 06:28 PM
Windows does a great job of allocating system resources to the processes and programs that need it most by assigning priorities to them. Most applications you install will run perfectly fine at the default "normal" priority level. Sometimes, however, you may need to run a program, such as a game, at a higher level than the default normal level to improve its performance. But this comes at a cost, and it's a deal worth pondering. What happens when you set an app to high priority? Windows has a total of six priority levels for running different processes and programs - low, below normal, normal, above normal, high and real-time. Windows will rank and queue applications based on their priority. The higher the priority, the application
 Top 8 Ways to Disable Notifications on Windows 11 (and 3 Tips)
May 05, 2023 pm 12:49 PM
Top 8 Ways to Disable Notifications on Windows 11 (and 3 Tips)
May 05, 2023 pm 12:49 PM
Notifications are a great tool for productivity, but they can sometimes be distracting. Whether you want to disable notifications entirely or for selected apps, this page is what you need. We'll also look at how to automatically disable and enable notifications using FocusAssist. Additionally, if the Settings app doesn't work for you, you can use tools like Command Prompt, Registry Editor, and Group Policy Editor for a geekier way to disable notifications. Check out the following tutorial to learn 7 ways to disable notifications on Windows 11. Why should you disable notifications on Windows 11? Disabling notifications has its various advantages, some of which are listed below. However, keep in mind that disabling notifications for important apps may
 How to change priority in Task Manager in Windows 11
May 17, 2023 am 10:26 AM
How to change priority in Task Manager in Windows 11
May 17, 2023 am 10:26 AM
What is process priority? Computers are not that different from their creators. Although it may appear that they are multitasking, they are actually juggling between tasks spontaneously. But not all processes or programs are equally allocated resources. Important processes, such as those necessary to keep the system running as smoothly as possible, are given high priority, while those that only work peripherally can be assigned a lower priority. This helps the system run smoothly even when it is under a lot of stress. What is priority? Processes have 6 different priorities. These are as follows: Low – This is the lowest priority. A process with "low" priority will not receive the necessary resources until all other tasks are completed. BelowNorma
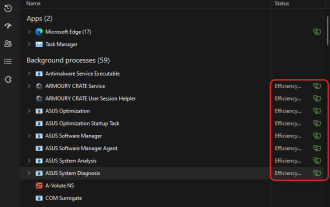 How to turn productivity mode on or off for an app or process in Windows 11
Apr 14, 2023 pm 09:46 PM
How to turn productivity mode on or off for an app or process in Windows 11
Apr 14, 2023 pm 09:46 PM
The new Task Manager in Windows 11 22H2 is a boon for power users. It now provides a better UI experience with additional data to keep tabs on your running processes, tasks, services, and hardware components. If you've been using the new Task Manager, you may have noticed the new productivity mode. what is it? Does it help improve the performance of Windows 11 systems? Let’s find out! What is Productivity Mode in Windows 11? Productivity mode is one of the tasks in Task Manager
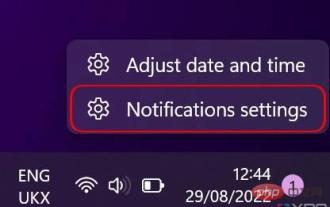 How to customize notification settings on Windows 11
May 02, 2023 pm 03:34 PM
How to customize notification settings on Windows 11
May 02, 2023 pm 03:34 PM
Customizing general notification settings Let’s start with the basics of notification settings. First, if you want to set up notifications on Windows 11, there are two ways to do it. The quickest way is to right-click the date and time portion in the corner of the taskbar and select Notification Settings. Alternatively, you can use the Start menu to open the Settings app and select Notifications in the System section (open by default). Here you'll see an overview of your notification settings. You can disable notifications entirely, or click on the first option, Notifications, to expand the drop-down menu. This menu has some additional options, such as turning off notification sounds. You can also choose whether you want notifications to appear on the lock screen, including specific settings for reminders and incoming calls.
 Detailed explanation of Linux process priority adjustment method
Mar 15, 2024 am 08:39 AM
Detailed explanation of Linux process priority adjustment method
Mar 15, 2024 am 08:39 AM
Detailed explanation of the Linux process priority adjustment method. In the Linux system, the priority of a process determines its execution order and resource allocation in the system. Reasonably adjusting the priority of the process can improve the performance and efficiency of the system. This article will introduce in detail how to adjust the priority of the process in Linux and provide specific code examples. 1. Overview of process priority In the Linux system, each process has a priority associated with it. The priority range is generally -20 to 19, where -20 represents the highest priority and 19 represents
 What is the priority order in C language?
Sep 07, 2023 pm 04:08 PM
What is the priority order in C language?
Sep 07, 2023 pm 04:08 PM
The priority order of C language: 1. Various parentheses; 2. All unary operators; 3. Multiplication operator *, division operator /, remainder operator %; 4. Addition operator +, subtraction operator - ; 5. Shift operator <<, >>; 6. Greater than operator >, greater than or equal to operator >=, less than operator <, less than or equal to operator <=; 7. Equal to operator ==, not equal to operator Symbol != 8. Bitwise AND operator & 9. Bitwise XOR operator ^ 10. Bitwise OR operator | 11. Logical AND operator && and so on.
 Windows 11 KB5011563 released, adds desktop watermark function
Apr 25, 2023 pm 10:16 PM
Windows 11 KB5011563 released, adds desktop watermark function
Apr 25, 2023 pm 10:16 PM
Windows 11KB5011563 is finally starting to roll out to users outside of the company’s beta channels. This version comes with some new features and some minor improvements. You can try the new optional patch through Windows Update or download the offline installer for KB5011563. Windows 11KB5011563 is an optional update and will not install automatically unless you explicitly click the Get Update button. As we know, optional updates can be skipped and we don't have to install it unless we really need those small improvements and bug fixes. The April 2022 Patch Tuesday will roll out the same set of changes. Unlike last month’s update, the March 2022 optional update



