
Putty can be downloaded from its official website. In the "Alternative binary files" section, select the 32-bit version or the 64-bit version to download depending on whether your computer is 32-bit or 64-bit (if you are not sure, you can download the 32-bit version).
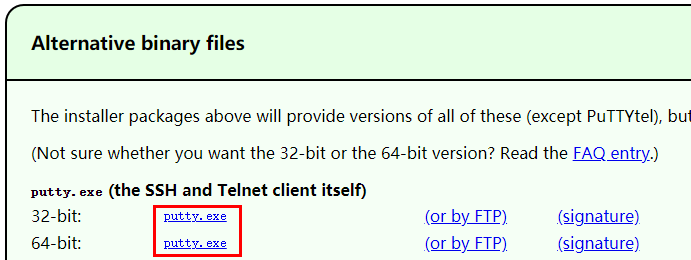
Putty is very small, less than 500K, and can be downloaded directly to the desktop. Moreover, Putty is a green software that requires no installation and can be opened directly by double-clicking it. After opening, the following interface will appear, requiring you to fill in some information.
Host Name (or IP Address) Fill in the IP address of the Linux cloud server here, which can be viewed in Management Center=》Business Management=》Cloud Server Management.
Port Fill in the remote port of the cloud server here. The software displays 22 by default. The remote port of most Linux cloud servers is also 22. Therefore, if there is no special instructions from the cloud server provider, there is no need to modify it here. .
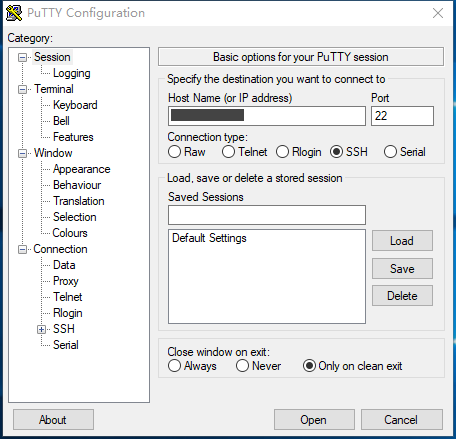
After filling in these two pieces of information, click "Open" or press Enter directly to start connecting to the cloud server. If this is your first time to remotely manage this cloud server, Putty will pop up a security warning prompt box. Don't worry about it here. Click "Yes" and it will not pop up next time. Moreover, the security of the SSH protocol is also quite high. of.
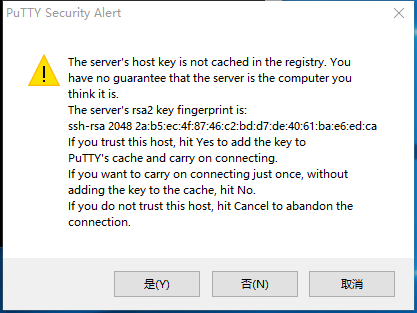
Next, you need to enter the remote username and remote password. The remote username of a Linux cloud server is usually root, unless the cloud server provider has special instructions. Enter the remote user name and press Enter, then continue to enter the remote password. When it is a remote password, it is not displayed on Putty. This is normal. You can also copy the password first, then right-click here to paste it directly into Putty. After entering the remote password, if the remote user name and remote password are correct, just press Enter to log in to the cloud server normally.
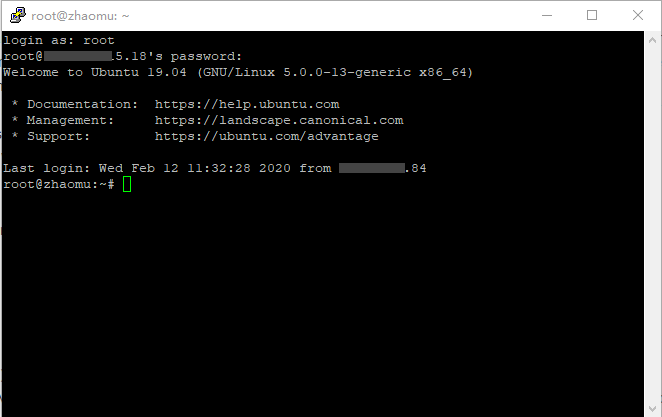
For security reasons, it is usually recommended to change the remote password when managing the Linux cloud server remotely for the first time. password. Of course, the remote password also needs to be as complex as possible. You can use the following Linux command to change the remote password.
passwd
According to the command line prompt, after entering the new password twice, the remote password is changed successfully.
The above is the detailed content of How to remotely manage Linux cloud servers through Putty. For more information, please follow other related articles on the PHP Chinese website!




