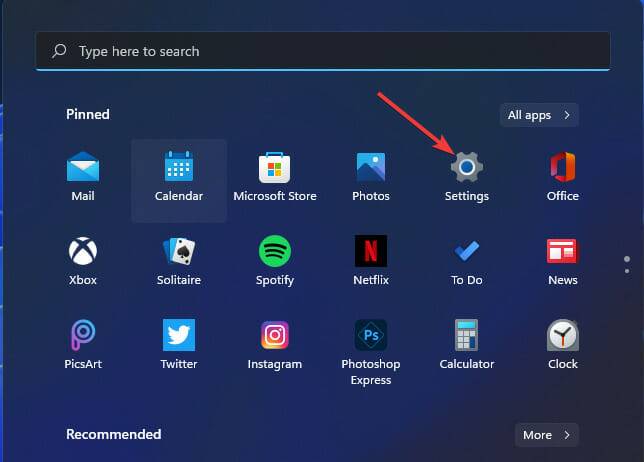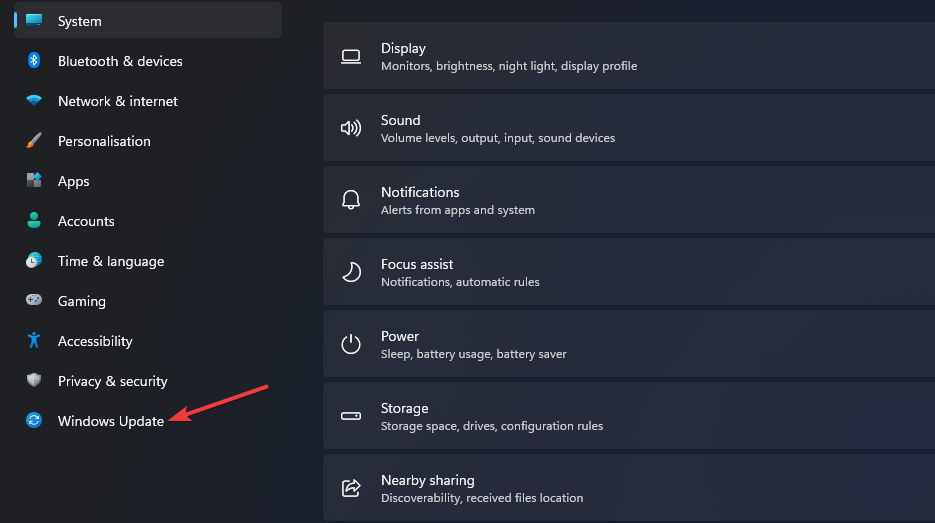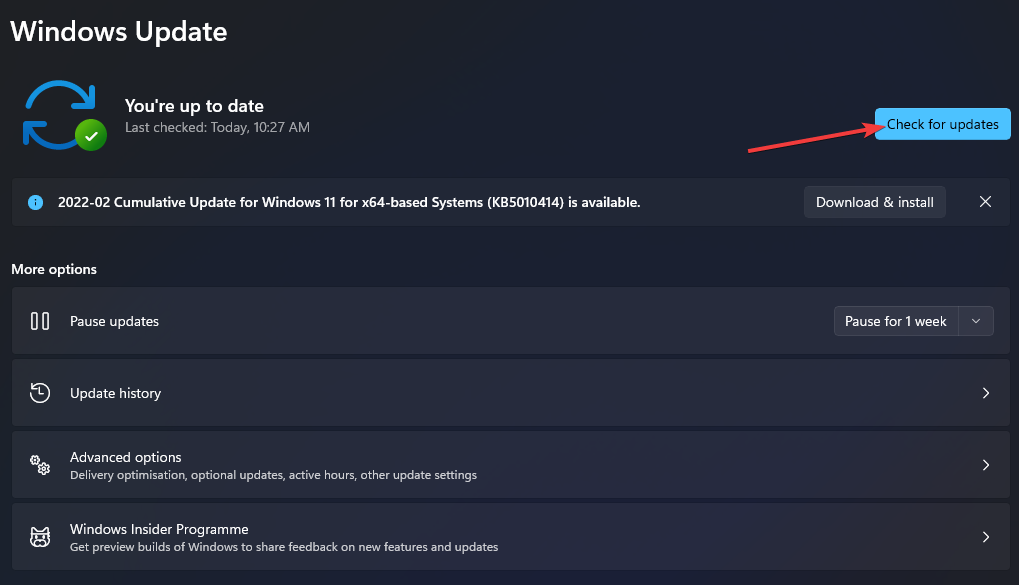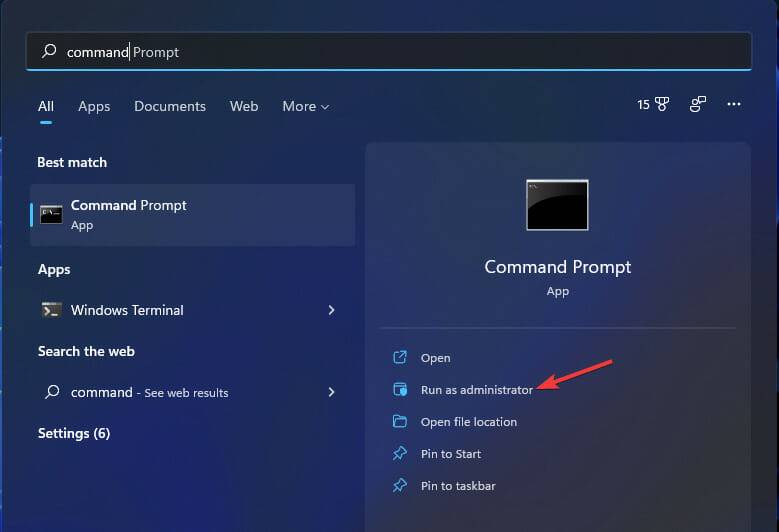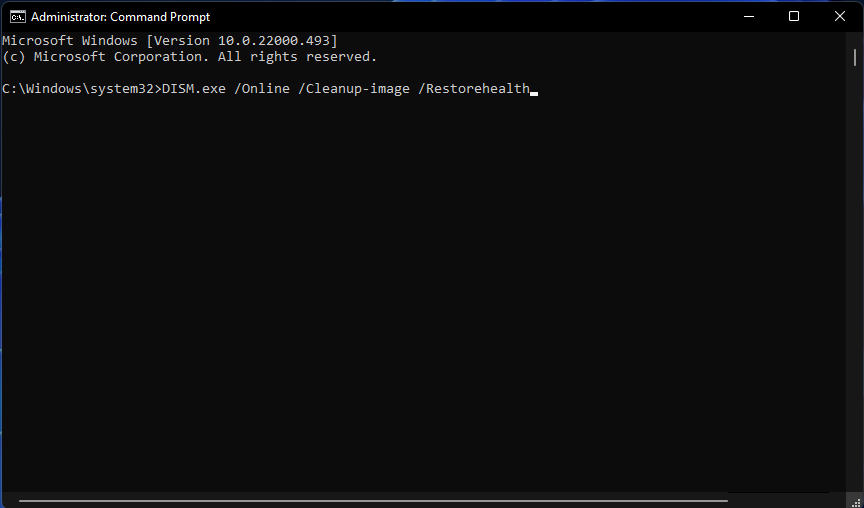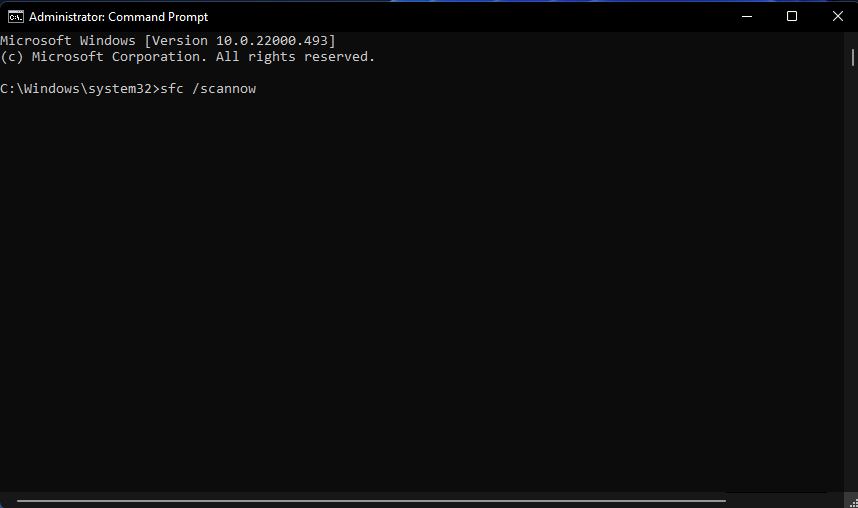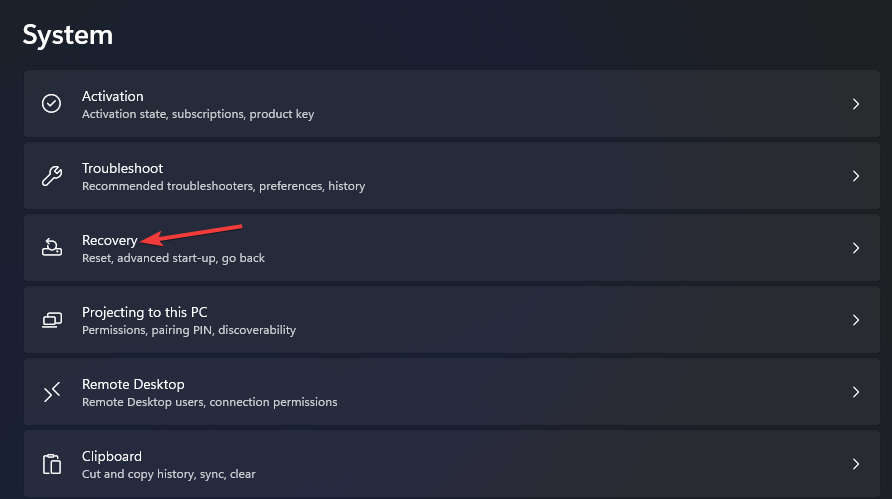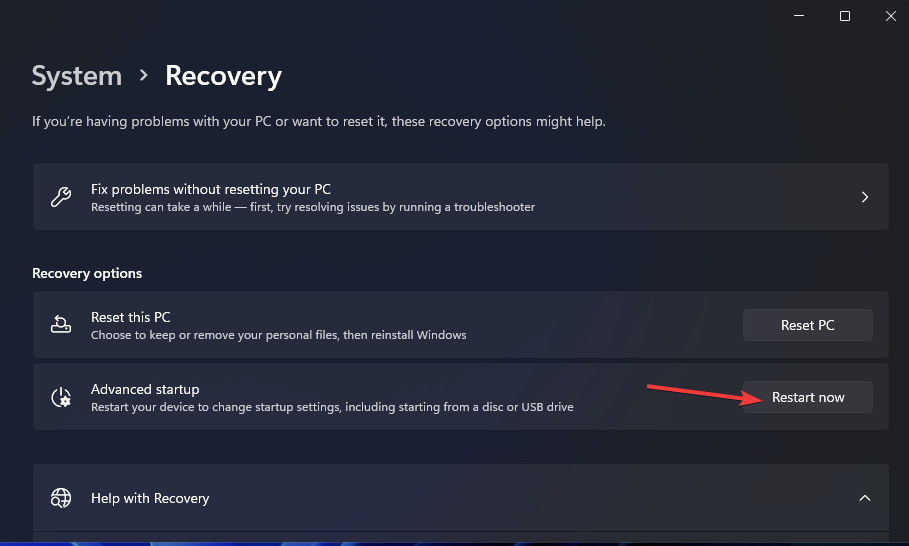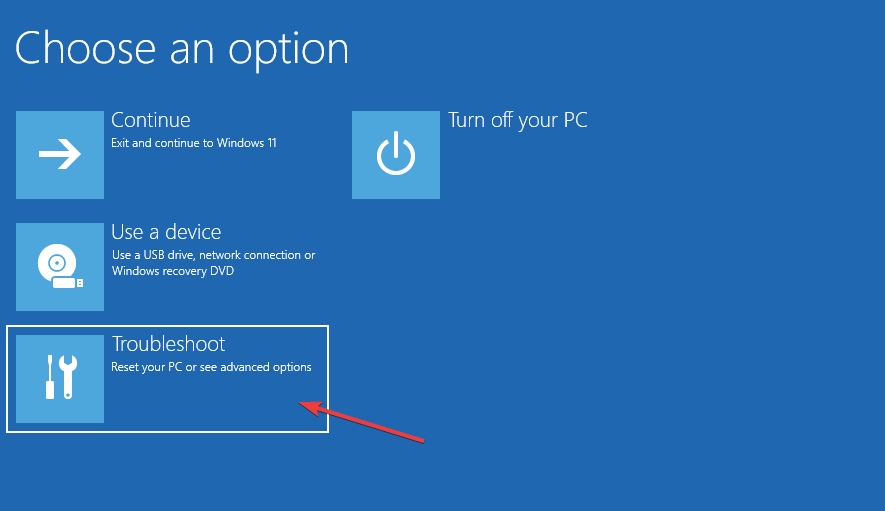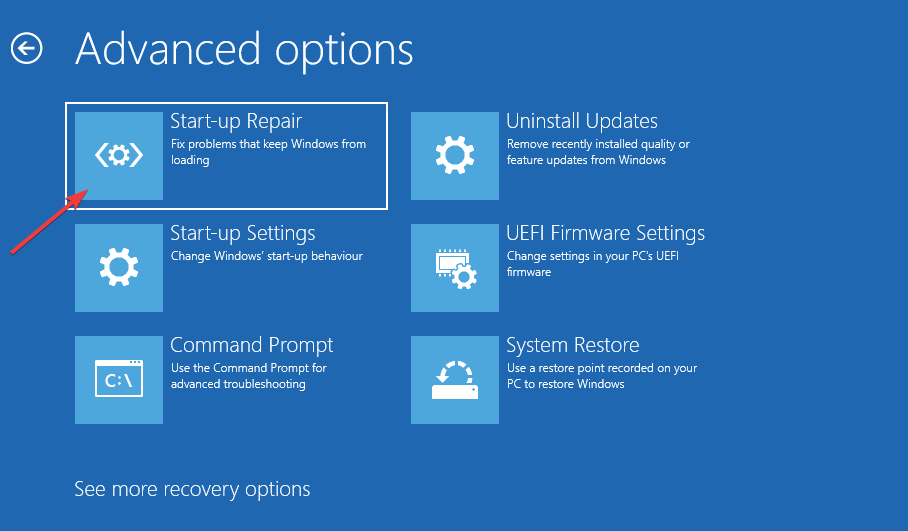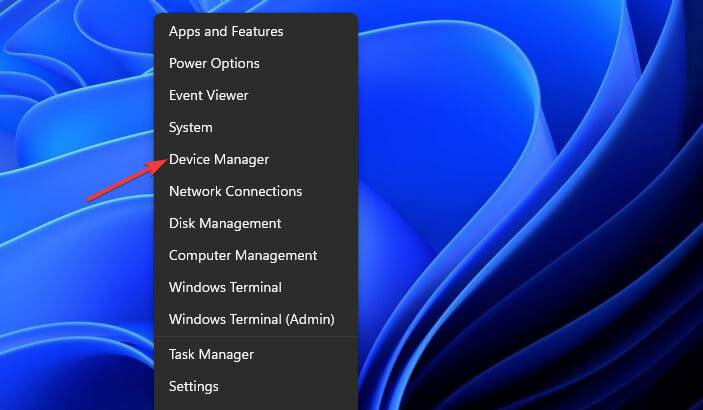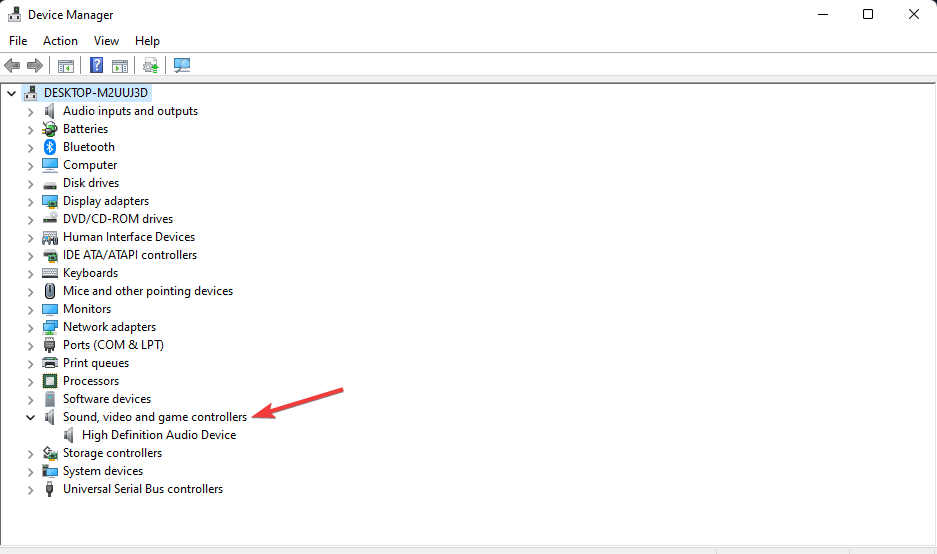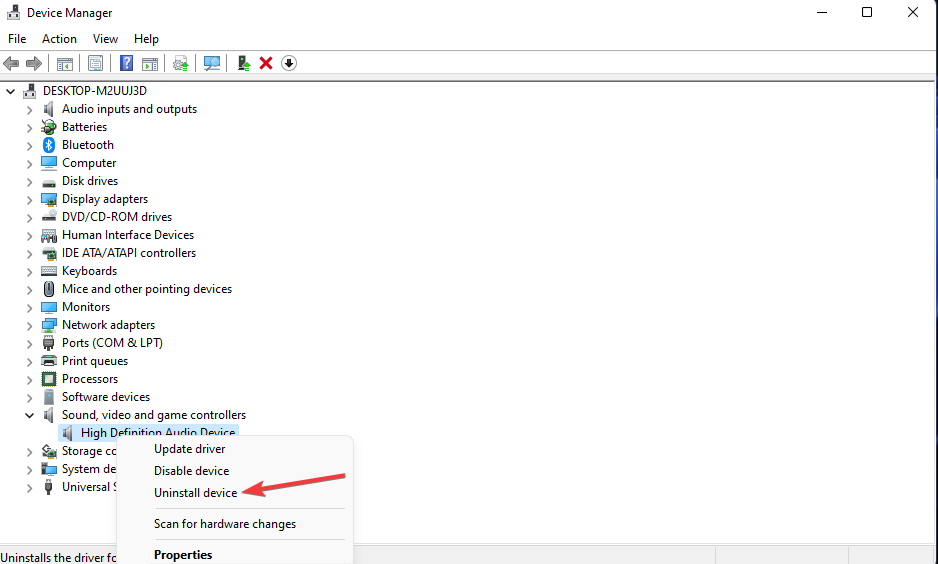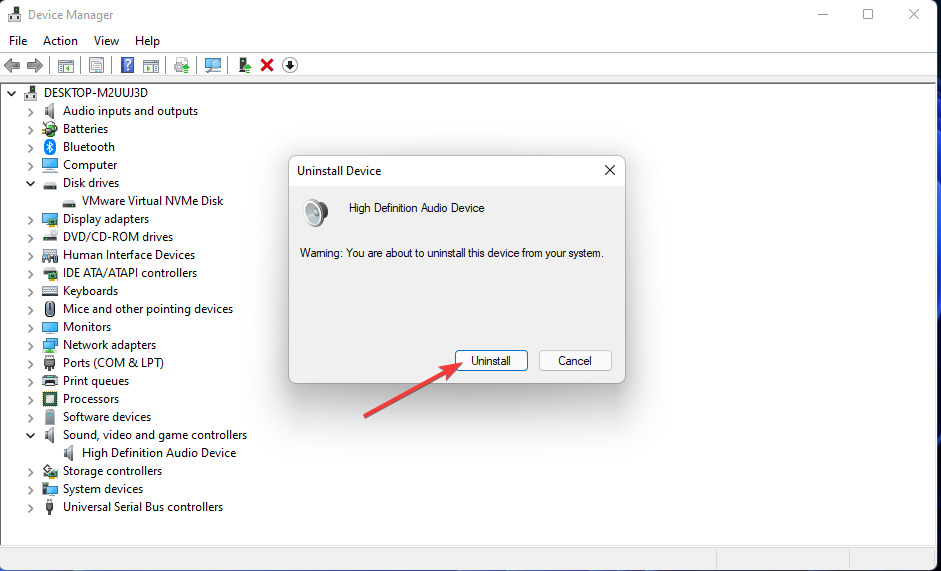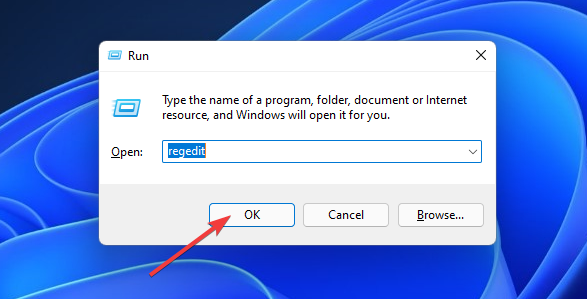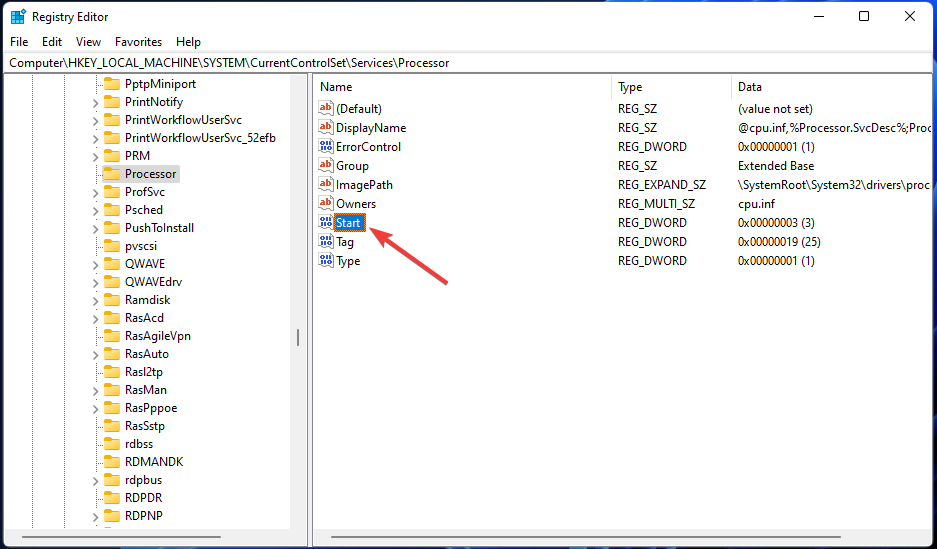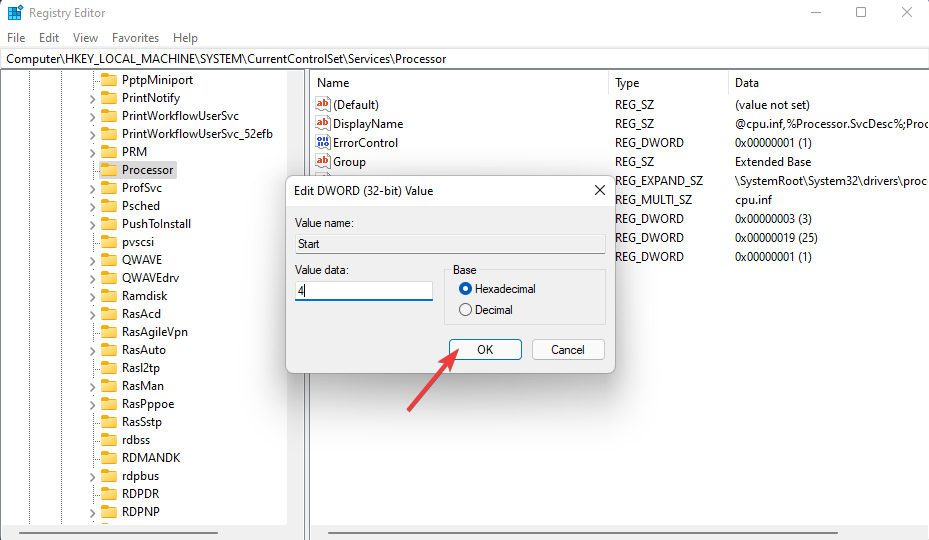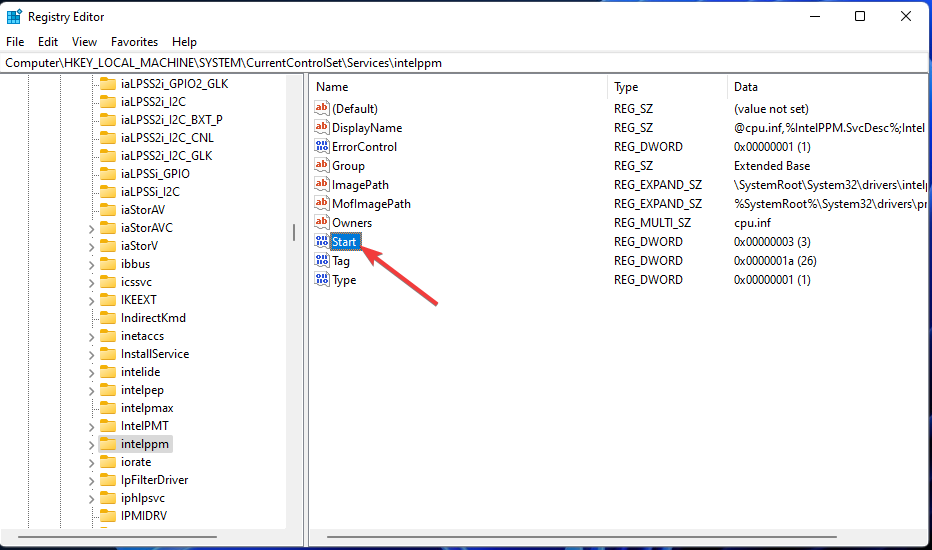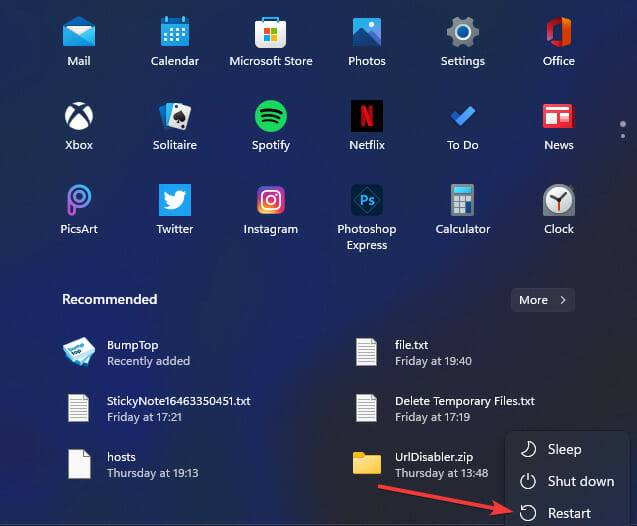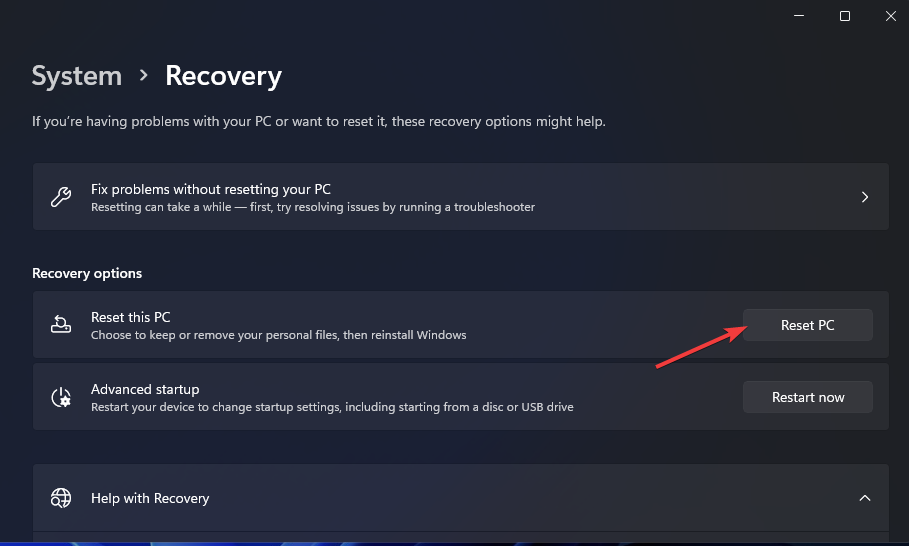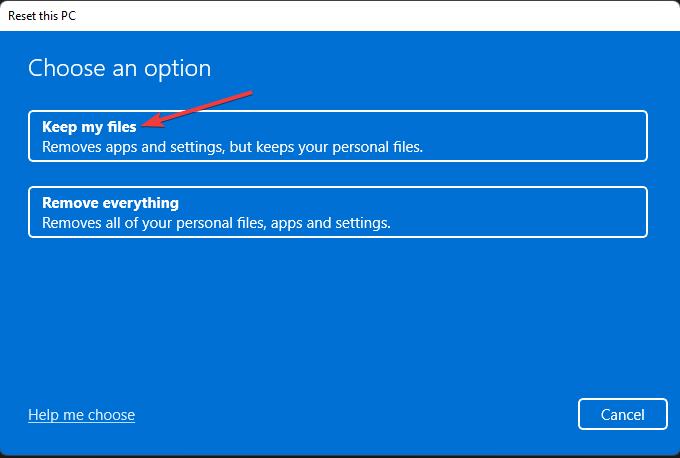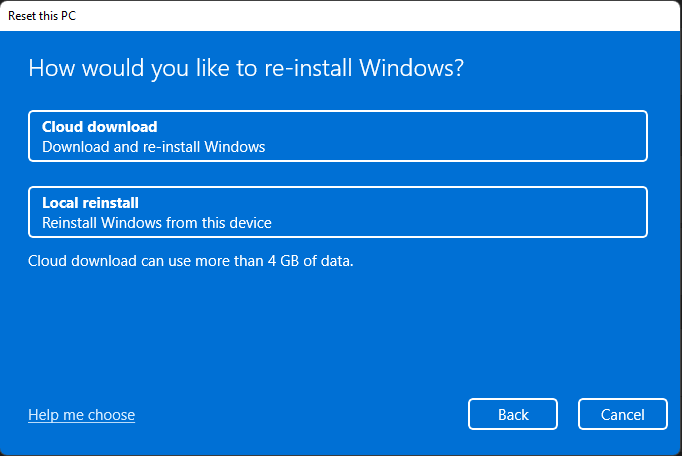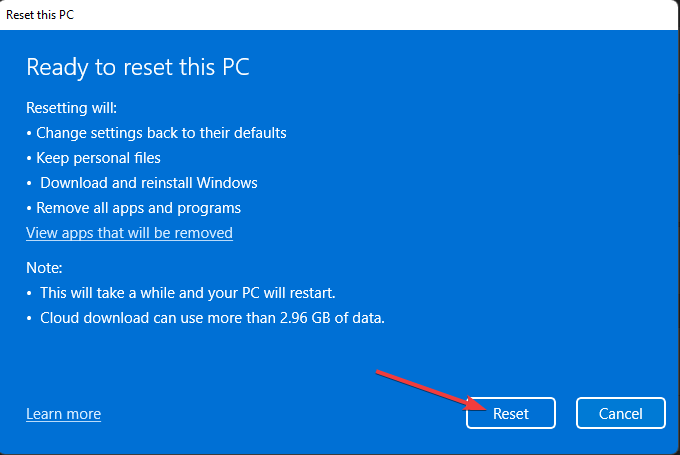How to fix driver uninstall errors in Windows 11
Previously, users reported a blue screen error caused by IntcOED.sys in Windows 10. This is a blue screen issue and the driver was uninstalled without canceling the pending operation error message. A user has posted on the forum about the same issue in Windows 11. A user's forum post said:
After updating Windows 10 to Windows 11 in December 2021, I encountered this issue:
Reason for failure: "IntcOED.sys ”
Stop code: Driver unloaded and pending operations not canceled
Some users have reported that when they boot up their PC, or shortly after booting up their PC, Driver unloaded BSOD error occurs. Other users have stated that this blue screen error occurs after their computer exits sleep mode. These users need to fix recurring driver uninstall errors.
Do you still need to fix recurring driver uninstall errors in Windows 11? If so, try applying potential solutions for the uninstalled driver without canceling the following pending operation error.
What is a blue screen error?
A blue screen error, also known as a stop error, is an error with a blue background and a stop code. Windows operating system stops running, this error is also known as fatal system error. Windows restarts after gathering information after a blue screen error occurs.
BSOD (Blue Screen of Death) errors are usually related to device drivers. According to Microsoft's webpage, about 70% of blue screen errors are related to third-party device drivers. The Driver unloaded error message specifies the IntcOED.sys driver for Intel Smart Sound Technology.
A one-time BSOD problem is not a big deal. After restarting Windows, the blue screen error may never happen again. Users need to fix the issue of blue screen error appearing again on Windows PC.
How to fix uninstalled driver without canceling pending operation error in Windows 11?
1. Update Windows 11
- Press the Windows 11 "Start" button and select the "Settings" app.

- Click Windows Update to the left of Settings.

- Press the Check for Updates button to download and install updates.

- Click the Download and Install button for any available optional updates.
2. Run a system file scan
- Open the Start menu and type Command Prompt in its search box.
- To open the command prompt with administrator privileges, click on the Run as administrator option shown directly below.

- Enter the following command and press Return:
DISM.exe /Online /Cleanup-image /Restorehealth
- Then start the SFC scan by entering this command and pressing Enter:
sfc /scannow
- Wait for the SFC tool The scan is completed and the results are displayed.
3. Run Startup Repair
- Bring up the Settings application.
- Select Recovery on the System tab.

- Click the Restart Now button for the Advanced Startup Options shown directly below.

- SelectTroubleshoot in the Windows Recovery Environment.

- Then click Advanced Options>Startup Repair

- Select an account and enter its password.
- Press the Continue button to start.
4. Updating Device Drivers in Windows 11

There are usually other optional methods for updating device drivers in Windows 11. Check out our How to Easily Update Drivers on Windows 11 tutorial for the full tutorial.
5. Uninstall the Smart Sound Technology (SST) Driver
- Simultaneously press the Windows X keys, this will open the power user menu.
- Select Device Manager to open the window of this system utility.

- Then double-click the Sound, Video & Game Controllers category.

- Right-click the Intel Smart Sound device and select its Uninstall Device context menu option.

- Select the checkbox for the Delete the driver for this device option.
- Click the Uninstall button to confirm.

6. Disable Intelppm.sys
- Press the Windows R key combination.
- Open the Registry Editor by entering this run command in the Open box and clicking OK:
<strong>regedit</strong>
- Then enter the location of this registry key in the address bar:
<strong>HKEY_LOCAL_MACHINE\SYSTEM \CurrentControlSet\Services\Processor</strong> - Double-click the processor key Start DWORD.

- Enter 4 in the Value box of Start DWORD, and then click the OK button.

- Next, navigate to this registry location:
<strong>HKEY_LOCAL_MACHINE\SYSTEM\CurrentControlSet\ Services\Intelppm</strong> - Double-click The Intelppm registry key begins with .

- Erase the current value in the text box and enter 4 to replace it. Click OK to exit the edit DWORD window.
- Bring up the Start menu, click Power, and select Restart.

7. Reset Windows 11
- Open the Settings app and click Recovery in the System tab.
- Press the Reset PC button to open the Reset this PC window.

- SelectKeep my files in the Reset this PC window.

- Click on the Cloud download or local reinstall option.

- Press the Next button and click Reset to confirm.

How to enter safe mode to apply the above fix?
If you are unable to enter Windows 11 due to a driver uninstallation error to apply the above fix, you will need to boot into Safe Mode via the Advanced Startup Options menu. You can also apply some of the above solutions from the recovery environment. Here's how to boot into Safe Mode.
- Open your desktop or laptop.
- When the logo appears during startup, press and hold the PC's power key for about five seconds to shut down the PC. Do this three to four times in a row until the Automatic Repair screen appears.
- Select the Advanced option on the Auto-Repair screen.
- Then select Troubleshoot on the Choose an option menu.
- Next, select "Advanced Options" and "Startup Settings" in the "Advanced Startup Options" menu.

- Click Restart to do this.

- After restarting, press the F5 key to select Enable Safe Mode with Networking.

- When you boot into Safe Mode, you can apply the potential solutions above, as outlined.
Driver unloaded errors are not the most straightforward to fix. However, users have confirmed that they can fix this error in Windows 11 using several potential solutions mentioned above. So, maybe one of them can also resolve the driver uninstall error on your PC.
It's worth taking a look at the troubleshooting blue screen error page provided by Microsoft, which may provide more potential solutions. This page contains a troubleshooter that provides general BSOD fixes. Our IntcOED error fix tutorial may contain some potential fixes for driver uninstall errors.
You can discuss driver uninstall errors in the comments section of this page below. Feel free to enter any related questions about this BSOD error there. We welcome users who share their solutions below, regardless of what other methods they have adopted to solve the same problem.
The above is the detailed content of How to fix driver uninstall errors in Windows 11. For more information, please follow other related articles on the PHP Chinese website!

Hot AI Tools

Undresser.AI Undress
AI-powered app for creating realistic nude photos

AI Clothes Remover
Online AI tool for removing clothes from photos.

Undress AI Tool
Undress images for free

Clothoff.io
AI clothes remover

Video Face Swap
Swap faces in any video effortlessly with our completely free AI face swap tool!

Hot Article

Hot Tools

Notepad++7.3.1
Easy-to-use and free code editor

SublimeText3 Chinese version
Chinese version, very easy to use

Zend Studio 13.0.1
Powerful PHP integrated development environment

Dreamweaver CS6
Visual web development tools

SublimeText3 Mac version
God-level code editing software (SublimeText3)

Hot Topics
 1386
1386
 52
52
 Solution for Win11 unable to install Chinese language pack
Mar 09, 2024 am 09:15 AM
Solution for Win11 unable to install Chinese language pack
Mar 09, 2024 am 09:15 AM
Win11 is the latest operating system launched by Microsoft. Compared with previous versions, Win11 has greatly improved the interface design and user experience. However, some users reported that they encountered the problem of being unable to install the Chinese language pack after installing Win11, which caused trouble for them to use Chinese in the system. This article will provide some solutions to the problem that Win11 cannot install the Chinese language pack to help users use Chinese smoothly. First, we need to understand why the Chinese language pack cannot be installed. Generally speaking, Win11
 How to solve the computer blue screen system thread exception not handled?
Mar 13, 2024 pm 02:46 PM
How to solve the computer blue screen system thread exception not handled?
Mar 13, 2024 pm 02:46 PM
When the computer is running, it is inevitable that the computer will have a blue screen, a black screen, unresponsive operations, etc. Recently, some users have reported to the editor that their computers have a blue screen code systemthreadexceptionnothandled. What does this mean? How do we solve this problem? Let’s take a look at the detailed solutions below. What does systemthreadexceptionnothandled mean? Answer: The systemthreadexceptionnothandled blue screen is usually caused by soft faults such as driver conflicts and virtual memory configuration errors. Incompatible hardware and software, drivers or updated patches cause damage to system files. Solution:
 Reasons and solutions for scipy library installation failure
Feb 22, 2024 pm 06:27 PM
Reasons and solutions for scipy library installation failure
Feb 22, 2024 pm 06:27 PM
Reasons and solutions for scipy library installation failure, specific code examples are required When performing scientific calculations in Python, scipy is a very commonly used library, which provides many functions for numerical calculations, optimization, statistics, and signal processing. However, when installing the scipy library, sometimes you encounter some problems, causing the installation to fail. This article will explore the main reasons why scipy library installation fails and provide corresponding solutions. Installation of dependent packages failed. The scipy library depends on some other Python libraries, such as nu.
 What to do if the blue screen code 0x0000001 occurs
Feb 23, 2024 am 08:09 AM
What to do if the blue screen code 0x0000001 occurs
Feb 23, 2024 am 08:09 AM
What to do with blue screen code 0x0000001? The blue screen error is a warning mechanism when there is a problem with the computer system or hardware. Code 0x0000001 usually indicates a hardware or driver failure. When users suddenly encounter a blue screen error while using their computer, they may feel panicked and at a loss. Fortunately, most blue screen errors can be troubleshooted and dealt with with a few simple steps. This article will introduce readers to some methods to solve the blue screen error code 0x0000001. First, when encountering a blue screen error, we can try to restart
 What to do if the blue screen error code 0x00000124 appears in Win7 system? The editor will teach you how to solve it
Mar 21, 2024 pm 10:10 PM
What to do if the blue screen error code 0x00000124 appears in Win7 system? The editor will teach you how to solve it
Mar 21, 2024 pm 10:10 PM
Computers are now the most commonly used. Whether it is work, study, or life, they are everywhere. However, computers also have their problems. People are overwhelmed with all kinds of problems, such as the blue screen 0x00000124 error in the Win7 system of the computer. Code is one of the more common problems for win7 users. What should you do if you encounter this problem? For this reason, the editor has brought a method to solve the blue screen 0x00000124. In the process of using the win7 system, it is inevitable to encounter problems of one kind or another, especially problems such as blue screen or black screen, which are often encountered by users. Some users of the win7 ultimate system reported that a blue screen appeared when the computer was turned on. And prompts 0x00000124 error code, how to deal with this
 Oracle NVL function common problems and solutions
Mar 10, 2024 am 08:42 AM
Oracle NVL function common problems and solutions
Mar 10, 2024 am 08:42 AM
Common problems and solutions for OracleNVL function Oracle database is a widely used relational database system, and it is often necessary to deal with null values during data processing. In order to deal with the problems caused by null values, Oracle provides the NVL function to handle null values. This article will introduce common problems and solutions of NVL functions, and provide specific code examples. Question 1: Improper usage of NVL function. The basic syntax of NVL function is: NVL(expr1,default_value).
 An effective solution to solve the problem of garbled characters caused by Oracle character set modification
Mar 03, 2024 am 09:57 AM
An effective solution to solve the problem of garbled characters caused by Oracle character set modification
Mar 03, 2024 am 09:57 AM
Title: An effective solution to solve the problem of garbled characters caused by Oracle character set modification. In Oracle database, when the character set is modified, the problem of garbled characters often occurs due to the presence of incompatible characters in the data. In order to solve this problem, we need to adopt some effective solutions. This article will introduce some specific solutions and code examples to solve the problem of garbled characters caused by Oracle character set modification. 1. Export data and reset the character set. First, we can export the data in the database by using the expdp command.
 Implementing Machine Learning Algorithms in C++: Common Challenges and Solutions
Jun 03, 2024 pm 01:25 PM
Implementing Machine Learning Algorithms in C++: Common Challenges and Solutions
Jun 03, 2024 pm 01:25 PM
Common challenges faced by machine learning algorithms in C++ include memory management, multi-threading, performance optimization, and maintainability. Solutions include using smart pointers, modern threading libraries, SIMD instructions and third-party libraries, as well as following coding style guidelines and using automation tools. Practical cases show how to use the Eigen library to implement linear regression algorithms, effectively manage memory and use high-performance matrix operations.