How to disable web search results on Windows 11
How to disable web search results on Windows 11 using Group Policy Editor
The first method we will see is using Group Policy EditorDisable Web on Windows 11 search results. This feature is only available to users running Windows 11 Pro, Education, or Enterprise. If you're running Windows 11 Home, skip to the next section.
To disable web search results using GPE on Windows 11:
- Click the Start button or press the Windows key on your keyboard .
- Type gpedit and click on the top result to open the Group Policy Editor.
- In the Group Policy Editor window, navigate to the following path:
User Configuration > Administrative Templates > Windows Components > File Explorer
- Double-click to close the File Explorer search box Show options for recent search entries.
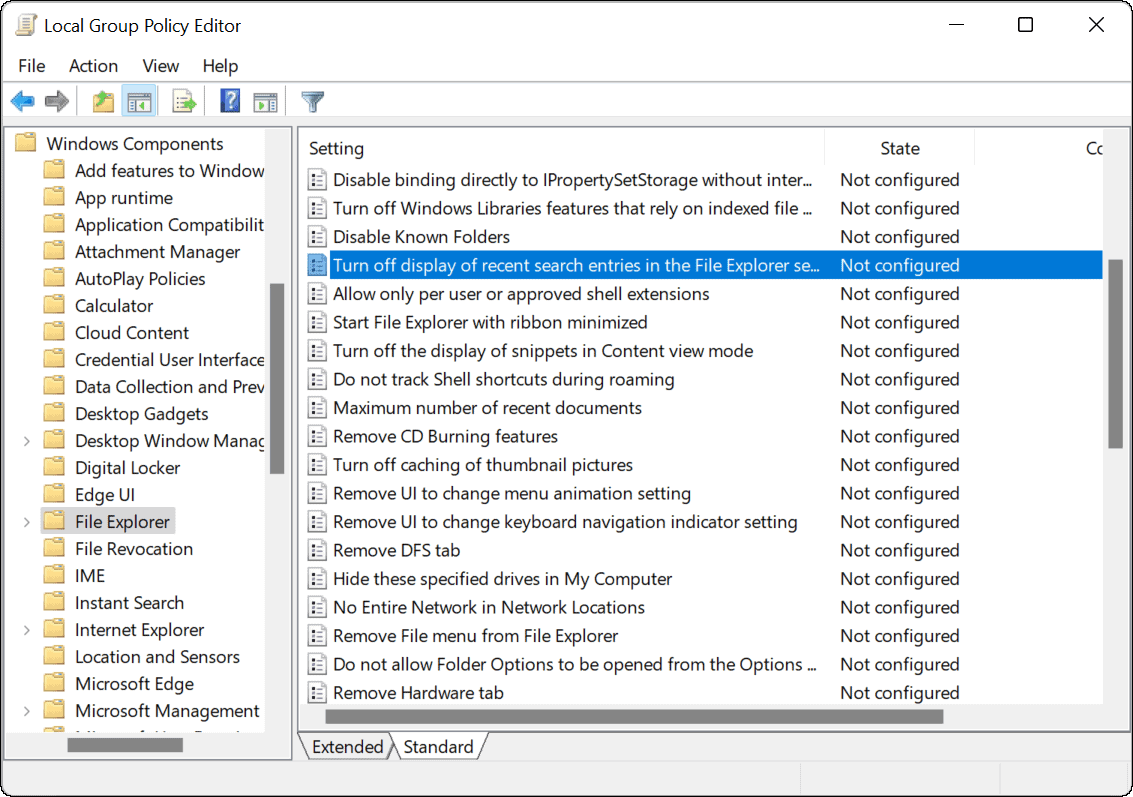
- Click the Enabled option and click OK at the bottom.
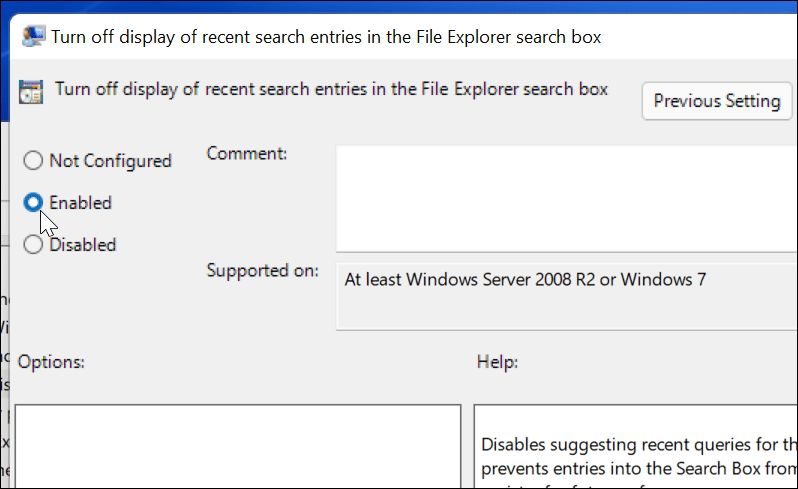
- Exit Group Policy Editor and restart Windows 11.

- After restarting, log in to your PC and launch a search from the taskbar or start menu. It will no longer show web results from Bing when you search for an item.
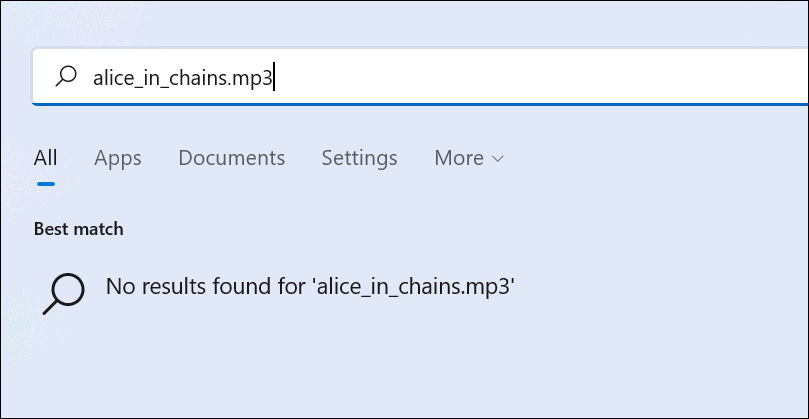
# If you want to re-enable web search results, follow the steps above until step 5. From there, select Not Configured > OK and restart your PC.
How to disable web search on Windows 11 via the registry
Only Windows 11 Pro, Education, and Enterprise users can use the Group Policy Editor, as we mentioned earlier. Windows 11 Home registry changes are required to stop showing web results.
Important Tips:Be careful when modifying the registry. If you enter incorrect values, it may cause the system to become unstable or stop working entirely. Before you begin, make sure you manually back up your registry, create a System Restore Point, Full System Backup, or do all three at the same time. If something goes wrong, you'll be able to use one of these methods to recover your computer.To disable web search results on Windows 11 Home using the registry, follow these steps:
- Click the Start button or press the Windows key and type regedit.
- Select the top Best Match result to launch Registry Editor.
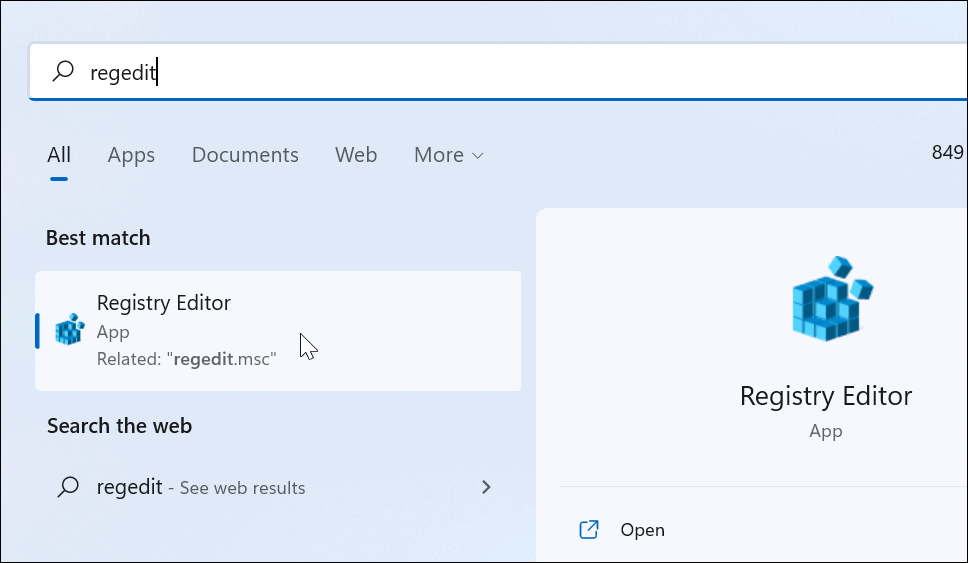
- Next, navigate to the following path - you can copy and paste it into the Registry Editor address bar:
HKEY_CURRENT_USER\SOFTWARE\Policies\Microsoft\Windows
- Right-click the Windows key on the left and select New> key from the menu.
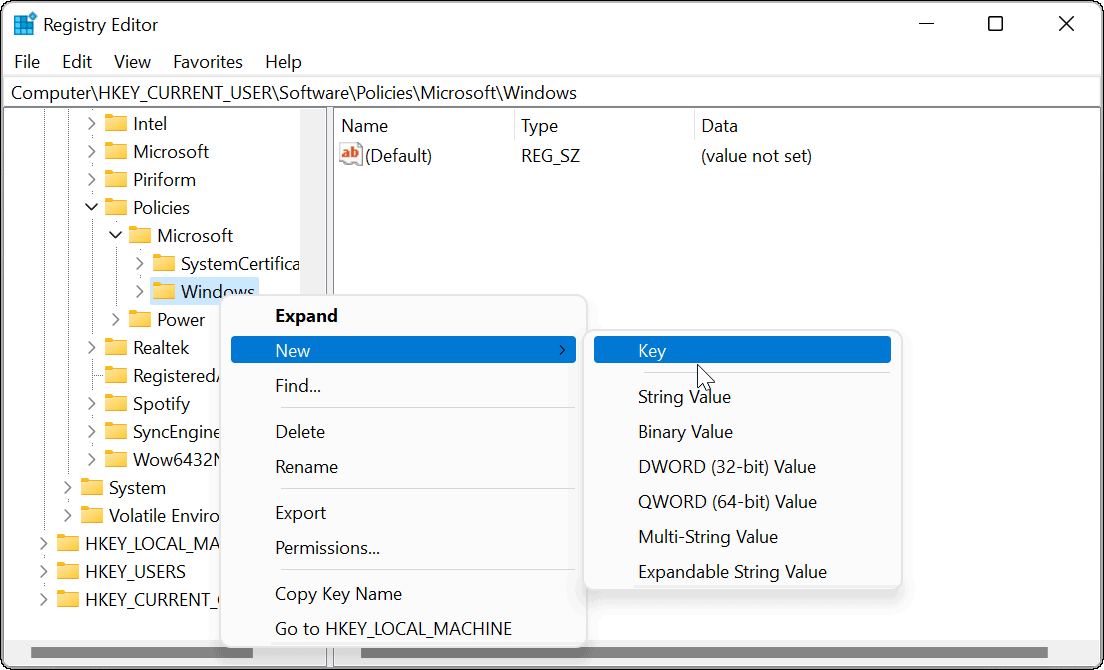
- ##Name the key
- Explorer and press the Enter key on your keyboard. Right-click the
- Explorer key you just created and select New > DWORD (32-bit) Value.
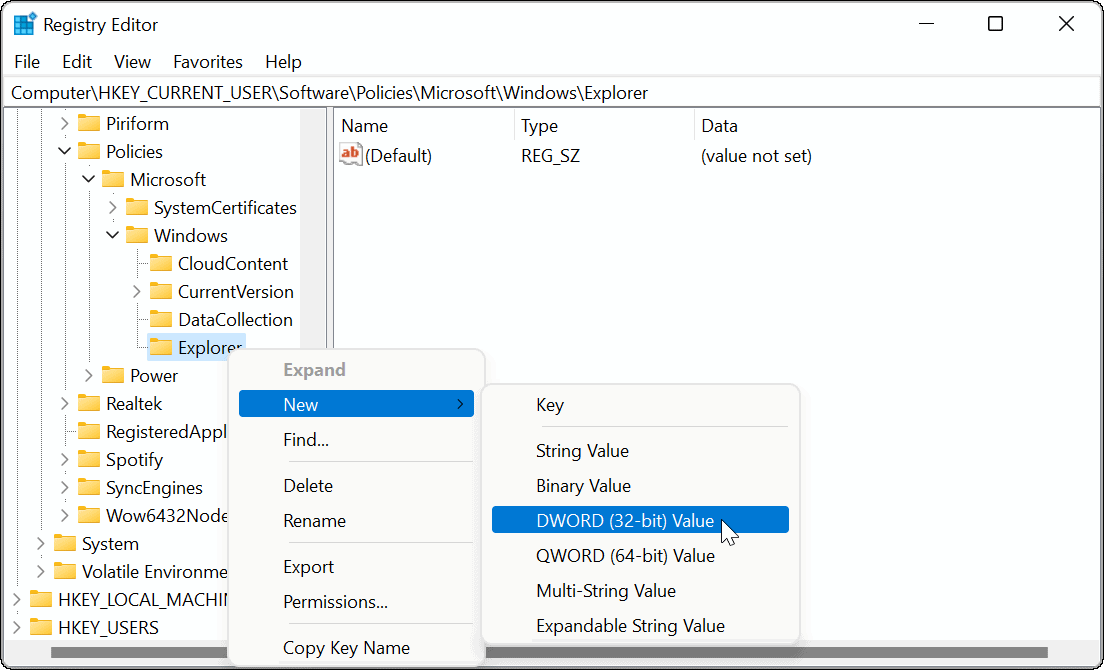
- Name the DWORD value
- DisableSearchBoxSuggestions. Double-click it, give it a value data1, and click OK.
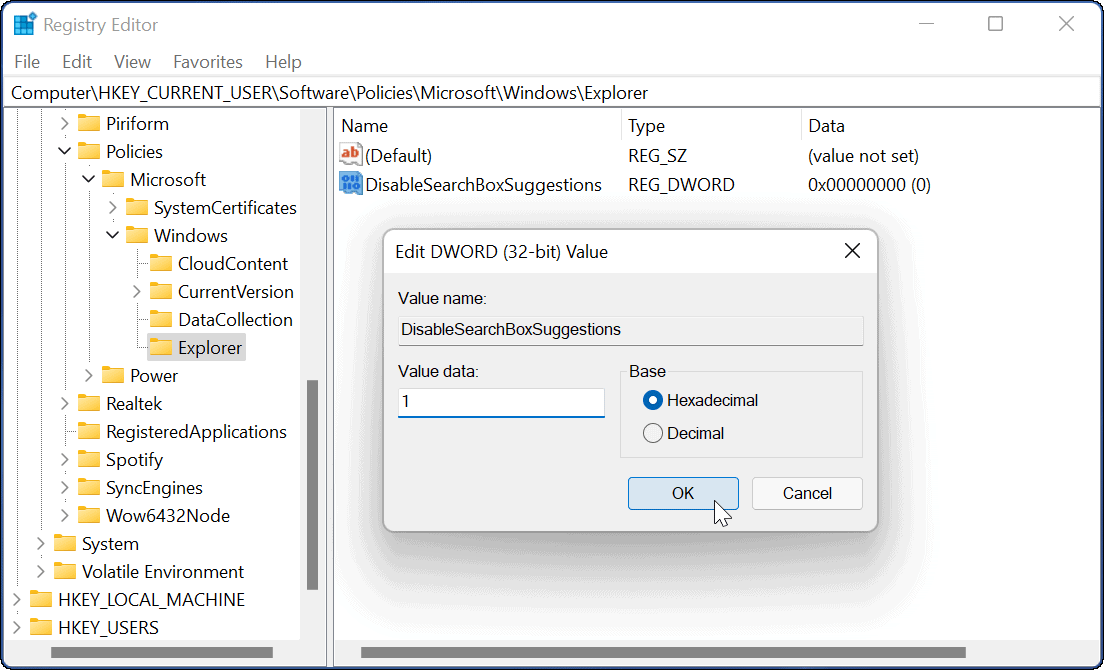
- Finally, exit Registry Editor and restart Windows 11.

HKEY_CURRENT_USER\SOFTWARE\Policies\Microsoft\Windows
DisableSearchBoxSuggestions key you created or assign it a value of 0.
Customize Windows 11 search results
If you want to limit your search to photos, documents, and other important files. You can easily disable web search results on Windows 11 by following the above steps. It's a quick and easy way to clean up your search experience and customize it to your needs.
The above is the detailed content of How to disable web search results on Windows 11. For more information, please follow other related articles on the PHP Chinese website!

Hot AI Tools

Undresser.AI Undress
AI-powered app for creating realistic nude photos

AI Clothes Remover
Online AI tool for removing clothes from photos.

Undress AI Tool
Undress images for free

Clothoff.io
AI clothes remover

AI Hentai Generator
Generate AI Hentai for free.

Hot Article

Hot Tools

Notepad++7.3.1
Easy-to-use and free code editor

SublimeText3 Chinese version
Chinese version, very easy to use

Zend Studio 13.0.1
Powerful PHP integrated development environment

Dreamweaver CS6
Visual web development tools

SublimeText3 Mac version
God-level code editing software (SublimeText3)

Hot Topics
 1378
1378
 52
52
 Fix: WD My Cloud doesn't show up on the network in Windows 11
Oct 02, 2023 pm 11:21 PM
Fix: WD My Cloud doesn't show up on the network in Windows 11
Oct 02, 2023 pm 11:21 PM
If WDMyCloud is not showing up on the network in Windows 11, this can be a big problem, especially if you store backups or other important files in it. This can be a big problem for users who frequently need to access network storage, so in today's guide, we'll show you how to fix this problem permanently. Why doesn't WDMyCloud show up on Windows 11 network? Your MyCloud device, network adapter, or internet connection is not configured correctly. The SMB function is not installed on the computer. A temporary glitch in Winsock can sometimes cause this problem. What should I do if my cloud doesn't show up on the network? Before we start fixing the problem, you can perform some preliminary checks:
 How to improve computer startup speed by modifying Windows 10 registry
Apr 19, 2024 am 08:01 AM
How to improve computer startup speed by modifying Windows 10 registry
Apr 19, 2024 am 08:01 AM
In the process of using the Windows 10 operating system, many users find that it takes a long time to start up their computers, which affects the user experience. In order to optimize the boot speed, some people have suggested that the purpose can be achieved by modifying the system registry. In response to this demand, this article will provide an in-depth analysis of how to effectively improve computer startup speed by properly adjusting Windows 10 registry settings. Let’s take a look below. Operation method 1. Use the "win+R" shortcut key to start running, enter "regedit", and click "OK" to open. 2. After entering the Registry Editor, click "HKEY_CURRENT_USERSoftwareMicrosoftWindowsCurren" in the left column
 Unable to open the Group Policy object on this computer
Feb 07, 2024 pm 02:00 PM
Unable to open the Group Policy object on this computer
Feb 07, 2024 pm 02:00 PM
Occasionally, the operating system may malfunction when using a computer. The problem I encountered today was that when accessing gpedit.msc, the system prompted that the Group Policy object could not be opened because the correct permissions may be lacking. The Group Policy object on this computer could not be opened. Solution: 1. When accessing gpedit.msc, the system prompts that the Group Policy object on this computer cannot be opened because of lack of permissions. Details: The system cannot locate the path specified. 2. After the user clicks the close button, the following error window pops up. 3. Check the log records immediately and combine the recorded information to find that the problem lies in the C:\Windows\System32\GroupPolicy\Machine\registry.pol file
 Detailed guide to 15 Python editors/IDEs, there is always one that suits you!
Aug 09, 2023 pm 05:44 PM
Detailed guide to 15 Python editors/IDEs, there is always one that suits you!
Aug 09, 2023 pm 05:44 PM
There is no better way to write Python code than using an integrated development environment (IDE). Not only can they make your work simpler and more logical, they can also improve programming experience and efficiency. Everyone knows this. The question is, how to choose the best Python development environment among the many options.
 Essential software for C language programming: five good helpers recommended for beginners
Feb 20, 2024 pm 08:18 PM
Essential software for C language programming: five good helpers recommended for beginners
Feb 20, 2024 pm 08:18 PM
C language is a basic and important programming language. For beginners, it is very important to choose appropriate programming software. There are many different C programming software options on the market, but for beginners, it can be a bit confusing to choose which one is right for you. This article will recommend five C language programming software to beginners to help them get started quickly and improve their programming skills. Dev-C++Dev-C++ is a free and open source integrated development environment (IDE), especially suitable for beginners. It is simple and easy to use, integrating editor,
 Introduction to Go language development tools: a list of essential tools
Mar 29, 2024 pm 01:06 PM
Introduction to Go language development tools: a list of essential tools
Mar 29, 2024 pm 01:06 PM
Title: Introduction to Go language development tools: List of essential tools In the development process of Go language, using appropriate development tools can improve development efficiency and code quality. This article will introduce several essential tools commonly used in Go language development, and attach specific code examples to allow readers to understand their usage and functions more intuitively. 1.VisualStudioCodeVisualStudioCode is a lightweight and powerful cross-platform development tool with rich plug-ins and functions.
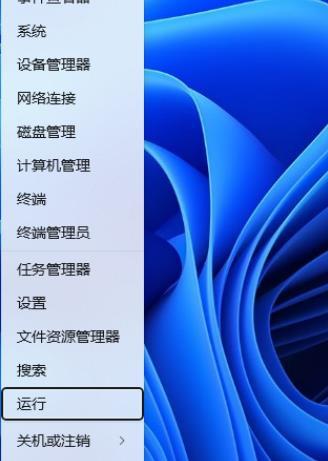 How to adjust UAC settings for standard user accounts in Windows 11 via Registry Editor
Apr 17, 2024 pm 03:58 PM
How to adjust UAC settings for standard user accounts in Windows 11 via Registry Editor
Apr 17, 2024 pm 03:58 PM
In the Windows 11 operating system, User Account Control (UAC) serves as a security mechanism that can effectively prevent unauthorized system changes and prompt potential risks. For those who want to adjust the UAC behavior of standard user accounts through deeper settings, this article will explain in detail how to use the Registry Editor tool to make corresponding settings changes in Windows 11 systems. Operation method 1. Right-click "Start" in the taskbar in the lower right corner and select "Run" in the option list. 2. Enter "regedit" in the pop-up run window and press Enter to open it. 3. Then click "Yes" in the prompt window given. 4. After entering the Registry Editor, click "HKEY_" in the left column
 Golang editor recommendations: five choices suitable for development
Jan 19, 2024 am 09:00 AM
Golang editor recommendations: five choices suitable for development
Jan 19, 2024 am 09:00 AM
With the popularity and popularity of Golang, more and more developers are beginning to use this programming language. However, like other popular programming languages, Golang development requires choosing a suitable editor to improve development efficiency. In this article, we will introduce five editors suitable for Golang development. VisualStudioCodeVisualStudioCode (VSCode for short) is a free cross-platform editor developed by Microsoft. It is based on Elect



