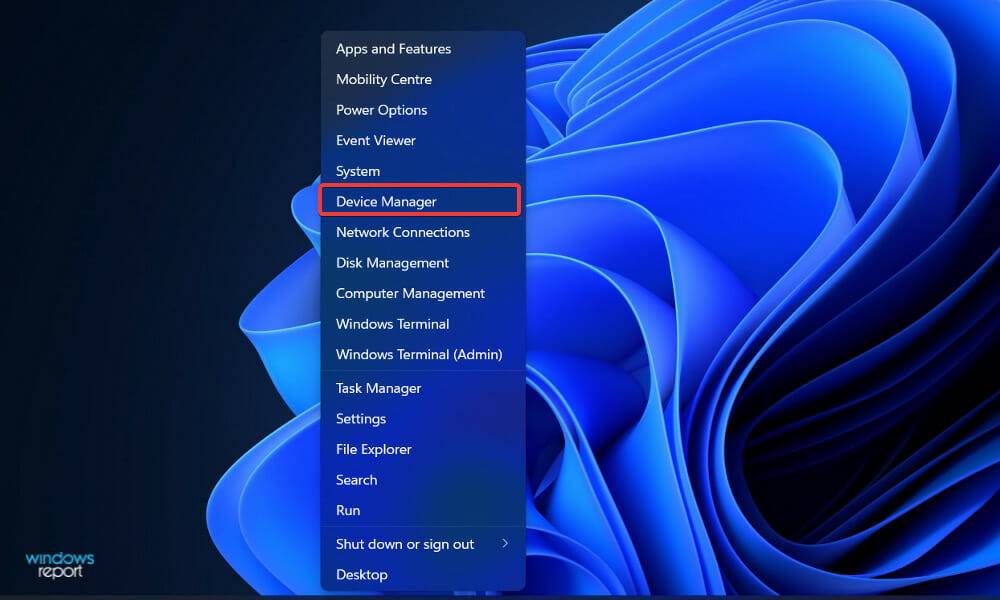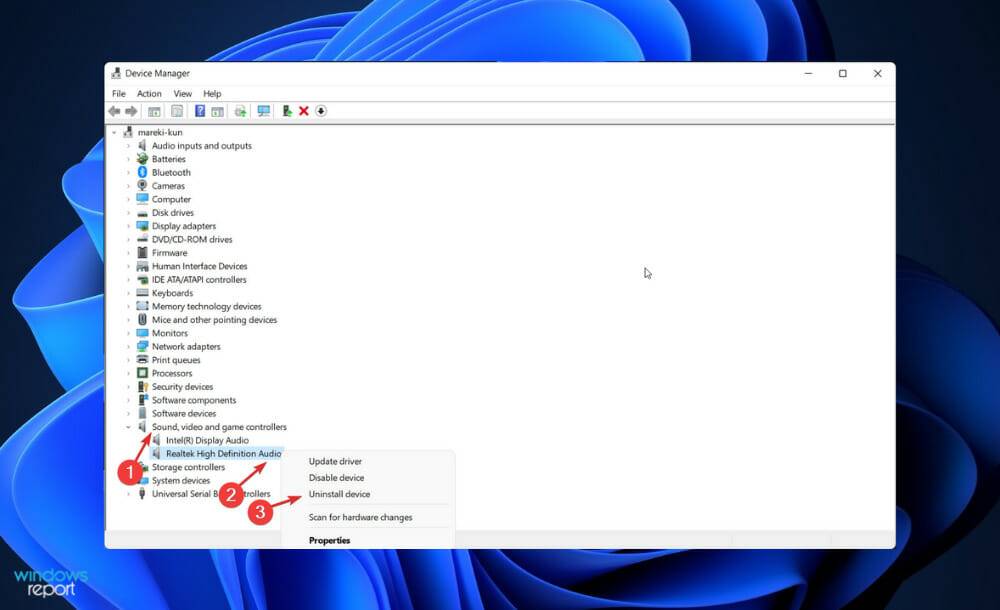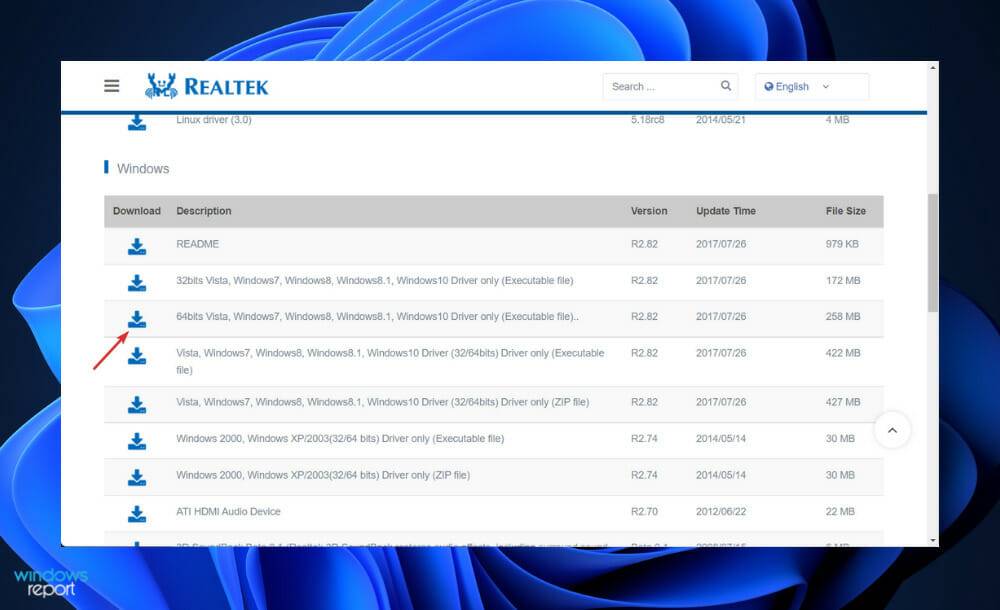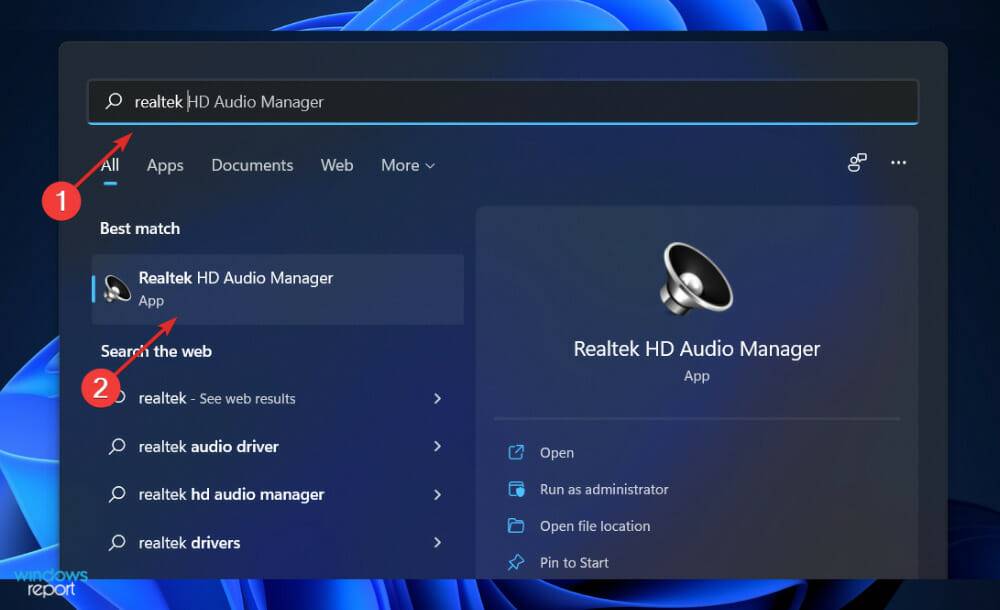How to download ASUS Realtek HD Audio Manager in Windows 11
To change and modify the audio settings on your computer, ASUS Realtek HD Audio Manager is one of the most popular software you can use.
Using this application, you can set up multiplayer to stream multiple audio streams to different output devices at the same time. Realtek HD Audio Manager is a versatile tool that can be installed on Windows PC.
The software includes a variety of features such as a mixer, equalizer, echo cancellation, noise suppression, and several predefined sound profiles, all of which can be used to improve the audio on your computer.
That’s why today we’re going to show you how to download and install it on your Windows 11 computer and turn you into an enthusiast in no time as we take a closer look at what the manager can do. Follow!
What does ASUS Realtek HD Audio Manager do?
For sound drivers in Windows systems, Realtek High Definition Audio Driver is the most common choice.
It allows you to control surround sound, Dolby and DTS sound systems on your computer. If you delete this driver, it will seriously affect the use of your audio device on your computer.
Downloading the app will allow you to further customize your audio experience, but does not require you to just connect to new speakers or use the sounds provided by your computer system.
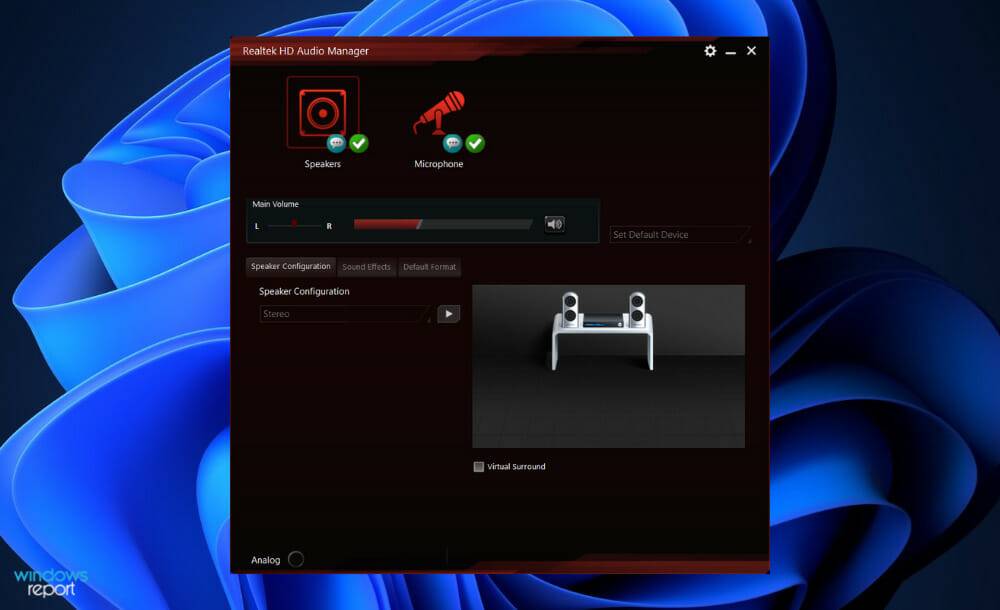
#Realtek HD Audio Manager is an audio adapter control panel for use with computers. New microphones, speakers, headphones, and other devices are added to your computer as the manager itself automatically recognizes and allows you to configure them.
In most cases, this software will be used with Windows 11 with the installation of the Realtek HD audio driver. Audio managers are usually found in Control Panel, and drivers are installed automatically by the operating system.
But, if you are unable to find it, you can just follow the instructions below to download and install it on your PC now.
Many customers question the need to install the manager when there are no audio issues. The answer is no, drivers are not required for the correct operation of your PC's audio system.
On the other hand, should you continue to use it? Yes you should. It instantly detects any new devices connected to your computer (such as speakers, headphones, and microphones) and lets you configure them while connected.
How to download ASUS Realtek HD Audio Manager in Windows 11?
Download from Realtek’s website
- Right-click the Start icon and click Device Manager to open it.

- Now expand the Sound, Video, and Game Controllers section and right-click on Realtek High Definition Audio and click on Uninstall Device. The system will ask you to confirm the uninstallation. Here, check the Remove driver software for this device checkbox and continue.

- Restart your PC after uninstalling the driver.
- After uninstalling the audio driver, you must download Realtek HD Audio Manager on your PC. You can download it from Realtek official website. Make sure you select the correct version of Windows.

- Double-click the installation file and install it like any other program on your PC. Follow the on-screen instructions to install Realtek HD Audio Manager.
- That's it! After completing the installation process, you can access Realtek HD Audio Manager by typing it in the search bar and you can open S by pressing Windows.

Although Windows usually takes care of updating drivers, you can also check for updates manually if you encounter problems. We strongly recommend using dedicated tools, such as this one, to automatically scan for outdated drivers.
Why is my audio output not working?
First, you should deal with the most obvious problems. If there's no sound from your computer, double-check to make sure you haven't muted the audio.
The master volume should not be muted or set to a too low volume, so look for the volume icon in the lower right corner of your computer and confirm it is not there.
To check the current volume level of all applications that are playing audio, right-click on the same icon and select Open Volume Mixer from the context menu. Increase these volumes as needed to ensure they are not accidentally muted.
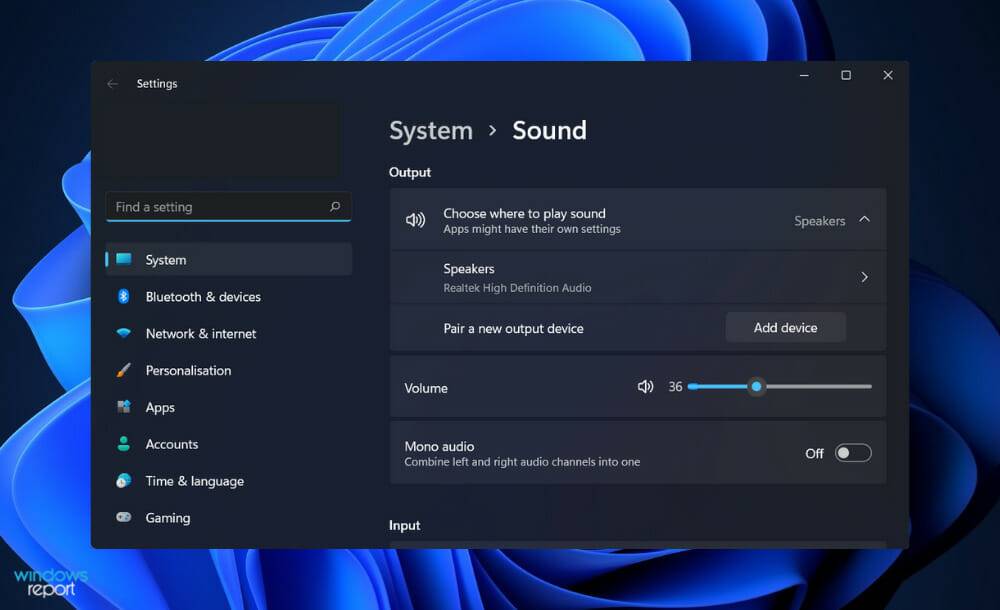
Please carefully check the volume of running applications, games, video players or similar programs. Even if you turn up the master volume and browser volume settings, there will still be no sound when playing a muted YouTube video.
As a related point, close any audio-intensive applications you are not using right now. Some apps can manage your audio output devices, meaning you won't be able to hear sound from other devices.
For example, when you are using a Bluetooth headset to participate in a Discord call, you may not be able to hear sounds produced by other applications on your device. It is also a good idea to restart your computer at this point before continuing with the process.
Your sound issue may be temporary and caused by an upcoming upgrade that causes the audio output to lock up.
The above is the detailed content of How to download ASUS Realtek HD Audio Manager in Windows 11. For more information, please follow other related articles on the PHP Chinese website!

Hot AI Tools

Undresser.AI Undress
AI-powered app for creating realistic nude photos

AI Clothes Remover
Online AI tool for removing clothes from photos.

Undress AI Tool
Undress images for free

Clothoff.io
AI clothes remover

AI Hentai Generator
Generate AI Hentai for free.

Hot Article

Hot Tools

Notepad++7.3.1
Easy-to-use and free code editor

SublimeText3 Chinese version
Chinese version, very easy to use

Zend Studio 13.0.1
Powerful PHP integrated development environment

Dreamweaver CS6
Visual web development tools

SublimeText3 Mac version
God-level code editing software (SublimeText3)

Hot Topics
 1371
1371
 52
52
 How to jump from Word plug-in to browser for login authorization?
Apr 01, 2025 pm 08:27 PM
How to jump from Word plug-in to browser for login authorization?
Apr 01, 2025 pm 08:27 PM
How to achieve login authorization from within the application to outside the application? In some applications, we often encounter the need to jump from one application to another...
 How to convert XML to PDF on your phone?
Apr 02, 2025 pm 10:18 PM
How to convert XML to PDF on your phone?
Apr 02, 2025 pm 10:18 PM
It is not easy to convert XML to PDF directly on your phone, but it can be achieved with the help of cloud services. It is recommended to use a lightweight mobile app to upload XML files and receive generated PDFs, and convert them with cloud APIs. Cloud APIs use serverless computing services, and choosing the right platform is crucial. Complexity, error handling, security, and optimization strategies need to be considered when handling XML parsing and PDF generation. The entire process requires the front-end app and the back-end API to work together, and it requires some understanding of a variety of technologies.
 How to implement cross-application jump for Word plug-in login authorization?
Apr 01, 2025 pm 11:27 PM
How to implement cross-application jump for Word plug-in login authorization?
Apr 01, 2025 pm 11:27 PM
How to implement cross-application jump for Word plug-in login authorization? When using certain Word plugins, we often encounter this scenario: click on the login in the plugin...
 How to implement hot reload in Debian
Apr 02, 2025 am 07:54 AM
How to implement hot reload in Debian
Apr 02, 2025 am 07:54 AM
Experience the convenience of Flutter hot reloading on the Debian system, just follow the steps below: Install FlutterSDK: First, you need to install FlutterSDK on the Debian system. Visit Flutter official website to download the latest stable version of SDK and decompress to the specified directory (for example, ~/flutter). After that, add Flutter's bin directory to the system PATH environment variable. Edit the ~/.bashrc or ~/.profile file, add the following code: exportPATH="$PATH:~/flutter/bin" Save the file and execute source~/.bas
 xml online formatting
Apr 02, 2025 pm 10:06 PM
xml online formatting
Apr 02, 2025 pm 10:06 PM
XML Online Format Tools automatically organizes messy XML code into easy-to-read and maintain formats. By parsing the syntax tree of XML and applying formatting rules, these tools optimize the structure of the code, enhancing its maintainability and teamwork efficiency.
 Jiutian Computing Power Platform Task: Will the computing task continue to run after the local computer is shut down?
Apr 01, 2025 pm 11:57 PM
Jiutian Computing Power Platform Task: Will the computing task continue to run after the local computer is shut down?
Apr 01, 2025 pm 11:57 PM
Discussion on the task status after the local computer of Jiutian Computing Power Platform is closed. Many users will encounter a question when using Jiutian Computing Power Platform for artificial intelligence training...
 Is there a free XML to PDF tool for mobile phones?
Apr 02, 2025 pm 09:12 PM
Is there a free XML to PDF tool for mobile phones?
Apr 02, 2025 pm 09:12 PM
There is no simple and direct free XML to PDF tool on mobile. The required data visualization process involves complex data understanding and rendering, and most of the so-called "free" tools on the market have poor experience. It is recommended to use computer-side tools or use cloud services, or develop apps yourself to obtain more reliable conversion effects.
 How to design a lottery algorithm to ensure profitability?
Apr 02, 2025 am 06:48 AM
How to design a lottery algorithm to ensure profitability?
Apr 02, 2025 am 06:48 AM
How to design a lottery algorithm to ensure profitability? When designing a lottery product, how to automatically set the winning probability of each prize based on the value of the prize to confirm...