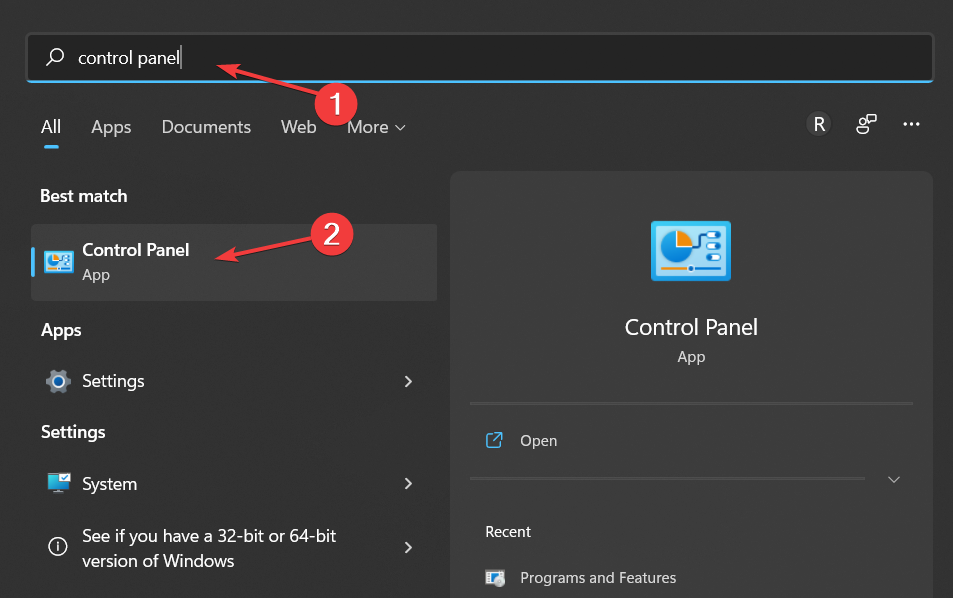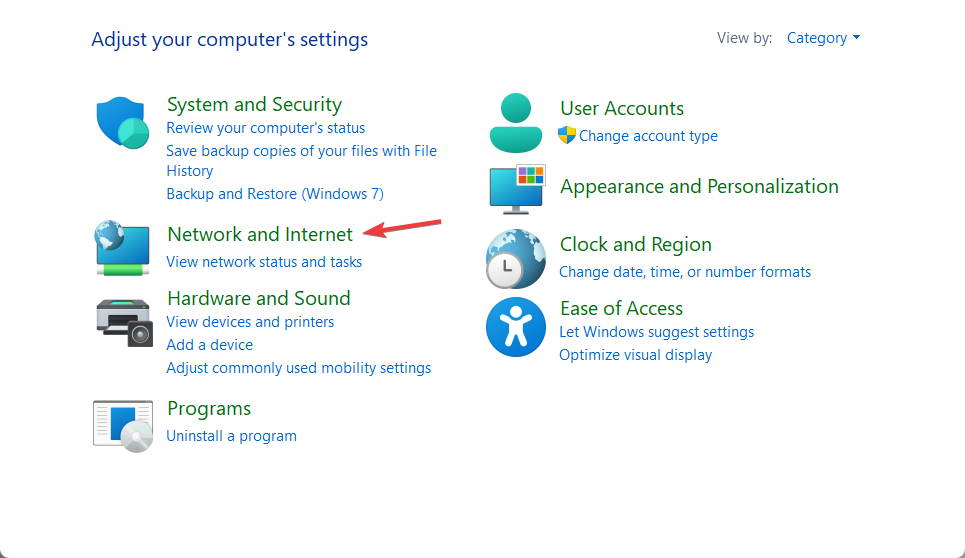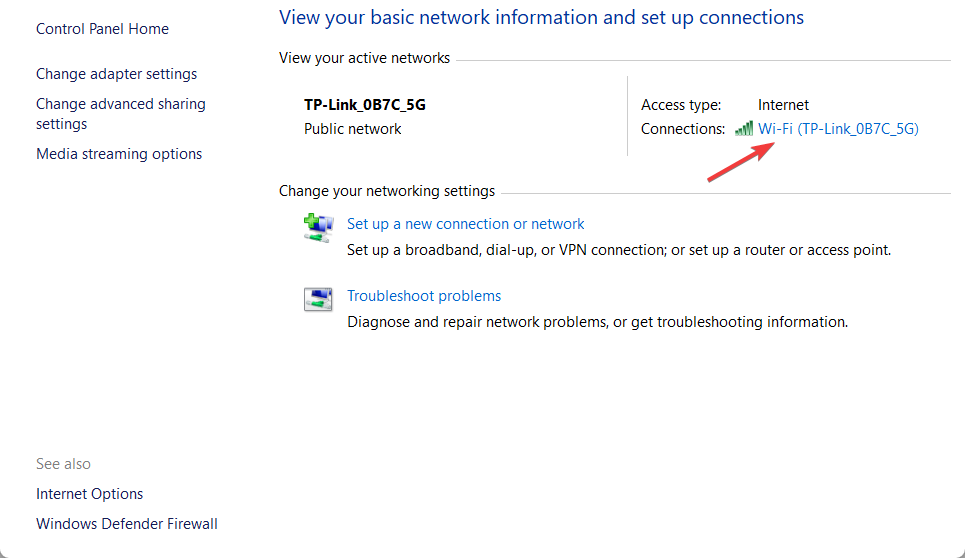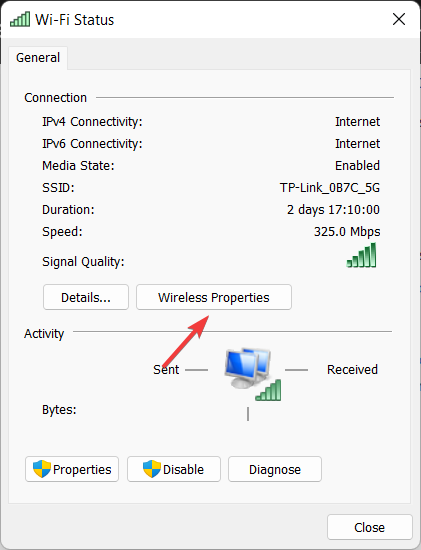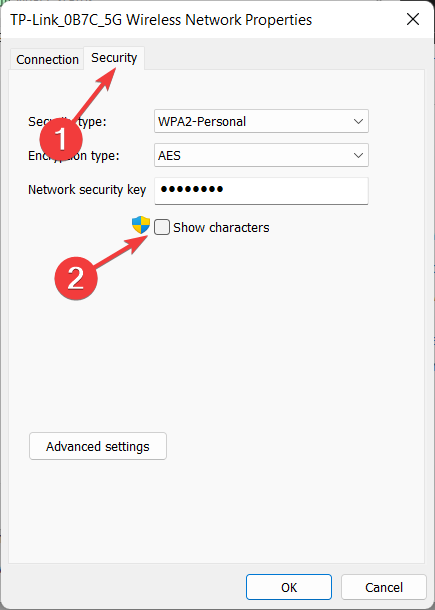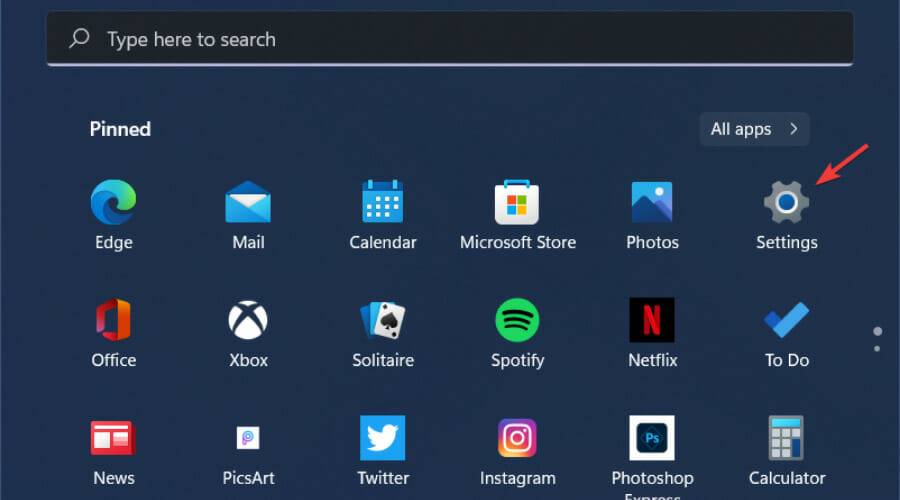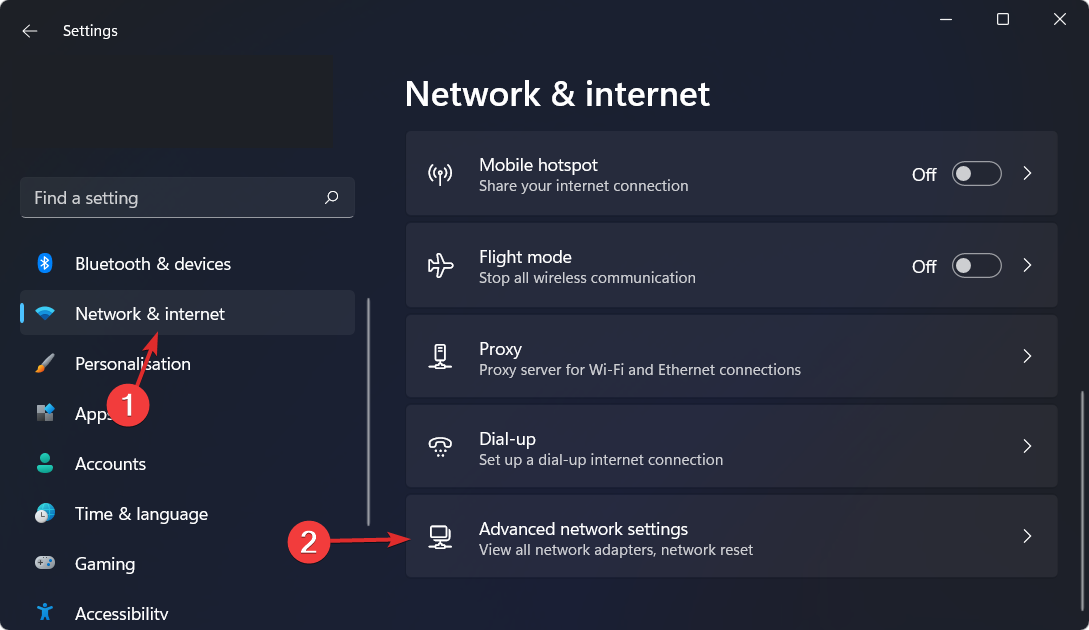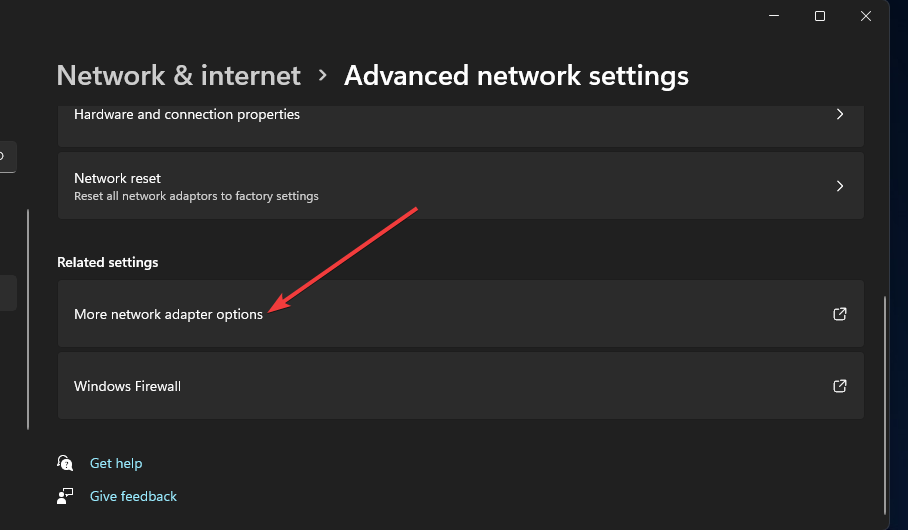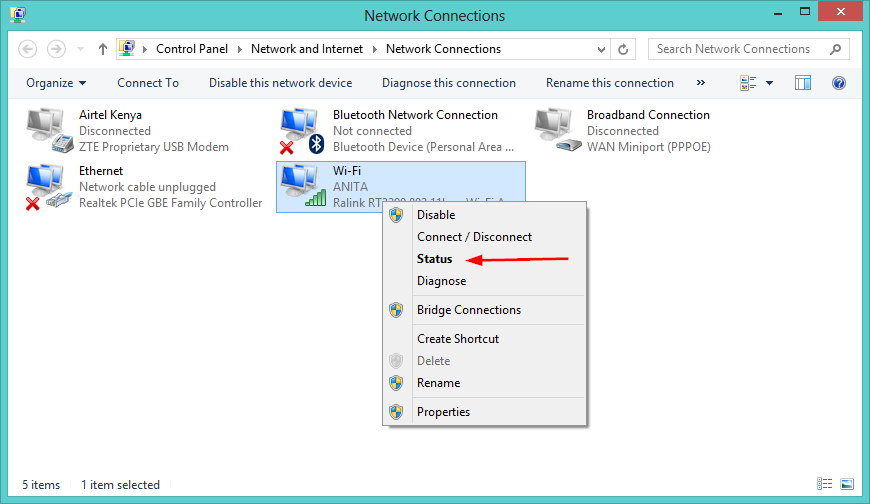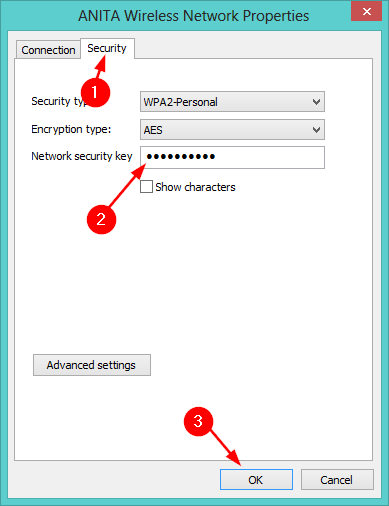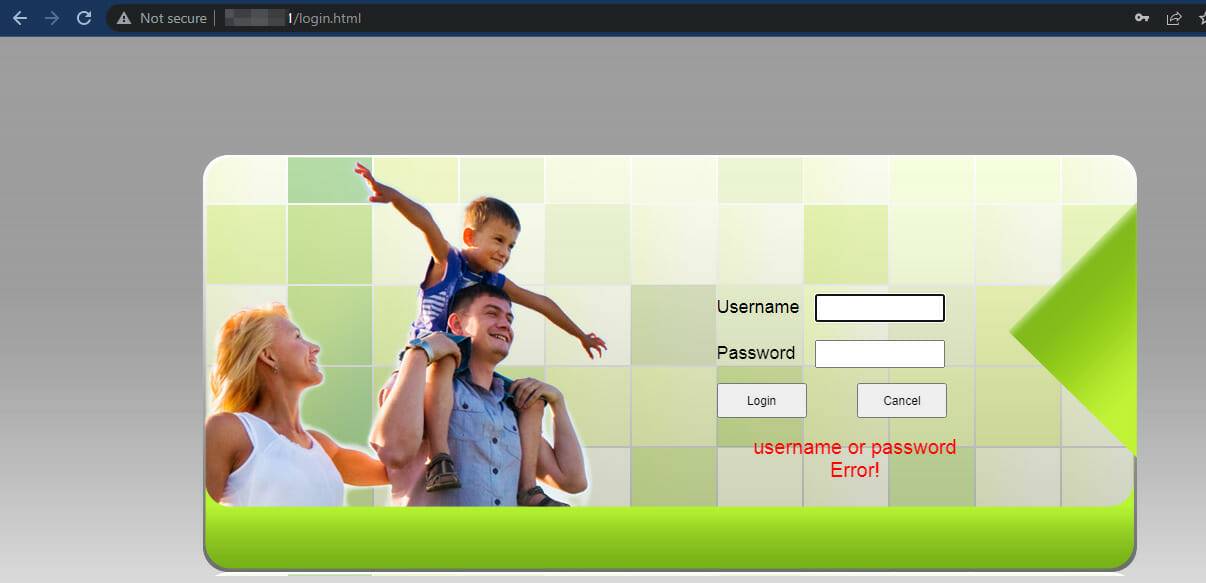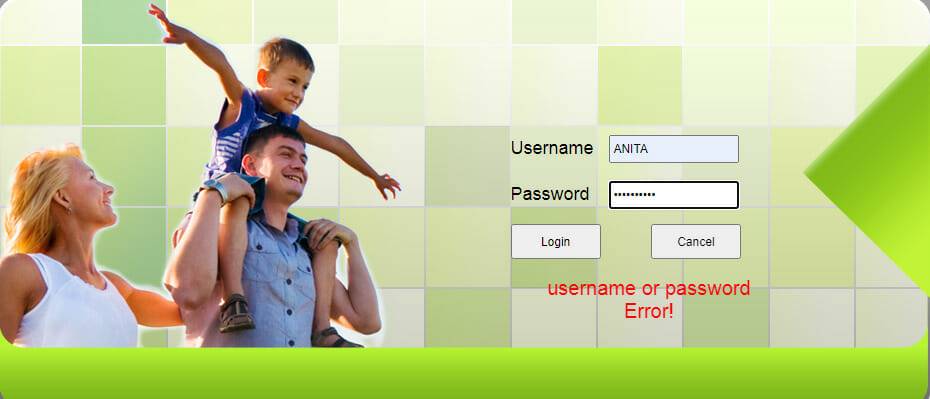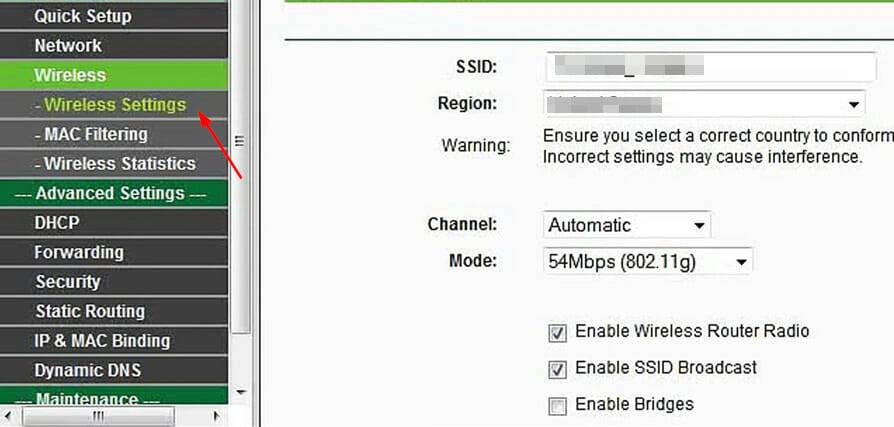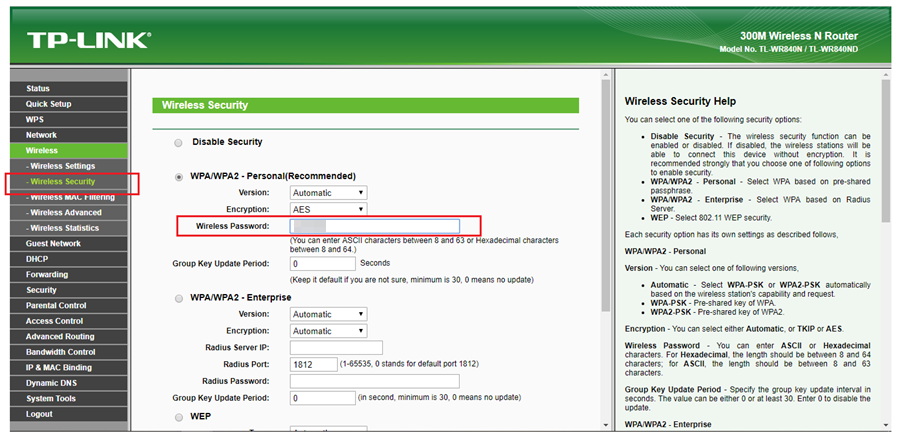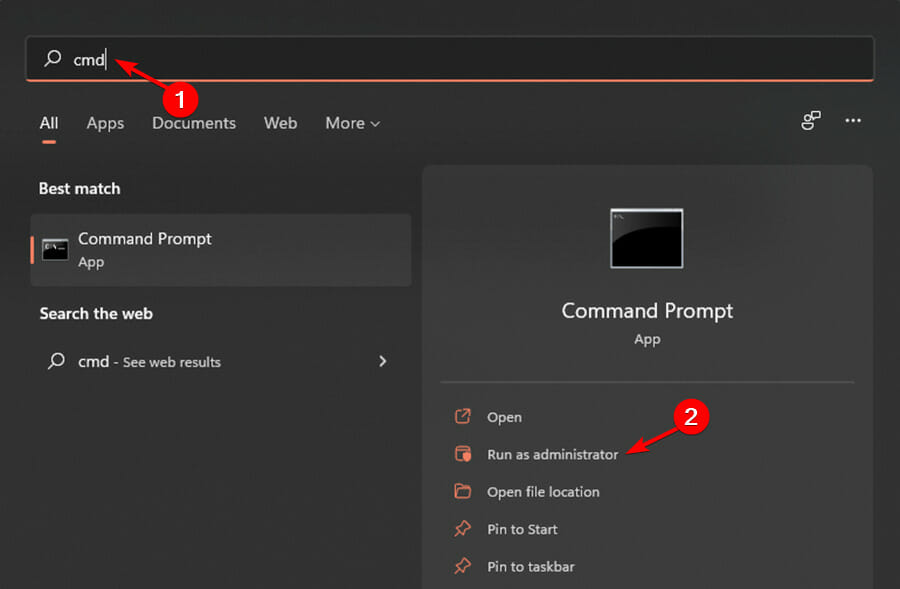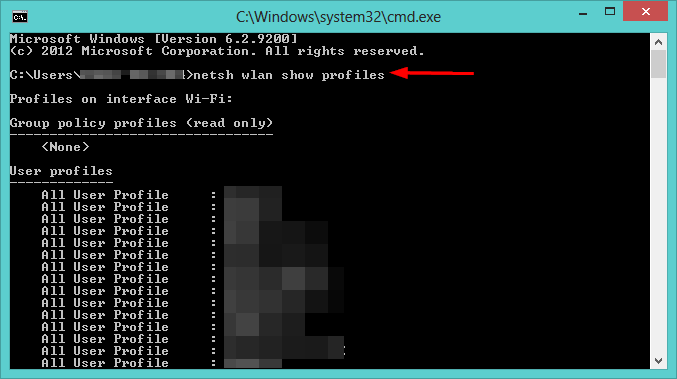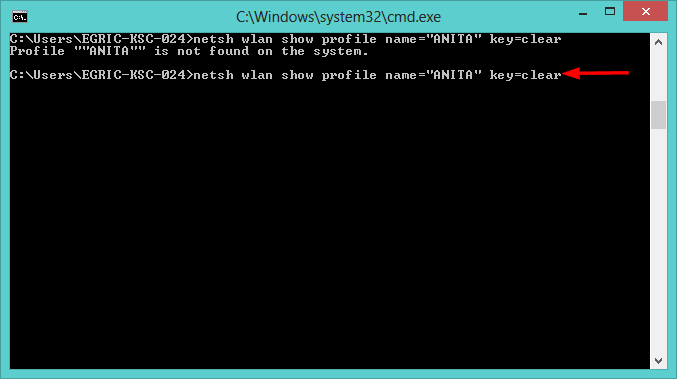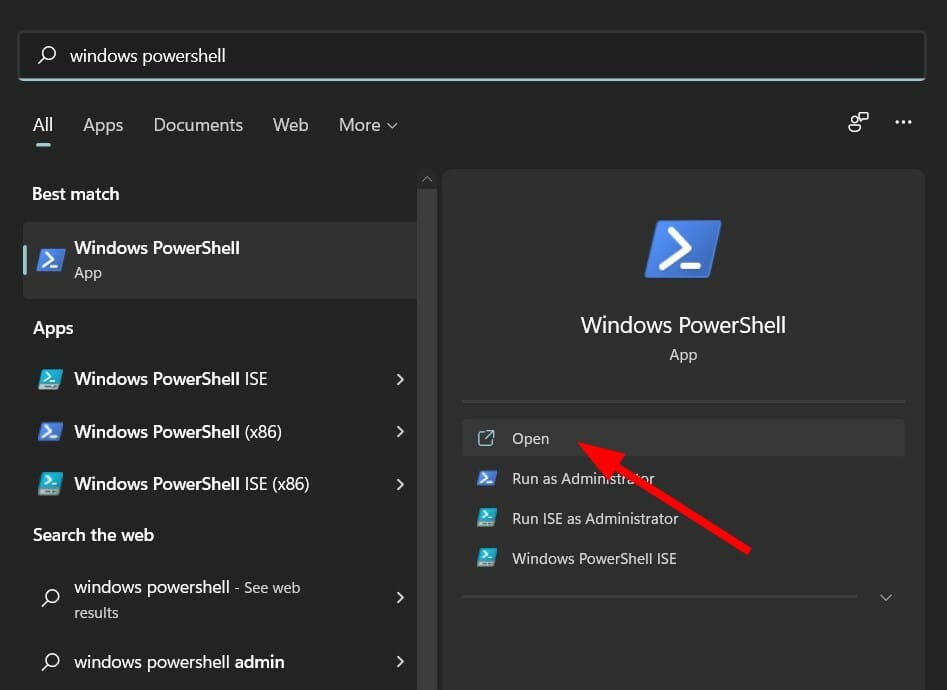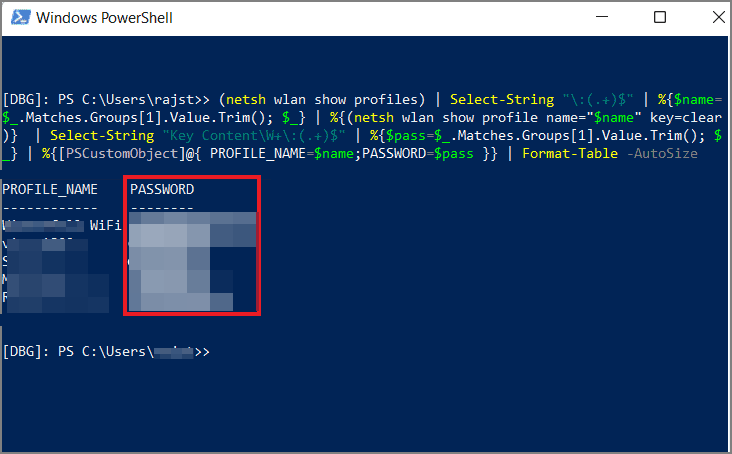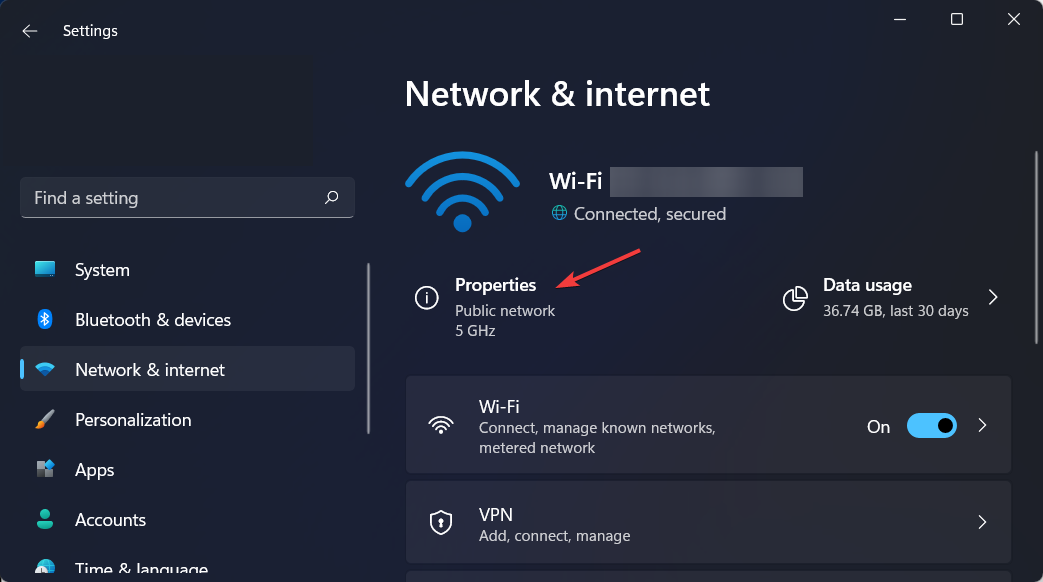3 easy ways to change your Wi-Fi password on Windows 11
Are you unable to access the Internet because of a wrong Wi-Fi password? Maybe you want to change your Wi-Fi password on Windows 11 but aren't sure how.
This is a common problem that many people face when they don’t know how to change network settings.
A good password is essential for security. If a malicious person obtains your password, he/she can use it to access your personal information such as email, bank account details, and other sensitive information.
Changing your Wi-Fi network password may be a key step in maintaining home network security. Changing your Wi-Fi network password only takes a few minutes, no matter the reason.
How to check Wi-Fi password in Windows 11?
- Click the magnifying glass icon in the taskbar and enter Control Panel and open the top result.

- SelectNetwork and Internet, then select Network and Sharing Center.

- Click the Wi-Fi name next to Connections.

- Select Wireless Properties.

- Finally, navigate to the Security tab and check the Show characters box to know your Wi-Fi password in Windows 11.

Do I need a Wi-Fi password?
If you are like most people, you have a wireless router at home that connects to the Internet and allows you to share files and printers on your network. But is it really necessary to have a Wi-Fi password?
In most cases, yes. For example, if you don't password protect your Wi-Fi network, then anyone can use your Internet connection—which can be expensive if they use up all your monthly data.
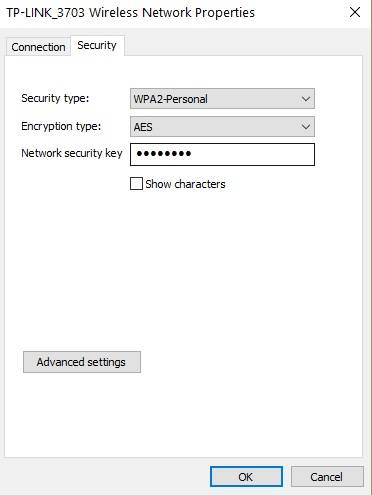
#They also have the potential to access sensitive information, such as photos or personal documents, on any device you connect to.
In some cases, it may not be necessary. If you live in a remote area and don't have any neighbors close to your network, password protecting it may not be necessary.
Wi-Fi passwords are for security reasons and for your safety. It ensures that you do not allow unknown people or devices to connect to your network and use your bandwidth. No one can access your data or files without authentication through the firewall.
If you've never changed your Wi-Fi password, there's a good chance you're using the default password that came with your router.
There is also the possibility that anyone on the Internet could find that default password and gain access to your Wi-Fi network.
You may also have forgotten your password and just want to update it to something you can easily remember. How to change Wi-Fi password in Windows 11?
How to change Wi-Fi password on Windows 11?
1. Use the Settings app
- and simultaneously press the Windows I key to open Settings.

- On the left plane, select Network & Internet, and then clickAdvanced network settings in the right pane.

- Select more network adapter options.

- Right-click on your wireless network and select Status.

- In the pop-up dialog box, select Wireless Properties.

- Navigate to the Security tab, edit the Network Security Key entry using the new password, and press OK.

2. Using Control Panel
- Click the Windows key, type Control Panel on the search bar, and click Open.
- Under Network and Internet, select to view network status and tasks.
- Select the Network and Sharing Center panel and click Change Adapter Settings.
- Right-click on your wireless network and select Status.

- In the pop-up dialog box, selectWireless properties.

- Navigate to the Security tab, edit the Network Security Key entry with the new password, and press OK.

3. Using the router page
- Navigate to your browser, enter the router's IP address in the search bar, and press Enter.

- Next, enter your current router’s username and password and log in.

- Then, click Wireless.

- Next, change your new WiFi name and/or password.

- Finally, click Apply or Save.
Can I view my saved Wi-Fi passwords on Windows 11?
Yes, you can. Sometimes when you need to connect a new device, it is common if your computer is not nearby or you have forgotten your password. Another reason could be that a previous user has changed it and now you want to change it back.
We know remembering all your passwords is a pain. Because each digital service has its own unique requirements and limitations, you will need to set a unique and strong password for each site.
That's why we recommend using Dashlane so you can easily manage your passwords across all your devices.
So, how do you view your saved passwords? Please follow these steps:
1. Use the command prompt
- and click the Windows key, enter cmd and select Run as administrator.

- Type the following command and press Enter:
<strong>netsh wlan show profiles</strong>
- Next, enter the following command, replacing Wi-Fi name with your wireless network name and press Enter:
<strong>netsh wlan show profile name="Wi-Fi NAME" key =clear</strong>
2. Use Powershell
- Press the Windows key, enter Windows Powershell and click Open.

- Copy and Enterthe following command:
<strong> (netsh wlan show profiles) | Select-String "\:(. )$" | % {$name=$_.Matches.Groups[1].Value.Trim(); $_} | %{(netsh wlan show profile name="$name" key=clear)} | Select-String "Key Content\ W \:(. )$" | %{$pass=$_.Matches.Groups[1].Value.Trim(); $_} | %{[PSCustomObject]@{ PROFILE_NAME=$name;PASSWORD=$pass }} | Format-Table -AutoSize</strong>
- You will be able to view any saved Wi-Fi passwords in Windows 11.
You can also view saved passwords on Windows 10 and Mac devices.
Where are the Wi-Fi settings in Windows 11?
- Press and hold together to open Settings, then navigate to Network & Internet on the left menu. WindowsI

- Next, click Properties under the Wi-Fi name. You will be redirected to all the Wi-Fi settings you want to adjust.

Why can’t I change my Wi-Fi password?
A common reason why you can't change your Wi-Fi password is that your device is using an expired cached version of the network information. Try disconnecting from the network and then reconnecting.
The network may also be managed by your Internet Service Provider (ISP), employer, or other entity, and your router may have been configured in a specific way. If this happens, you should contact your ISP and ask for assistance in changing your Wi-Fi password.
In other cases, you may not be able to connect to the network. To change your Wi-Fi password, you need to be connected to the Internet. You will also need to know your current password.
If you are experiencing any other issues with your wireless connection, such as Wi-Fi disappearing in Windows 11, we have a step-by-step tutorial to bypass the issue.
We hope you were able to successfully change your Wi-Fi password with the help of this tutorial.
The above is the detailed content of 3 easy ways to change your Wi-Fi password on Windows 11. For more information, please follow other related articles on the PHP Chinese website!

Hot AI Tools

Undresser.AI Undress
AI-powered app for creating realistic nude photos

AI Clothes Remover
Online AI tool for removing clothes from photos.

Undress AI Tool
Undress images for free

Clothoff.io
AI clothes remover

AI Hentai Generator
Generate AI Hentai for free.

Hot Article

Hot Tools

Notepad++7.3.1
Easy-to-use and free code editor

SublimeText3 Chinese version
Chinese version, very easy to use

Zend Studio 13.0.1
Powerful PHP integrated development environment

Dreamweaver CS6
Visual web development tools

SublimeText3 Mac version
God-level code editing software (SublimeText3)

Hot Topics
 1378
1378
 52
52
 Detailed explanation of netsh command usage
Dec 08, 2023 am 11:11 AM
Detailed explanation of netsh command usage
Dec 08, 2023 am 11:11 AM
The netsh command can view help documents, manage network adapters, configure IP addresses and DNS, manage wireless networks, manage firewalls, manage network forwarding, set QoS and reset network settings. Detailed introduction: 1. View the help document by entering "netsh /?" or "netsh /help" in the command prompt; 2. Managing network adapters includes viewing the network adapter list and enabling or disabling network adapters; 3. Configuration IP address and DNS etc.
 Wi-Fi does not have a valid IP configuration: How to fix it
Apr 13, 2023 pm 06:22 PM
Wi-Fi does not have a valid IP configuration: How to fix it
Apr 13, 2023 pm 06:22 PM
Restart your computer and router you know what to do; if you call your ISP technical support, they will ask you to restart your network hardware. This is for good reason, as restarting your PC will clear out running applications and caches that may be conflicting with your connection. Restarting (rebounding) your router (usually a combo unit containing a router and modem) will clear its cache and re-establish a reliable online connection. If you have a separate modem, restart that as well. Restart the router by unplugging the power button for 30 seconds and then plugging it back in. After powering up the router, restart your PC and see if you regain a stable Wi-Fi connection. Re-enable Wi-
 Top 5 Ways to Find Your Mac's Address on iPhone Using the Settings App or Router
Apr 13, 2023 pm 05:46 PM
Top 5 Ways to Find Your Mac's Address on iPhone Using the Settings App or Router
Apr 13, 2023 pm 05:46 PM
Any device connected to the Internet has two types of addresses - a physical address and an Internet address. While Internet addresses locate devices globally, physical addresses help identify specific devices connected to a local network. This physical address is technically called a MAC address, and if you're wondering if your iPhone has one, yes, all phones (including iPhones) have their own unique MAC address. What is a MAC address? The Media Access Control or MAC address is a unique indicator used to identify your device from other devices connected to the same network. If you have a device that can connect to the internet, it will register a MAC address. This address is owned by
![How to Fix Wi-Fi Privacy Warning on iPhone [Solved]](https://img.php.cn/upload/article/000/465/014/168173412260805.png?x-oss-process=image/resize,m_fill,h_207,w_330) How to Fix Wi-Fi Privacy Warning on iPhone [Solved]
Apr 17, 2023 pm 08:22 PM
How to Fix Wi-Fi Privacy Warning on iPhone [Solved]
Apr 17, 2023 pm 08:22 PM
Apple has always taken significant measures to ensure that its users have the best experience and have maximum privacy and security for their data. Despite this assurance, many iPhone users have reported this issue where they receive privacy warning messages on their iPhones under connected Wi-Fi networks. Since iPhone users receive this privacy warning, they are very insecure and afraid to use Wi-Fi networks on their iPhone. This could be due to internal technical glitches, changes to network settings, disabling privacy settings on the Wi-Fi network, etc. In this article, we will explain how to easily solve this problem using different techniques. Fix 1 – Turn on Private Wi-Fi address option for Wi-Fi network Step 1: Click on Settings
 ZTE 5G portable Wi-Fi U50S goes on sale for NT$899 at first launch: top speed 500Mbps
Apr 26, 2024 pm 03:46 PM
ZTE 5G portable Wi-Fi U50S goes on sale for NT$899 at first launch: top speed 500Mbps
Apr 26, 2024 pm 03:46 PM
According to news on April 26, ZTE’s 5G portable Wi-Fi U50S is now officially on sale, starting at 899 yuan. In terms of appearance design, ZTE U50S Portable Wi-Fi is simple and stylish, easy to hold and pack. Its size is 159/73/18mm and is easy to carry, allowing you to enjoy 5G high-speed network anytime and anywhere, achieving an unimpeded mobile office and entertainment experience. ZTE 5G portable Wi-Fi U50S supports the advanced Wi-Fi 6 protocol with a peak rate of up to 1800Mbps. It relies on the Snapdragon X55 high-performance 5G platform to provide users with an extremely fast network experience. Not only does it support the 5G dual-mode SA+NSA network environment and Sub-6GHz frequency band, the measured network speed can even reach an astonishing 500Mbps, which is easily satisfactory.
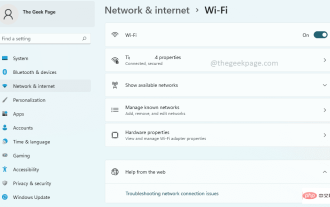 How to open Wi-Fi settings in Windows 11
Apr 13, 2023 pm 02:37 PM
How to open Wi-Fi settings in Windows 11
Apr 13, 2023 pm 02:37 PM
The Windows WiFi settings window provides its users with many WiFi settings options. Some of the settings available in the WiFi settings window are as follows. Turn WiFi on or off View and edit the properties of the current network Display available network management Known networks View and manage Wi-Fi adapter properties Troubleshoot network connection issues Therefore, the WiFi Settings window is a primary window as it provides all the major WiFi configurations options. If you are working on a network-related project, or you are a student who is looking into WiFi management settings, or someone who needs to open the WiFi settings window very frequently for other reasons, you may be happy to know that there are many options for you to open WiF
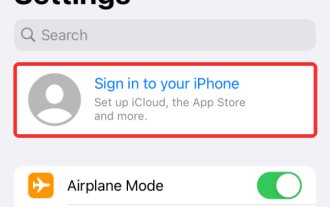 10 Ways to Pair iPhone with Macbook
Apr 18, 2023 pm 01:01 PM
10 Ways to Pair iPhone with Macbook
Apr 18, 2023 pm 01:01 PM
Apple's suite of products like the iPhone, iPad, Mac, and Watch have always been considered the next generation and leaders in their respective fields, but if there's one thing that makes them better, it's making them good an “ecosystem” that is interconnected. This ecosystem combines most of the apps and features people use on their devices into a unified experience that works together and behaves similarly no matter which device you choose. As a result, an app, website, or service will look and feel the same on your iPhone, iPad, or Mac. If you own multiple Apple devices, you can expect it to work with other devices, e.g. if you don't
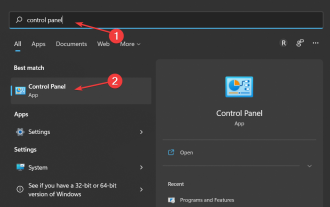 3 easy ways to change your Wi-Fi password on Windows 11
May 17, 2023 pm 11:53 PM
3 easy ways to change your Wi-Fi password on Windows 11
May 17, 2023 pm 11:53 PM
Are you unable to access the internet because of a wrong Wi-Fi password? Maybe you want to change your Wi-Fi password on Windows 11 but aren't sure how. This is a common problem that many people face when they don’t know how to change network settings. A good password is essential for security. If a malicious person obtains your password, he/she can use it to access your personal information such as email, bank account details, and other sensitive information. Changing your Wi-Fi network's password can be a critical step in securing your home network. Whatever the reason, changing your Wi-Fi network password is easy and only takes a few minutes. How to check Wi-Fi password in Windows 11?