oracle win7 64 bit installation
Oracle is a very powerful relational database management system that is widely used in enterprise-level applications, such as finance, logistics and customer relationship management. Before installing Oracle, we need to pay attention to Oracle's hardware requirements and operating system requirements.
This article will introduce how to install Oracle on Windows 7 64-bit operating system.
- Confirm hardware requirements
Before installing Oracle, we need to ensure that the computer's hardware meets Oracle's requirements.
To install Oracle 11g or 12c, you need:
- At least 4GB of memory
- At least 10GB of hard disk space
- 64-bit operating system
- A powerful CPU
If your computer doesn't meet your needs, you may need to upgrade.
- Download the Oracle installation program
Enter the Oracle official website and download the Oracle version you need. If you do not have an Oracle account yet, you need to register an account before downloading.
Please note that the Oracle installer is very large and may take a while to download.
- Unzip the downloaded file
After the download is complete, you need to unzip the file. Open the compressed file and double-click the "database" folder.
In this folder, you will see the "setup.exe" file. This is the Oracle installer, double-click it to start the installation.
- Installing Oracle
After double-clicking the "setup.exe" file, you will see the Oracle Universal Installer interface. Next, you need to:
- Select "Create and Configure a Database"
- Click "Next"
- Select "Desktop Class"
- Click "Next"
- Select "Advanced install"
- Click "Next"
In the "Select Installation Type" page, you can select "Enterprise Edition" Or "Standard Edition", select the corresponding version and click "Next".
Next, you need to choose the installation path. The default path is "C: pp username product version number server", the path can be customized.
Next, you need to select the language and start the installation. This process requires downloading and installing some necessary components, which may take some time.
- Configuring Oracle
After the installation is complete, you need to configure Oracle. On the "Finish" page, select "Configure" and click "Finish".
In the next "Configuration Process" page, you need to:
- Select "Set Up Software Only"
- Click "Next"
Then in the next step "Product-Specific Prerequisite Checks" page, Oracle will automatically check whether your system meets the requirements.
If there are no errors, continue scrolling down and click "Next".
The next "Create Database" page allows you to create a new database or configure Oracle to use an existing database. Select "Create a New Database" and click "Next".
On the "Database Identification" page, you need to enter the name of the database, the administrator user password and the confirmation password. Please make sure the information you entered is correct and click "Next".
In the "Management Options" page, different management options are provided. The default options are suitable for most situations and it is recommended not to modify them.
In "Storage Options", select the storage location and size of the database. "File System" storage is used by default. If you need to use "Automatic Storage Management" or "Raw Devices" storage, you need to make advanced settings.
In the "Database Schema Passwords" page, you need to provide the passwords for administrative and other users.
Finally, click "Finish" to complete the configuration.
- Start Oracle
After Oracle installation and configuration is complete, you can start Oracle and start using it!
Click the "Start" button, select the "Oracle - OraDb11g_home1" folder, then select the "Application Development" folder and open "SQL Plus".
In the SQL Plus window, enter the administrator user and password to log in. If you can log in successfully, you can start using Oracle to manage the database.
Summary
Oracle is a very powerful relational database management system. It is very important to choose the appropriate hardware and operating system. Installing and configuring Oracle enables you to achieve better performance and functionality in your enterprise applications.
The steps provided in this article are for Windows 7 64-bit operating system. Different operating systems require corresponding adjustments. If you need to install Oracle on other operating systems, please check the official website for guidance.
I wish you success in installing and configuring Oracle!
The above is the detailed content of oracle win7 64 bit installation. For more information, please follow other related articles on the PHP Chinese website!

Hot AI Tools

Undresser.AI Undress
AI-powered app for creating realistic nude photos

AI Clothes Remover
Online AI tool for removing clothes from photos.

Undress AI Tool
Undress images for free

Clothoff.io
AI clothes remover

AI Hentai Generator
Generate AI Hentai for free.

Hot Article

Hot Tools

Notepad++7.3.1
Easy-to-use and free code editor

SublimeText3 Chinese version
Chinese version, very easy to use

Zend Studio 13.0.1
Powerful PHP integrated development environment

Dreamweaver CS6
Visual web development tools

SublimeText3 Mac version
God-level code editing software (SublimeText3)

Hot Topics
 1377
1377
 52
52
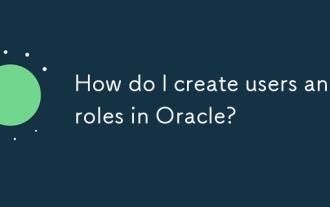 How do I create users and roles in Oracle?
Mar 17, 2025 pm 06:41 PM
How do I create users and roles in Oracle?
Mar 17, 2025 pm 06:41 PM
The article explains how to create users and roles in Oracle using SQL commands, and discusses best practices for managing user permissions, including using roles, following the principle of least privilege, and regular audits.
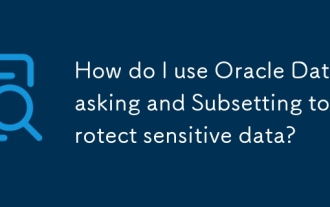 How do I use Oracle Data Masking and Subsetting to protect sensitive data?
Mar 13, 2025 pm 01:19 PM
How do I use Oracle Data Masking and Subsetting to protect sensitive data?
Mar 13, 2025 pm 01:19 PM
This article details Oracle Data Masking and Subsetting (DMS), a solution for protecting sensitive data. It covers identifying sensitive data, defining masking rules (shuffling, substitution, randomization), setting up jobs, monitoring, and deployme
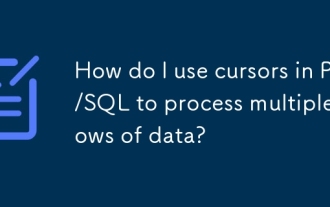 How do I use cursors in PL/SQL to process multiple rows of data?
Mar 13, 2025 pm 01:16 PM
How do I use cursors in PL/SQL to process multiple rows of data?
Mar 13, 2025 pm 01:16 PM
This article explains PL/SQL cursors for row-by-row data processing. It details cursor declaration, opening, fetching, and closing, comparing implicit, explicit, and ref cursors. Techniques for efficient large dataset handling and using FOR loops
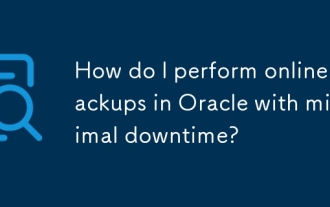 How do I perform online backups in Oracle with minimal downtime?
Mar 17, 2025 pm 06:39 PM
How do I perform online backups in Oracle with minimal downtime?
Mar 17, 2025 pm 06:39 PM
The article discusses methods for performing online backups in Oracle with minimal downtime using RMAN, best practices for reducing downtime, ensuring data consistency, and monitoring backup progress.
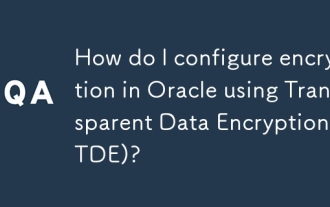 How do I configure encryption in Oracle using Transparent Data Encryption (TDE)?
Mar 17, 2025 pm 06:43 PM
How do I configure encryption in Oracle using Transparent Data Encryption (TDE)?
Mar 17, 2025 pm 06:43 PM
The article outlines steps to configure Transparent Data Encryption (TDE) in Oracle, detailing wallet creation, enabling TDE, and data encryption at various levels. It also discusses TDE's benefits like data protection and compliance, and how to veri
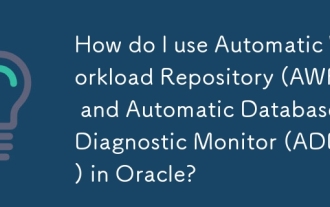 How do I use Automatic Workload Repository (AWR) and Automatic Database Diagnostic Monitor (ADDM) in Oracle?
Mar 17, 2025 pm 06:44 PM
How do I use Automatic Workload Repository (AWR) and Automatic Database Diagnostic Monitor (ADDM) in Oracle?
Mar 17, 2025 pm 06:44 PM
The article explains how to use Oracle's AWR and ADDM for database performance optimization. It details generating and analyzing AWR reports, and using ADDM to identify and resolve performance bottlenecks.
 How do I implement security policies in Oracle Database using Virtual Private Database (VPD)?
Mar 13, 2025 pm 01:18 PM
How do I implement security policies in Oracle Database using Virtual Private Database (VPD)?
Mar 13, 2025 pm 01:18 PM
This article details implementing Oracle database security policies using Virtual Private Databases (VPD). It explains creating and managing VPD policies via functions that filter data based on user context, highlighting best practices like least p
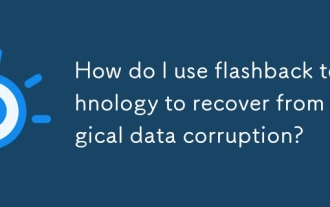 How do I use flashback technology to recover from logical data corruption?
Mar 14, 2025 pm 05:43 PM
How do I use flashback technology to recover from logical data corruption?
Mar 14, 2025 pm 05:43 PM
Article discusses using Oracle's flashback technology to recover from logical data corruption, detailing steps for implementation and ensuring data integrity post-recovery.




