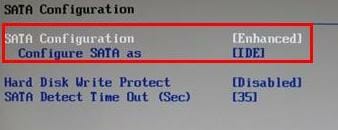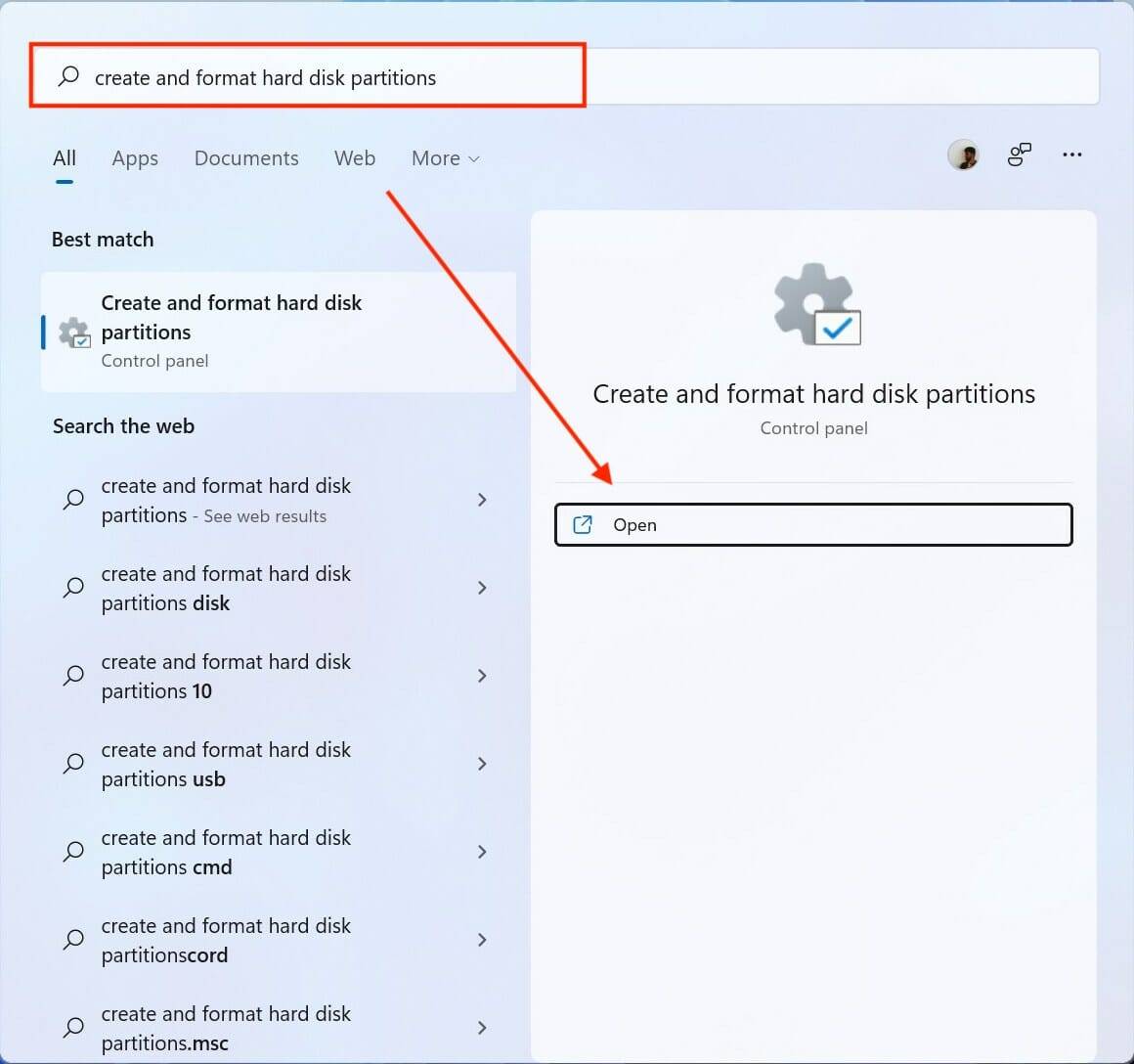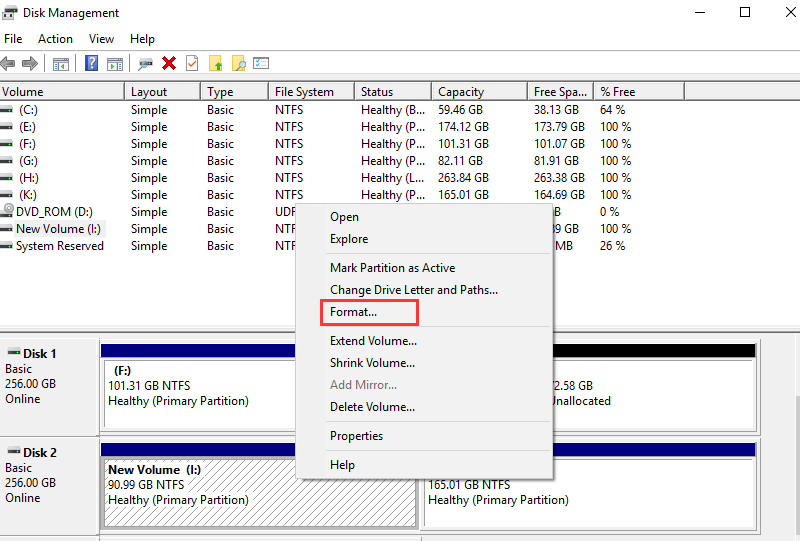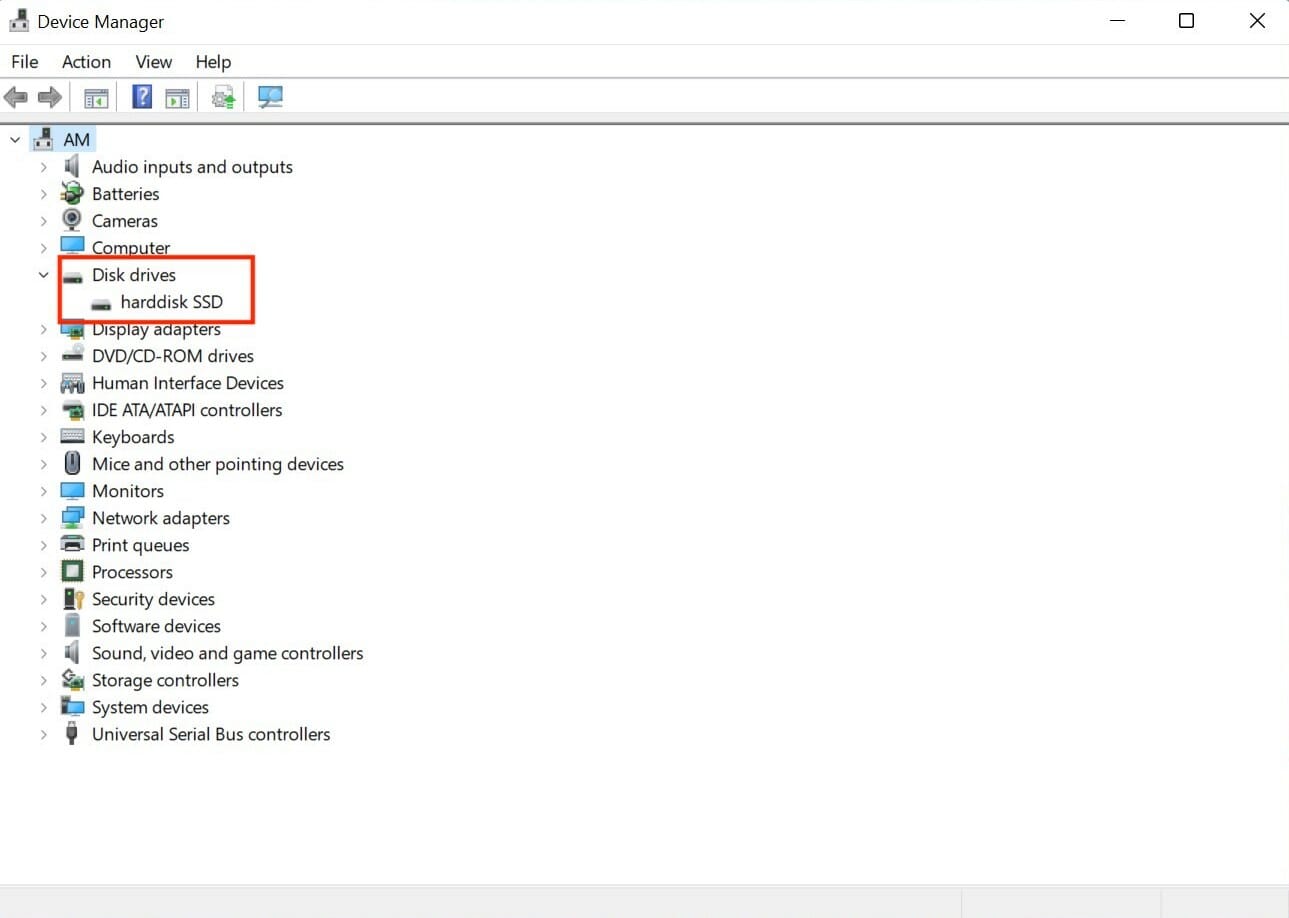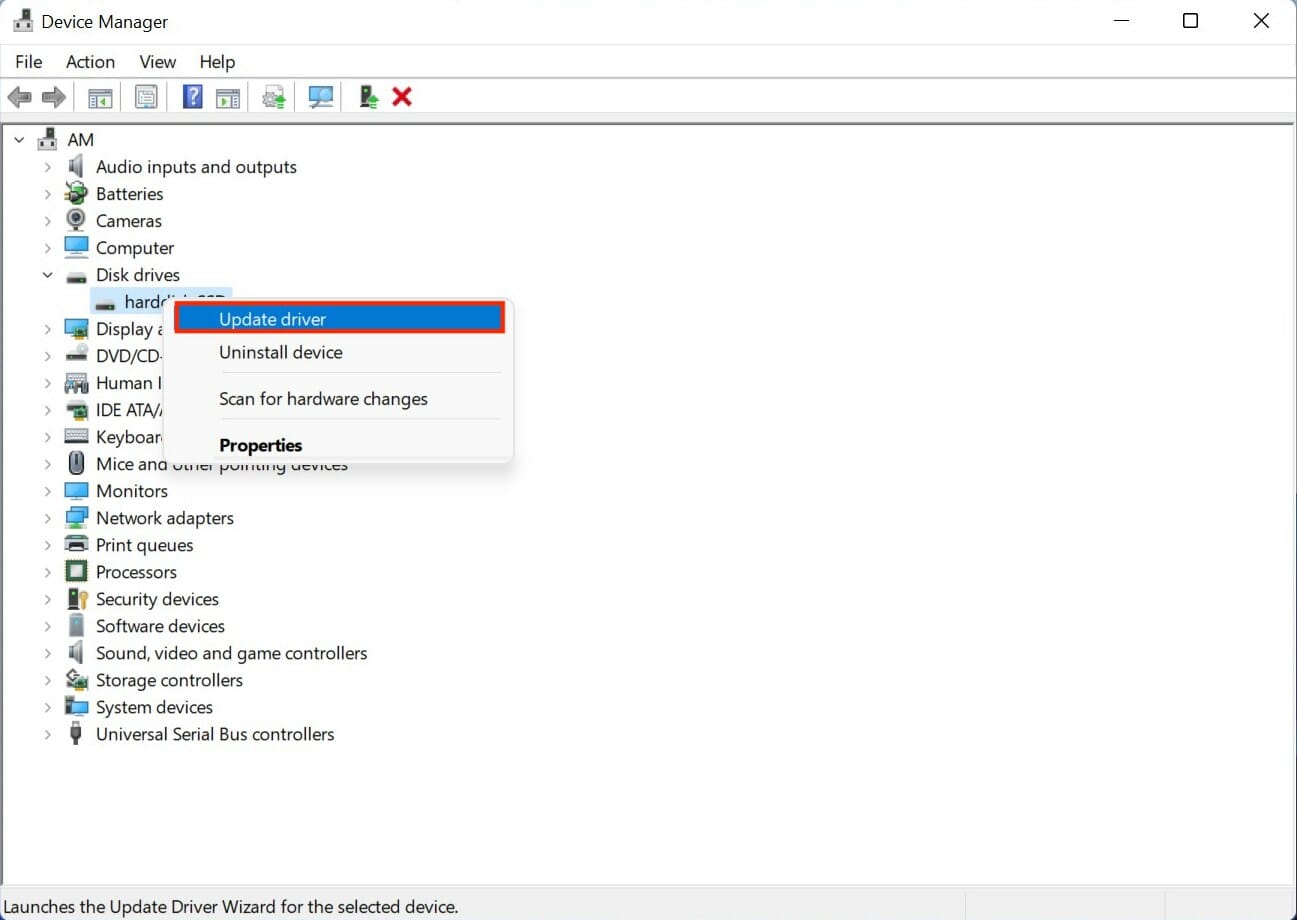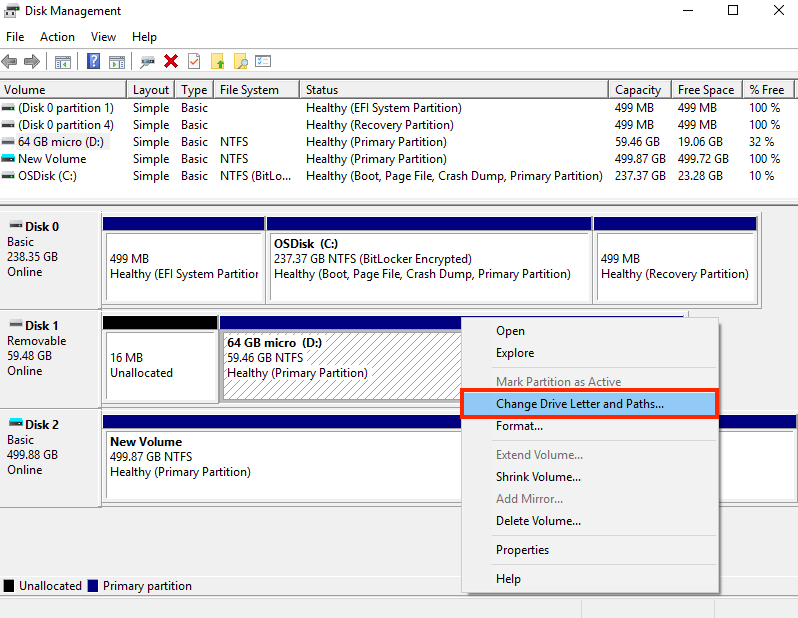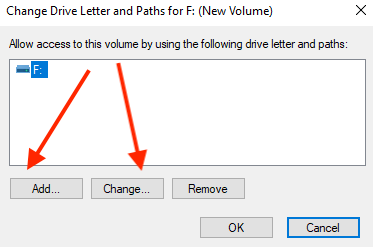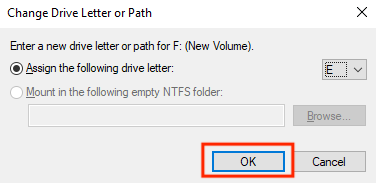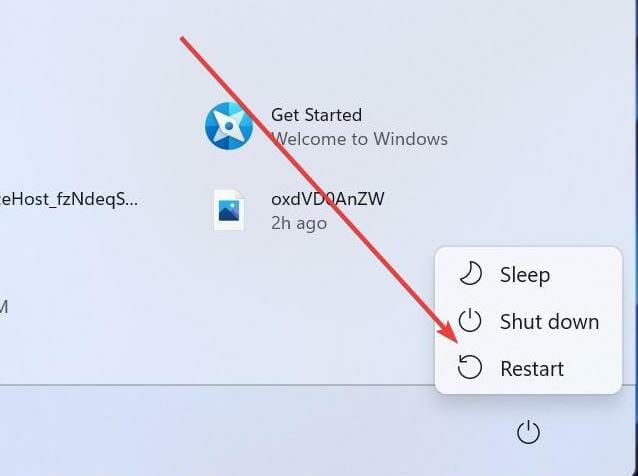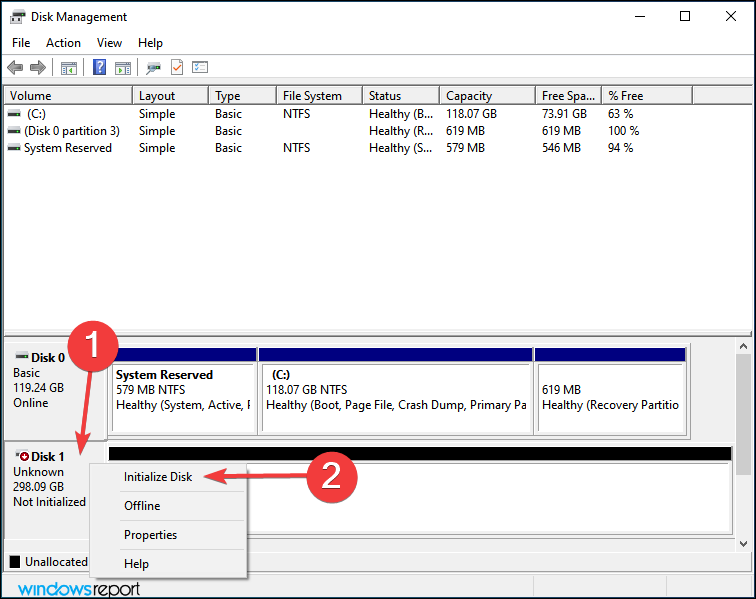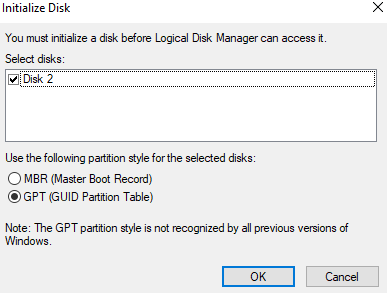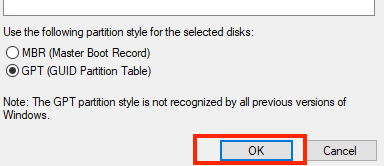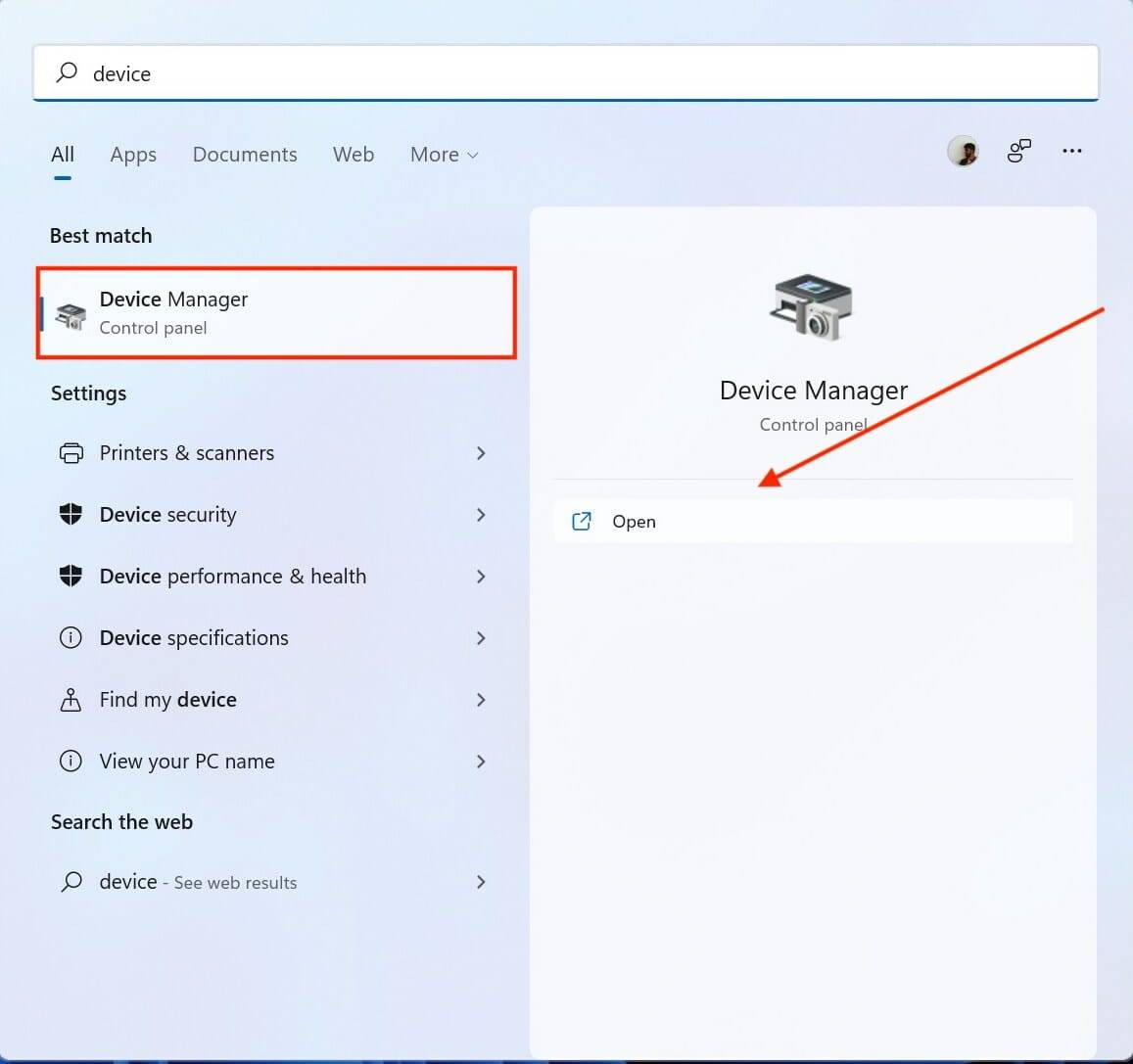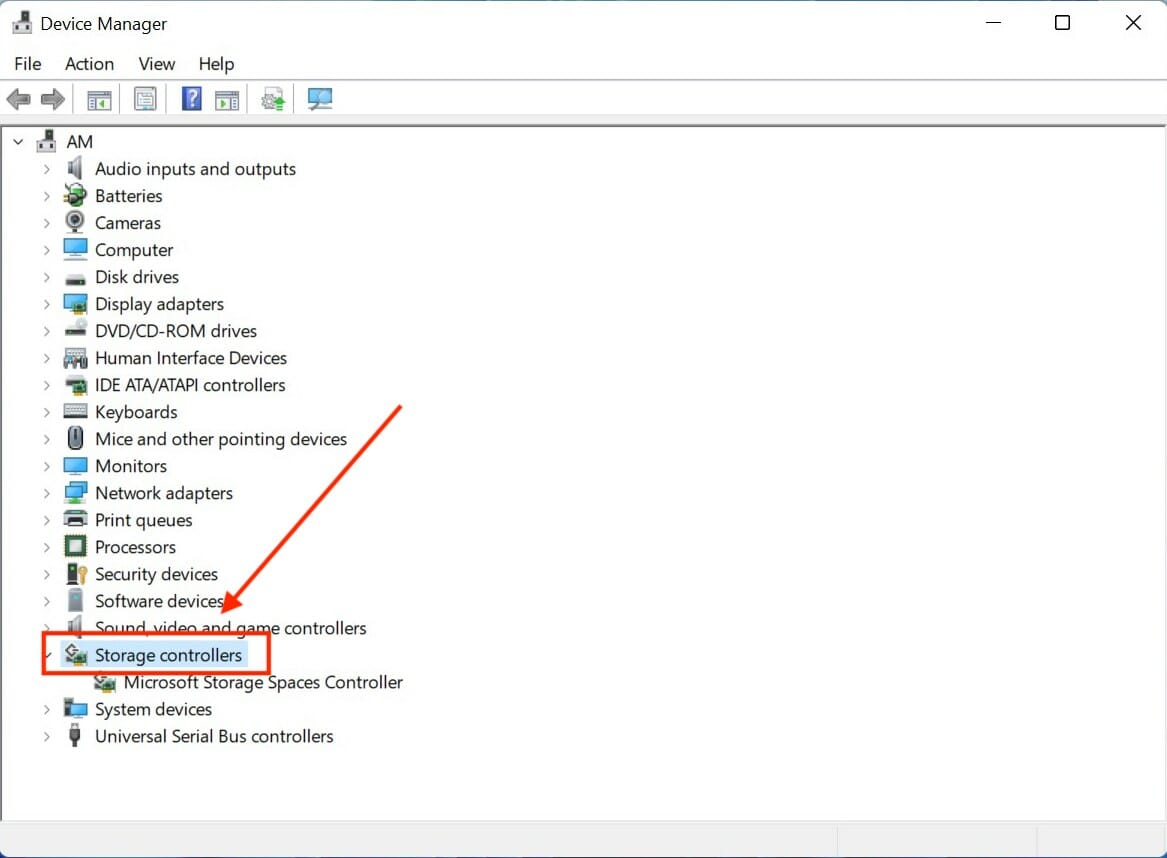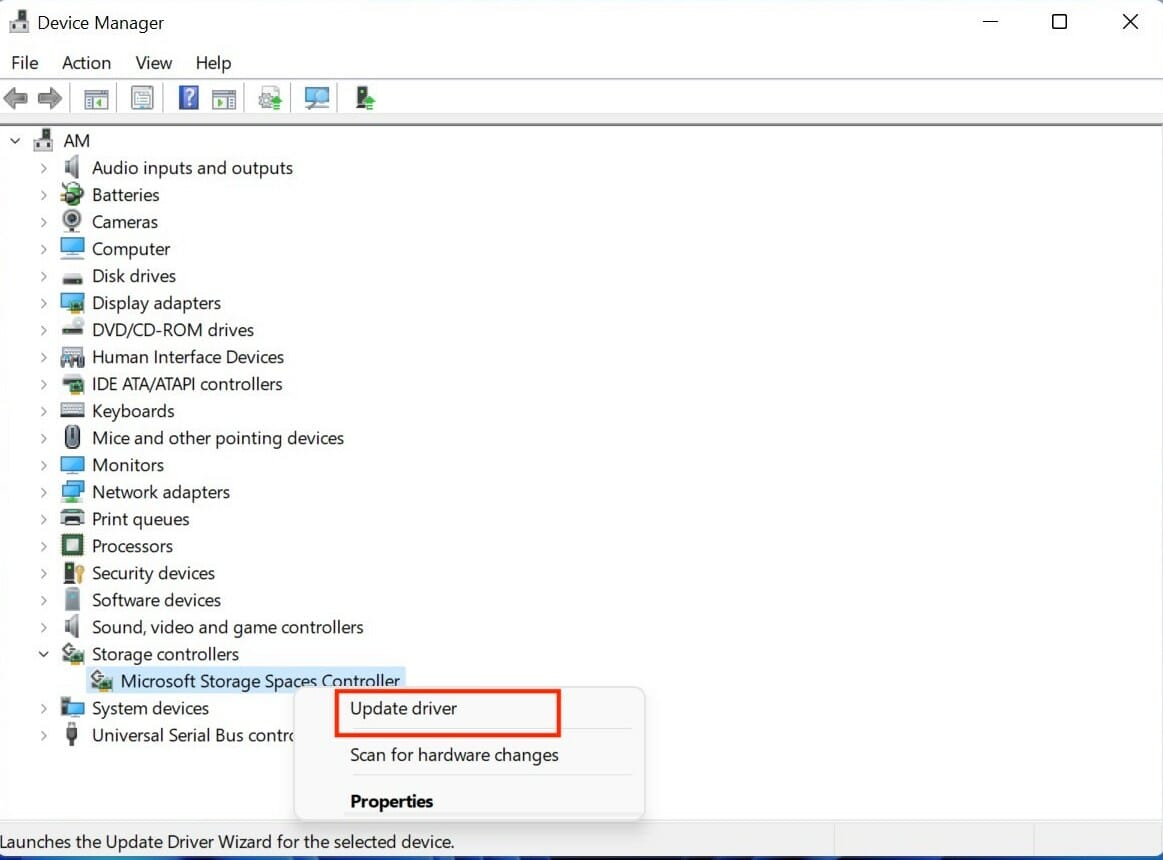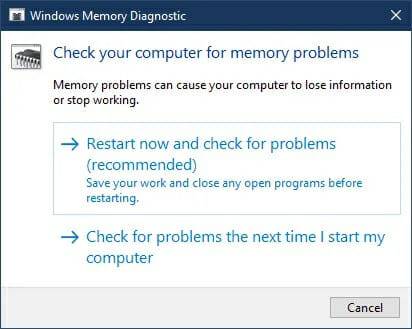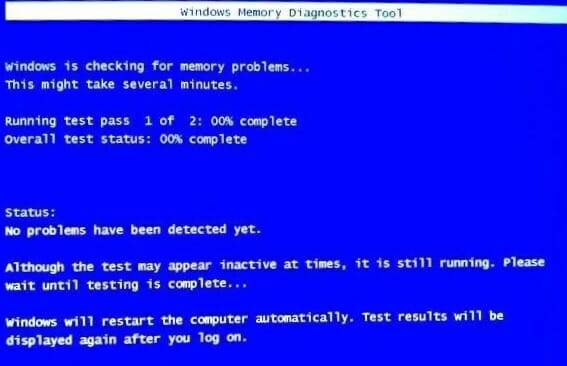Fix Windows 11 not recognizing NVMe SSD on PC
Windows 11 had a bumpy launch. Launched in October 2021, users have reported several types of issues they encountered such as NVMe SSD not being recognized by Windows 11, broken functionality, compatibility issues, and more.
All in all, a very unstable and underdeveloped version from Microsoft for a long time.
While Microsoft is working hard and has been slowly releasing updates to address these issues, the number of issues present in Windows 11 is overwhelming.
We're here to work hard to help resolve issues that may be hindering your experience with the latest Windows 11 build.
Keep reading to learn more about how to make your PC detect your NVMe SSD drive.
What are NVMs and why can’t Windows 11 detect them?
NVMe, short for Non-Volatile Memory Express, is an advanced new storage access and protocol for next-generation SSD and flash memory devices. It responds quickly to various business workloads and accelerates data transfer speeds.
The NVMe protocol that accesses flash memory through the PCIe bus can significantly reduce latency and provide higher bandwidth.
Windows 11 may not recognize an NVMe SSD for the following reasons:
- The SSD is not installed or inserted correctly.
- In the BIOS, the drive is disabled.
- The driver is outdated or not installed.
- The drive letter of the SSD partition is missing.
- The SSD may be damaged or damaged.
What are the pros, cons and use cases of NVMes?
Advantages of NVMe:
NVMe provides superior storage compared to SATA because PCIe slots transfer 25 times more data.
NVMe SSD is super fast because it sends commands 2 times faster than SATA, it communicates directly with the CPU, supports all operating systems, provides end-to-end latency of less than 10 microseconds, and supports tunneling protocols , and has higher bandwidth than SATA.
Disadvantages of NVMe:
Compared to standard SSDs, NVMe SSDs are more expensive and are not the most affordable option for large-capacity data storage. Additionally, legacy NVMe is not supported on legacy systems.
Use Cases for NVMe
NVMe can provide real-time customer interactions, NVMe is also used for machine learning, artificial intelligence, and running advanced analytics applications and data.
NVMe can significantly reduce scan times for large databases, and they are also used for high-performance computing in applications where low latency is critical.
How to fix Windows 11 not recognizing NVMe SSD
1. Confirm that the NVMe SSD is installed correctly
Confirm that the SSD's cables are plugged in correctly and make sure they are not damaged. Common scenarios are that the connection may be loose, or the wire may be burned due to voltage issues or excessive heat.
If the SSD cable is plugged in correctly and not damaged, try the following steps to resolve the issue.
2. Configure BIOS settings
- Restart the computer.
- Press the F2 key, and then press the Enter key.
- Find the SATA Configuration menu.
- Set Configuration SATA to IDE.

- Press Enter.
- Save your changes.
- Restart your computer and the SSD should appear in the BIOS.
3. Use Disk Management to repair
- Open Disk Management by searching for the Create and Format Hard Drive section .

- Select a partition and right-click on it.
- Click Format to repair the drive.

Rewrite this sentence: Formatting your SSD clears corrupt data, allowing Windows to redetect your SSD. But by formatting, you will lose data.
4. Update SSD driver
- Click Start Menu.
- Type Device Manager and press Enter.
- Go to disk drive.

- Right-click each item and click Update Driver.

- Restart your computer.
Updating drivers manually can be difficult, but if you don't update them frequently, your computer won't run efficiently and will suffer from performance issues.
DriverFix is a great tool that automatically installs all the latest drivers and keeps your PC and laptop up to date.
⇒ Get DriverFix
5. Change/Assign SSD drive letter
- Go to Start Menu and search Create and format hard disk partition.

- Right-click the SSD volume where you want to add or change the drive letter.
- Click to change the drive letter and path.

- Click Change to change the drive, then click Add to add the drive.

- Select the new drive letter from the list and click OK and then click Yes.

- Click OK.
How to fix Windows 11 not recognizing M.2 SSD
1. Confirm whether your SSD is installed correctly
If your M.2 solid state The hard drive is not functioning properly or cannot be detected by Windows. Confirming that the M.2 SSD is correctly plugged into the M.2 slot is your first step. If you are facing the label of the SSD, it means it is installed correctly. If the label is facing another direction, please reinstall it.
2. Confirm whether the BIOS detects your SSD.
- Restart your computer.

- Press F2 to enter the BIOS setup page.
- Find the Launch menu page and verify that your SSD is listed there.
- If not, go to Storage Options > Serial ATA > SATA Configuration.
- Select IDE Compatibility Mode from the drop-down menu.

- Save changes and restart your computer.
3. Initialize your SSD
- Click the Start menu.
- SearchCreate and format hard disk partitions.

- Right-click on the unrecognized SSD and select Initialize Disk.

- Now, select the SSD disk you want to initialize and choose a partition style.

- Click OK.

- Now, go back to Disk Management and right-click on your SSD volume and select New Simple Volume.
- Follow the on-screen instructions to assign the SSD volume and drive letter.
- Restart your PC for the changes to take effect.
4. Update the storage controller driver
- Press the Windows key and search for Device Manager.

- Find Storage Controller.

- Expand the group and click Update Driver.

- Select Automatically search for updated driver software for all items listed under it.
5. Detect SSD by fixing memory issues.
- Go to the Start menu and type Windows Memory Diagnostic
- Select Run as administrator.
- Click to restart now and check for problems (recommended).

- The Windows Memory Diagnostic Tool will begin a test that will take a few minutes to complete.

Once completed, check if your Windows 11 is able to detect your NVMe SSD.
What is M.2 SSD?
M.2 SSD is a compact solid state drive similar to an internal expansion card. Unlike SDDs or HDDs, which are connected to the motherboard via a cable, M.2 SSDs plug directly into the motherboard using a dedicated M.2 connector slot.
M.2 SSD can use both SATA interface and PCIe interface.
With fewer cables to use during setup, M.2 drives help keep the inside of your PC clean and tidy.
Which one is better, NVMe VS M.2 SSD?
NVMe and M.2 SSD are pretty much equivalent in every way. M.2 is a more compact version that connects to the motherboard via an M.2 connector. It is compatible with SATA interface and PCIe interface (NVMe supported).
M.2 SATA is more affordable than NVMe and M.2 NVMe. However, if you are dealing with AI, ML or processing large amounts of data that require low latency and high bandwidth, NVMe is the default choice because every second counts in these operations.
For most consumers, M.2 SATA is usually sufficient for daily tasks, gaming, and more.
SSD technology has come a long way, and there are a variety of interfaces to help users with specialized use and operation.
However, SSDs may crash or experience compatibility issues. They are excellent in longevity, longevity, speed, etc. compared to HDDs. But like any product, it sometimes encounters problems.
The above is the detailed content of Fix Windows 11 not recognizing NVMe SSD on PC. For more information, please follow other related articles on the PHP Chinese website!

Hot AI Tools

Undresser.AI Undress
AI-powered app for creating realistic nude photos

AI Clothes Remover
Online AI tool for removing clothes from photos.

Undress AI Tool
Undress images for free

Clothoff.io
AI clothes remover

Video Face Swap
Swap faces in any video effortlessly with our completely free AI face swap tool!

Hot Article

Hot Tools

Notepad++7.3.1
Easy-to-use and free code editor

SublimeText3 Chinese version
Chinese version, very easy to use

Zend Studio 13.0.1
Powerful PHP integrated development environment

Dreamweaver CS6
Visual web development tools

SublimeText3 Mac version
God-level code editing software (SublimeText3)

Hot Topics
 1386
1386
 52
52
 How to convert XML to PDF on your phone?
Apr 02, 2025 pm 10:18 PM
How to convert XML to PDF on your phone?
Apr 02, 2025 pm 10:18 PM
It is not easy to convert XML to PDF directly on your phone, but it can be achieved with the help of cloud services. It is recommended to use a lightweight mobile app to upload XML files and receive generated PDFs, and convert them with cloud APIs. Cloud APIs use serverless computing services, and choosing the right platform is crucial. Complexity, error handling, security, and optimization strategies need to be considered when handling XML parsing and PDF generation. The entire process requires the front-end app and the back-end API to work together, and it requires some understanding of a variety of technologies.
 What is the reason why PS keeps showing loading?
Apr 06, 2025 pm 06:39 PM
What is the reason why PS keeps showing loading?
Apr 06, 2025 pm 06:39 PM
PS "Loading" problems are caused by resource access or processing problems: hard disk reading speed is slow or bad: Use CrystalDiskInfo to check the hard disk health and replace the problematic hard disk. Insufficient memory: Upgrade memory to meet PS's needs for high-resolution images and complex layer processing. Graphics card drivers are outdated or corrupted: Update the drivers to optimize communication between the PS and the graphics card. File paths are too long or file names have special characters: use short paths and avoid special characters. PS's own problem: Reinstall or repair the PS installer.
 xml online formatting
Apr 02, 2025 pm 10:06 PM
xml online formatting
Apr 02, 2025 pm 10:06 PM
XML Online Format Tools automatically organizes messy XML code into easy-to-read and maintain formats. By parsing the syntax tree of XML and applying formatting rules, these tools optimize the structure of the code, enhancing its maintainability and teamwork efficiency.
 How to solve the problem of loading when PS is always showing that it is loading?
Apr 06, 2025 pm 06:30 PM
How to solve the problem of loading when PS is always showing that it is loading?
Apr 06, 2025 pm 06:30 PM
PS card is "Loading"? Solutions include: checking the computer configuration (memory, hard disk, processor), cleaning hard disk fragmentation, updating the graphics card driver, adjusting PS settings, reinstalling PS, and developing good programming habits.
 How to speed up the loading speed of PS?
Apr 06, 2025 pm 06:27 PM
How to speed up the loading speed of PS?
Apr 06, 2025 pm 06:27 PM
Solving the problem of slow Photoshop startup requires a multi-pronged approach, including: upgrading hardware (memory, solid-state drive, CPU); uninstalling outdated or incompatible plug-ins; cleaning up system garbage and excessive background programs regularly; closing irrelevant programs with caution; avoiding opening a large number of files during startup.
 Does H5 page production require continuous maintenance?
Apr 05, 2025 pm 11:27 PM
Does H5 page production require continuous maintenance?
Apr 05, 2025 pm 11:27 PM
The H5 page needs to be maintained continuously, because of factors such as code vulnerabilities, browser compatibility, performance optimization, security updates and user experience improvements. Effective maintenance methods include establishing a complete testing system, using version control tools, regularly monitoring page performance, collecting user feedback and formulating maintenance plans.
 The XML file is too large, can I convert PDFs on my phone?
Apr 02, 2025 pm 09:54 PM
The XML file is too large, can I convert PDFs on my phone?
Apr 02, 2025 pm 09:54 PM
It is difficult to directly convert super large XML to PDF on mobile phones. It is recommended to adopt a partition strategy: cloud conversion: upload to the cloud platform and processed by the server. It is efficient and stable but requires network and possible payment; segmented processing: Use programming tools to split large XML into small files and convert them one by one, requiring programming capabilities; find conversion tools that specialize in processing large files, pay attention to checking user reviews to avoid choosing software that is prone to crash.
 How to solve the problem of loading when the PS opens the file?
Apr 06, 2025 pm 06:33 PM
How to solve the problem of loading when the PS opens the file?
Apr 06, 2025 pm 06:33 PM
"Loading" stuttering occurs when opening a file on PS. The reasons may include: too large or corrupted file, insufficient memory, slow hard disk speed, graphics card driver problems, PS version or plug-in conflicts. The solutions are: check file size and integrity, increase memory, upgrade hard disk, update graphics card driver, uninstall or disable suspicious plug-ins, and reinstall PS. This problem can be effectively solved by gradually checking and making good use of PS performance settings and developing good file management habits.