
Launching the Docker desktop tool can be challenging and time-consuming for some users. They reported an issue where Docker Desktop never started on Windows 11. However, this guide contains some tips for troubleshooting issues and improving application speed.
Additionally, some people have reported errors where Hyper-V and container features are not enabled when installing Docker Desktop on their PCs.
Many factors may be the reason why the Docker Desktop tool takes a long time to start. Worth noting:
Nonetheless, we will walk you through some basic steps to fix the problem and get the tool working again.
Before proceeding with any advanced troubleshooting steps, complete the following:
If you are unable to resolve the issue, try the following solutions:
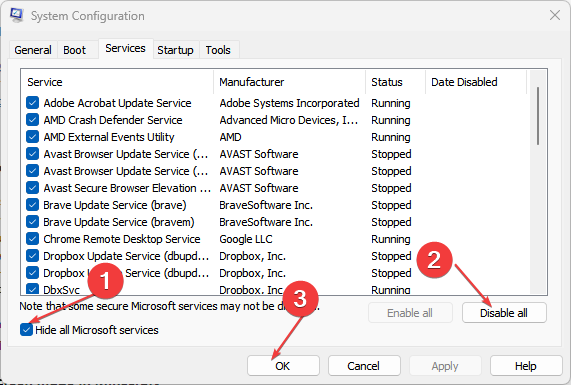
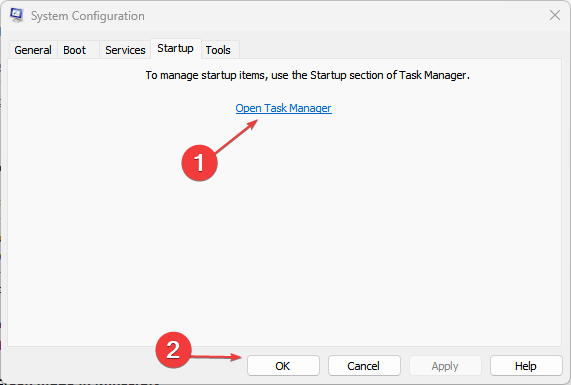
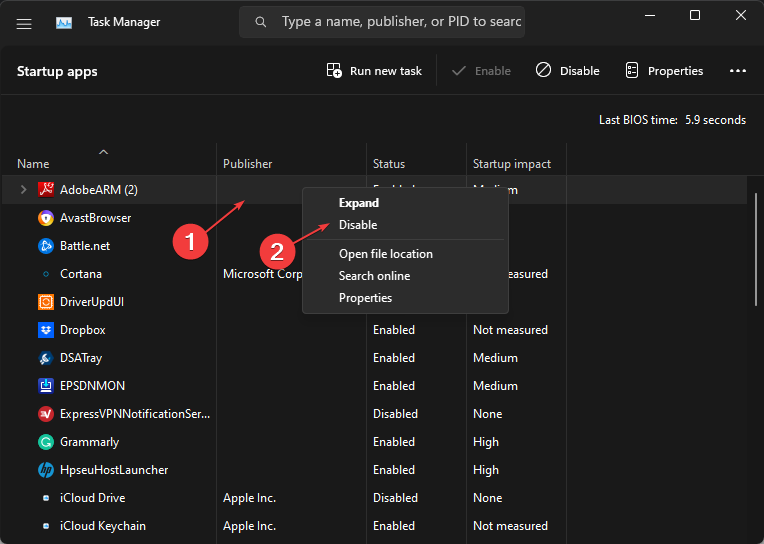
Clean boot prevents certain programs from running at startup, leaving more resources and preventing any interference with Docker desktop tools.
Expert Tip:
Some PC problems are difficult to solve, especially when they involve corrupted repositories or missing Windows files. If you are having trouble fixing errors, your system may be partially corrupted.
We recommend installing Restoro, a tool that will scan your machine and determine what the fault is.
Click here to download and start repairing.
You can read about removing startup programs on Windows PC.
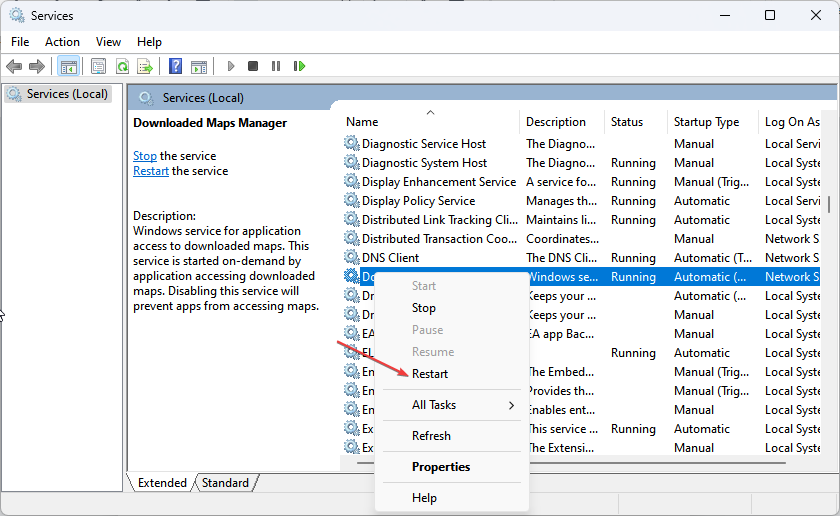
Restarting the service can help fix Docker startup errors and refresh the Docker host's processing.
<strong>wsl --unregister docker-desktop</strong> <strong>wsl --unregister docker-desktop-data</strong>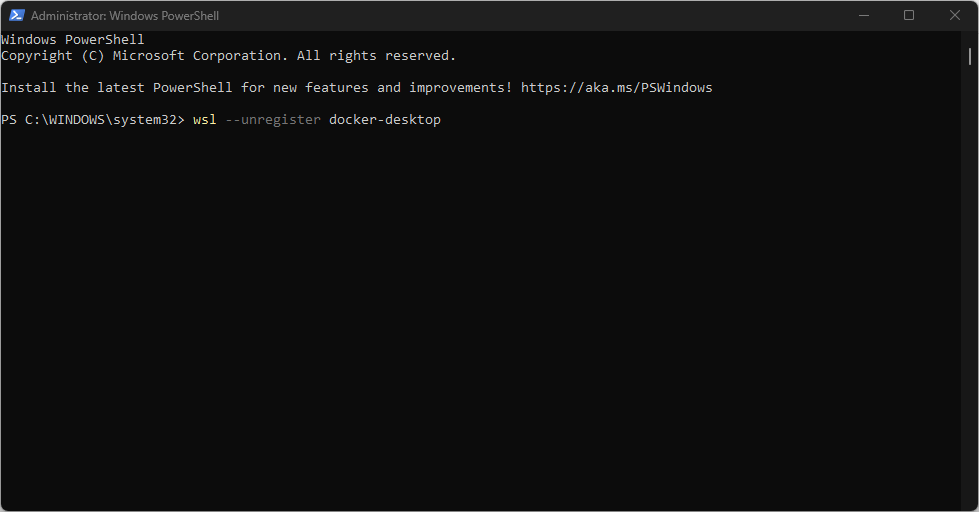
If you unregister Docker Desktop, all connections between the app and your computer will be interrupted so that new connections can be reestablished. Reworded: How to solve the problem that PowerShell does not fully display the output on Windows 11.
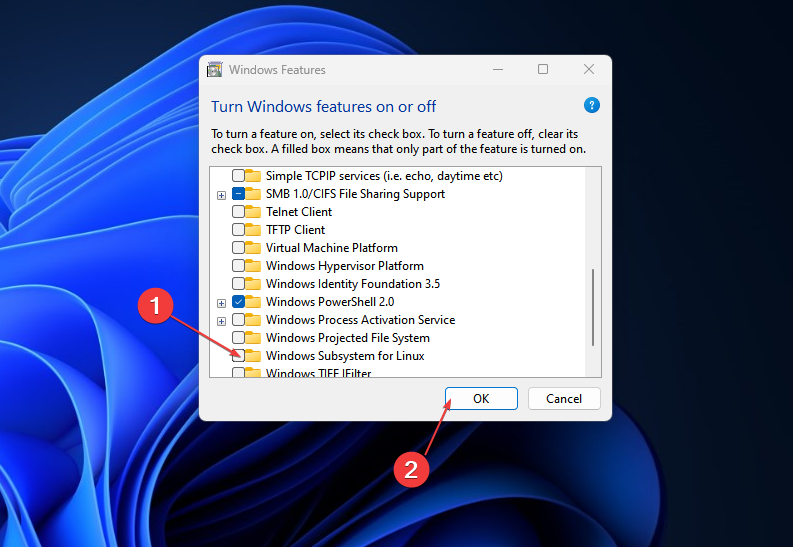 OK"
OK"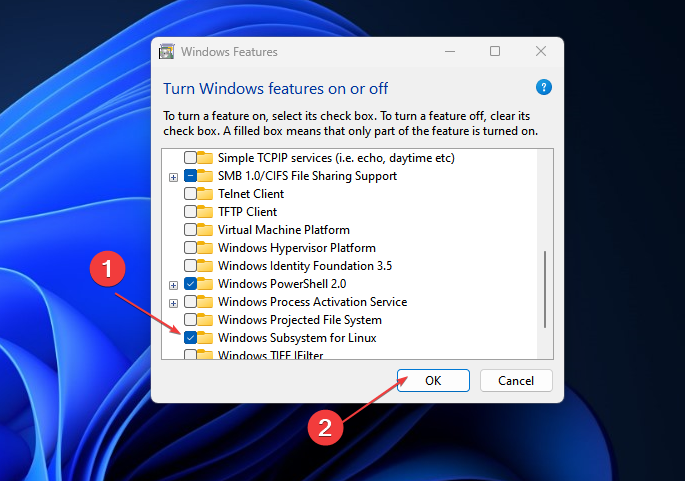 Windows Subsystem for Linux
Windows Subsystem for Linux 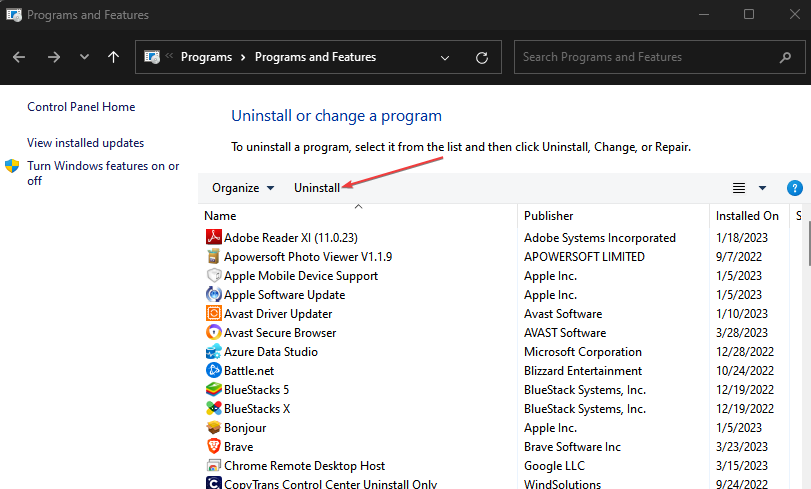 Uninstall
Uninstall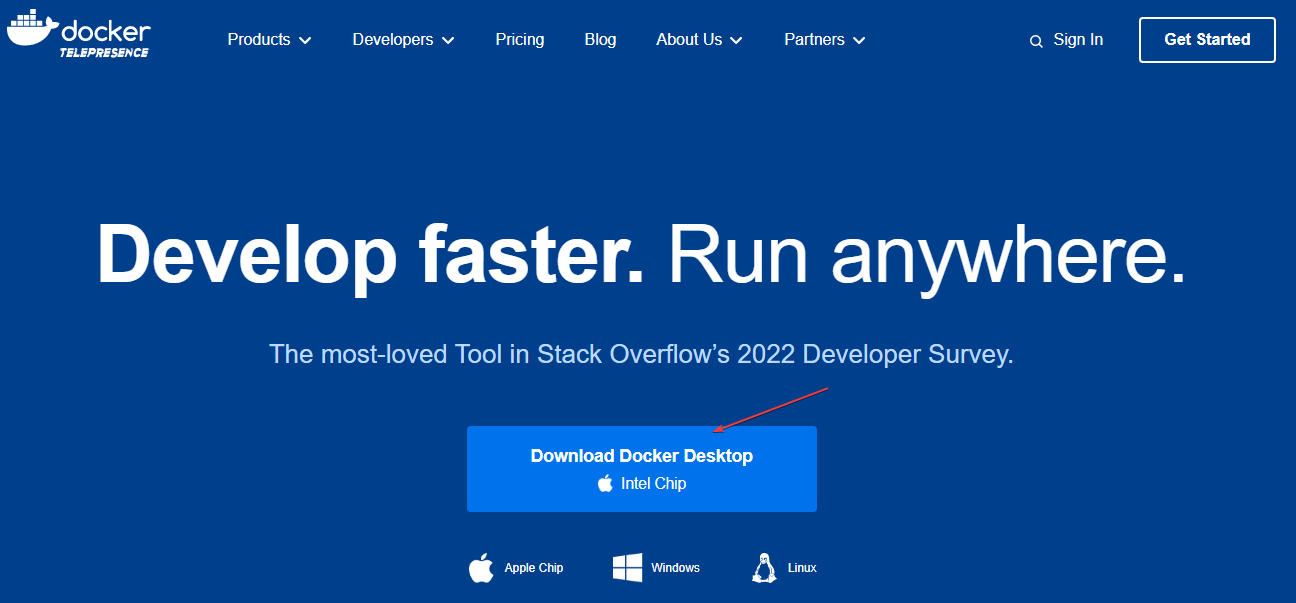
Reinstalling Docker Desktop will fix corrupted installation files that may be causing the problem.
### Additionally, our readers may be interested in fixing Linux subsystem not enabled on Windows 11. ###The above is the detailed content of How to permanently boot repair Docker Desktop on Windows 11. For more information, please follow other related articles on the PHP Chinese website!
 Computer is infected and cannot be turned on
Computer is infected and cannot be turned on
 The difference between k8s and docker
The difference between k8s and docker
 How to prevent the computer from automatically installing software
How to prevent the computer from automatically installing software
 Summary of commonly used computer shortcut keys
Summary of commonly used computer shortcut keys
 Computer freeze screen stuck
Computer freeze screen stuck
 How to measure internet speed on computer
How to measure internet speed on computer
 How to set the computer to automatically connect to WiFi
How to set the computer to automatically connect to WiFi
 Computer 404 error page
Computer 404 error page




