
Gamers always want the best performance from their computers - whether it's the latest drivers or snazzy gadgets. Likewise, Windows 11 also gets people excited about games, because of new features that enhance your gaming experience. Here are some tweaks you can make to take your game to the next level.
When you turn on Game Mode in Windows 11, it will devote maximum resources to your gaming applications . This means it will disable background activity, turn off notifications, and improve overall performance. To enable Game Mode, you need to go into the settings menu and select Games from the left. In the navigation pane, you'll see Game Mode. Turn the switch to "On".
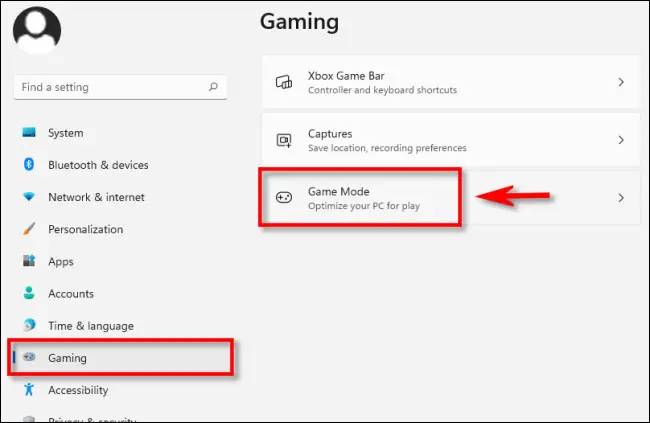
Under the game mode screen you can click on any graphics item and enter default setting. You can then change these settings based on the game you're playing. High-performance GPU settings should always be used when playing high-resolution games.
Windows 11 aims to improve the user experience by improving the precision of the mouse pointer. This may conflict with some games, as they also want improved mouse pointer precision. To turn off enhanced pointer precision, find Mouse Properties and click Additional Mouse Settings. Under the Pointer Options tab, uncheck the box next to Increase pointer precision.
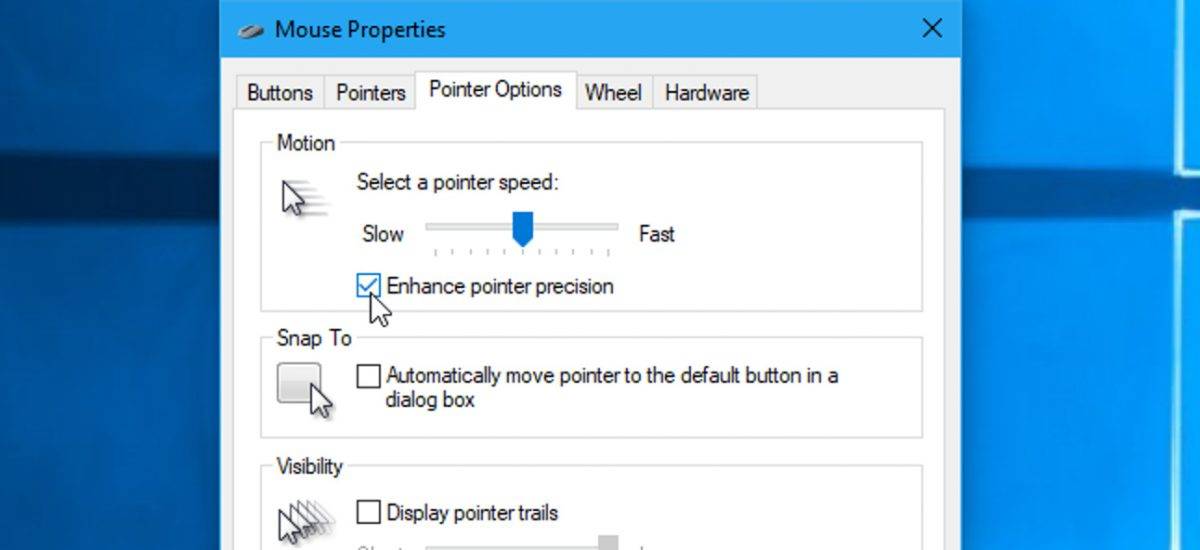
The GPU driver is constantly updated. This is for better performance and enhanced reliability. When top GPUs such as AMD, NVIDIA, and Intel update their drivers, they will achieve optimal performance. Make sure to run all updates for your drivers before starting the game.
Most users will not be aware that they are receiving the original version of Windows 11. Here are a few versions of the latest version. This means security protocols and other updates need to be installed before your computer is ready. Run all checks and download all updates to keep your computer safe.
Many computers come pre-installed with many useless applications that start automatically when you turn on the computer and run in the background. Make sure to disable unnecessary applications. To do this, open the Start menu and look for Applications. Scroll through all apps and remove any obvious promotional ones. For other users, the list of apps you delete may be different. Please use your judgment here when disabling or removing an application.
In order to achieve a better Windows 11 gaming experience, you need to use a power plan that is suitable for your gaming needs. Under Power Options in Control Panel, you can find the Balanced Power option, which is available for most computers. If you enable a high-performance power plan, you'll get better performance, but battery life may be reduced.
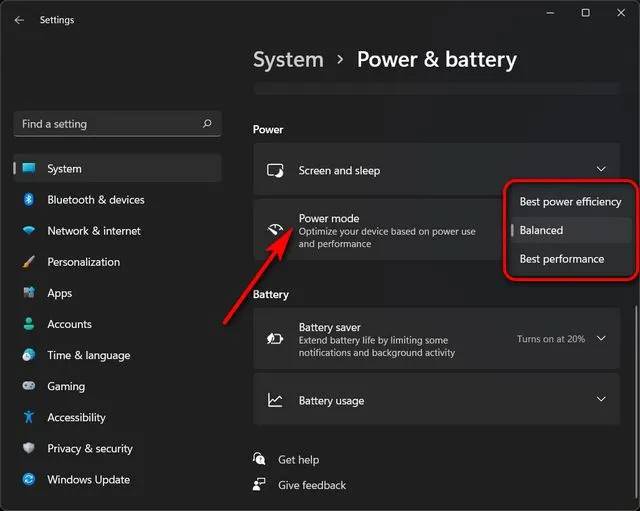
The above is the detailed content of 7 Settings Tutorial to Optimize Gaming Performance in Windows 11. For more information, please follow other related articles on the PHP Chinese website!
 How to turn off win10 upgrade prompt
How to turn off win10 upgrade prompt
 The difference between lightweight application servers and cloud servers
The difference between lightweight application servers and cloud servers
 CMD close port command
CMD close port command
 The difference between external screen and internal screen broken
The difference between external screen and internal screen broken
 How to jump with parameters in vue.js
How to jump with parameters in vue.js
 Cell sum
Cell sum
 How to intercept harassing calls
How to intercept harassing calls
 virtual digital currency
virtual digital currency




