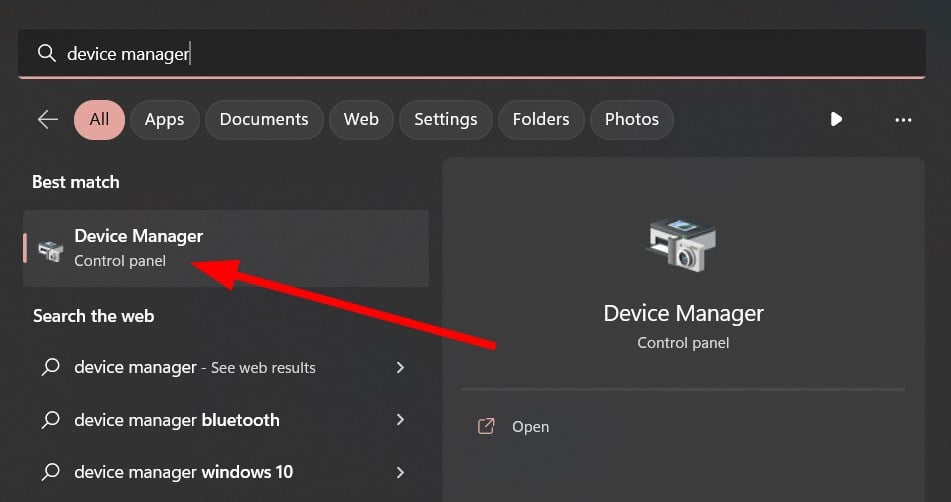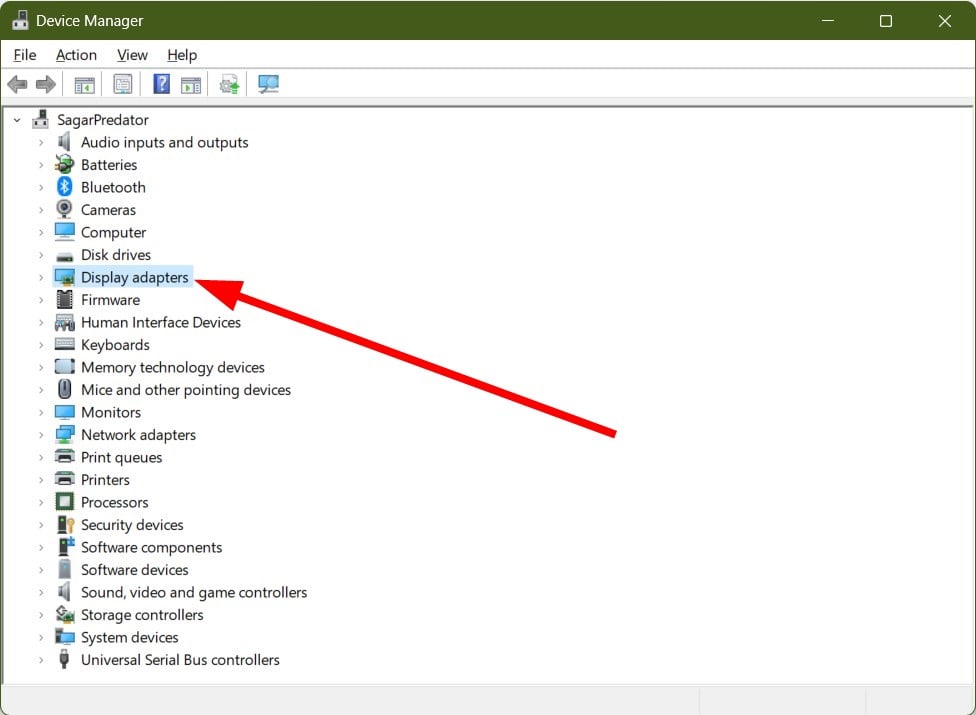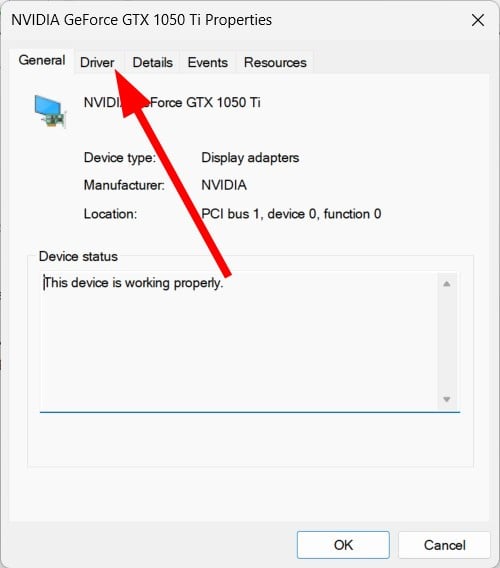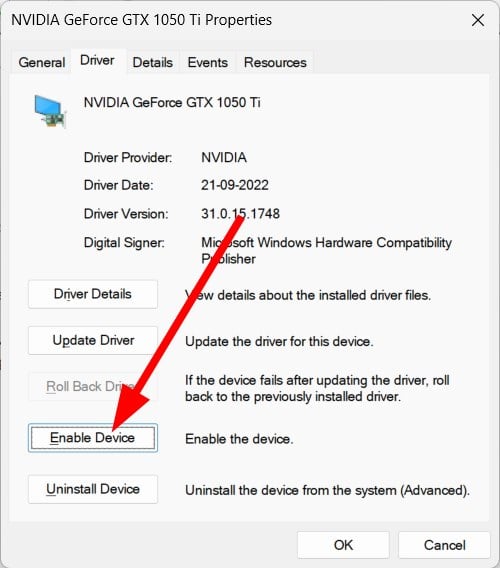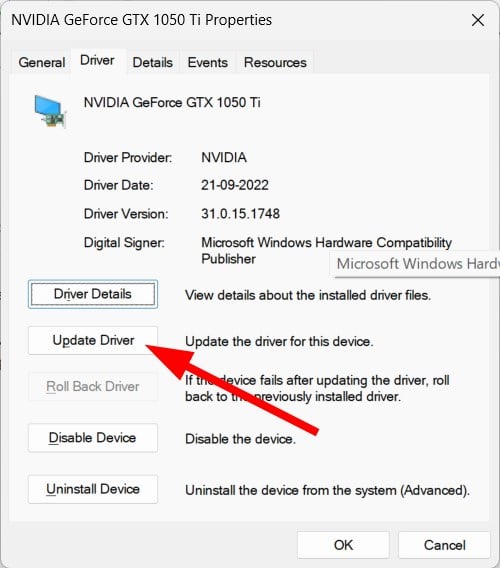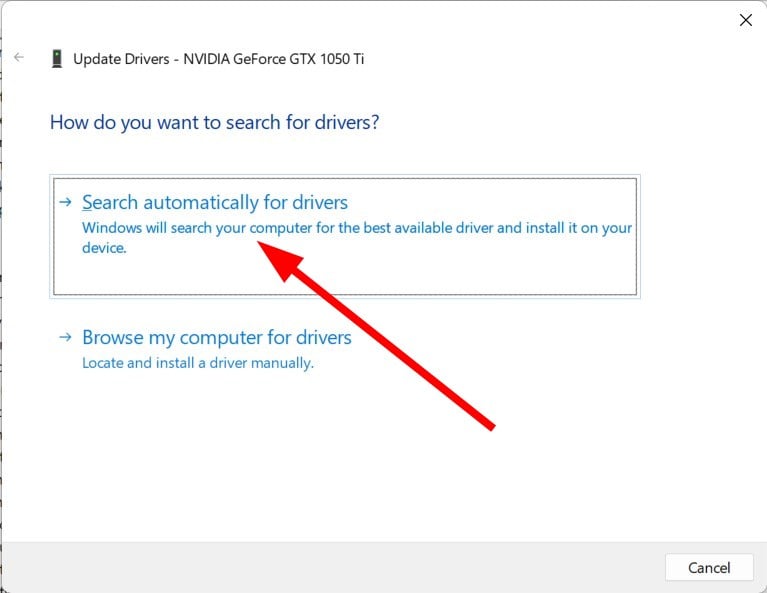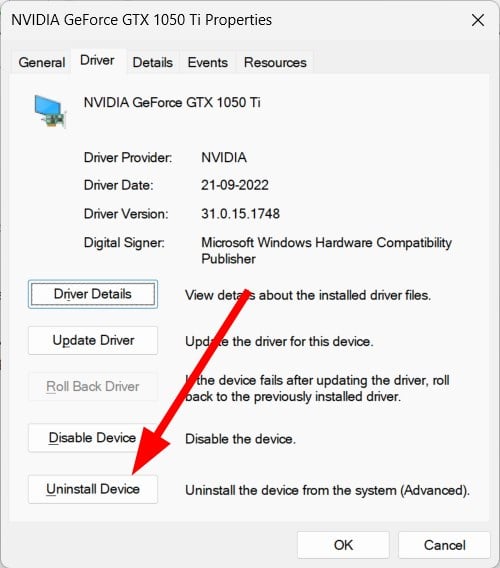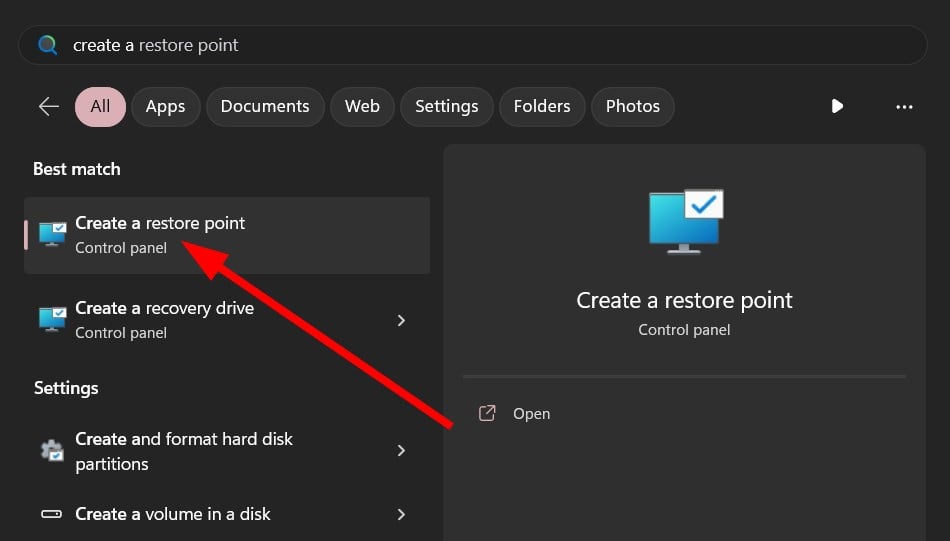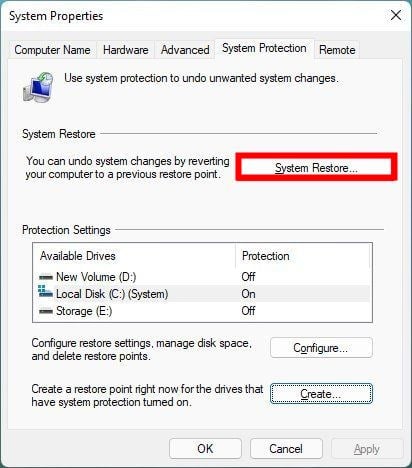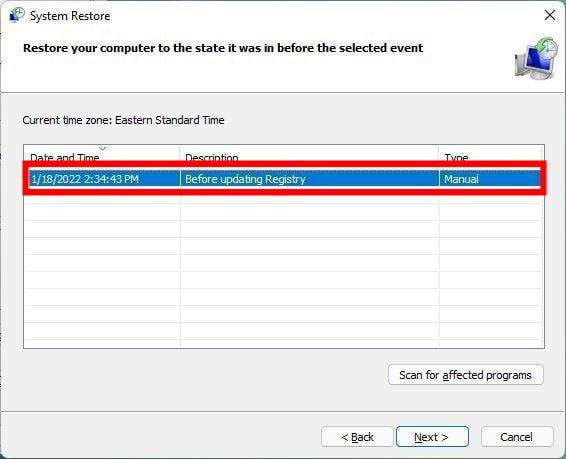Common Problem
Common Problem
 Error code 22: How to fix graphics device driver Try updating graphics driver or clearing CMOS
Error code 22: How to fix graphics device driver Try updating graphics driver or clearing CMOS
Error code 22: How to fix graphics device driver Try updating graphics driver or clearing CMOS
What does graphics device error code 22 mean and what causes it?
When you encounter error code 22, you will always see the error message This device is disabled. (Code 22).
To see more details about this graphics device driver error code 22, you can go to the "Device Status" area in the device properties.
We also discussed Error Code 11 in Windows 43. You can also check out our guide on how to fix Graphics Device Error Code 31 on your PC.
- Device is actually disabled: The device in question may throw you this error code 22 and is actually disabled.
- Exists Driver issues: Incompatible or corrupted driver files may also cause multiple issues with the device program.
- DriverNot the latest: You should make sure you are running the latest version of the driver, as the latest updates bring bug fixes that may cause this issue.
- CMOS is creating a problem: Windows may have disabled the device due to lack of system resources, clearing the CMOS may help.
- Faulty Slot: The slot that the graphics driver is connected to may be faulty and cause real problems.
It is worth noting that the device is disabled. (Code 22) USB driver, this device is disabled. (Code 22) Wi-Fi is a similar problem. Apply the same solution to resolve error code 22 caused by the driver.
Now let’s look at the solutions that will help you fix graphics device driver error code 22.
How to fix graphics device driver error code 22?
In this article
1. Enable the device
- Open the Start menu and press Win.key.
- Open Device Manager.

- Expand the Display Adapter section.

- Double-click your graphics driver.
- Switch to the "Driver" tab.

- Hit the Enable Device button.

- Click "OK" to apply the changes.
- Restart the computer.
If you encounter error code 22, you can manually enable the graphics driver. If the device is enabled, you can proceed to the next solution.
2. Update the graphics driver
- Open the Start menu and press Win.key.
- Open Device Manager.

- Expand the Display Adapter section.

- Double-click your graphics driver.
- Click on the Drivers tab.

- Select "Update Driver".

- Select the Automatically search for drivers option.

- Install latest updates.
- Restart the computer.
Make sure you have the latest updates for your graphics drivers installed, as there may be potential bugs or glitches that could cause problems.
You can use software to automatically update all drivers on your PC and ensure security. This will help avoid this type of erroneous code and optimize performance.
Driver Repair
It scans the entire system in minutes and updates outdated drivers without errors.
3. Reinstall the graphics driver
- To open the "Start" menu, press Win.key.
- Open Device Manager.

- Expand the Display Adapter section.

- Double-click your graphics driver.
- Click on the Drivers tab.

- Select the Uninstall device option.

- Click "OK".
- Restart the computer.
- Visit the official website of your graphics driver and download the latest version.
- Install graphics driver.
4. Clear CMOS
- Turn off the computer.
- Deleteall connected devices.
- Unplug the power cord from the power source.
- Remove the laptop battery.
- Wait 2-3 minutes.
- Reconnect the battery to the laptop.
- Connect all peripheral devices to the computer.
- Restart your computer.
5. Perform system restore
- Press the "Start" menu. Win
- Type Create Restore Point and open it.

- Hit the System Restore button.

- Click Next.
- Select Restore Point.

- Select "Next step".
- Click to complete.
System Restore will help you restore your PC to the way it was when everything was working fine. Please note that System Restore only works if you create a System Restore Point. We have a guide that explains how to create a system restore point.
6. Replace the Slot
Please note that with this method, if you are not sure what to do, take your laptop to an expert. You need to try changing the slot on your PC or laptop that the GPU is connected to.
Error code 22 may be caused by a problem caused by a faulty slot, which in turn affects the driver associated with it and causes an error in the graphics device driver. Check if changing the GPU's socket helps.
7. Replace graphics card
If nothing works then as a last resort we recommend you to check your GPU and if it has some issues then it is time to buy a new one and replace it Old GPU.
That’s what we have in this guide. The above solutions are also suitable for fixing graphics device driver error code 43. Before you leave, you should check out our guide which explains 5 methods that can help you check your graphics card on Windows 11.
The above is the detailed content of Error code 22: How to fix graphics device driver Try updating graphics driver or clearing CMOS. For more information, please follow other related articles on the PHP Chinese website!

Hot AI Tools

Undresser.AI Undress
AI-powered app for creating realistic nude photos

AI Clothes Remover
Online AI tool for removing clothes from photos.

Undress AI Tool
Undress images for free

Clothoff.io
AI clothes remover

AI Hentai Generator
Generate AI Hentai for free.

Hot Article

Hot Tools

Notepad++7.3.1
Easy-to-use and free code editor

SublimeText3 Chinese version
Chinese version, very easy to use

Zend Studio 13.0.1
Powerful PHP integrated development environment

Dreamweaver CS6
Visual web development tools

SublimeText3 Mac version
God-level code editing software (SublimeText3)

Hot Topics
 1376
1376
 52
52
 How to convert XML to PDF on your phone?
Apr 02, 2025 pm 10:18 PM
How to convert XML to PDF on your phone?
Apr 02, 2025 pm 10:18 PM
It is not easy to convert XML to PDF directly on your phone, but it can be achieved with the help of cloud services. It is recommended to use a lightweight mobile app to upload XML files and receive generated PDFs, and convert them with cloud APIs. Cloud APIs use serverless computing services, and choosing the right platform is crucial. Complexity, error handling, security, and optimization strategies need to be considered when handling XML parsing and PDF generation. The entire process requires the front-end app and the back-end API to work together, and it requires some understanding of a variety of technologies.
 How to jump from Word plug-in to browser for login authorization?
Apr 01, 2025 pm 08:27 PM
How to jump from Word plug-in to browser for login authorization?
Apr 01, 2025 pm 08:27 PM
How to achieve login authorization from within the application to outside the application? In some applications, we often encounter the need to jump from one application to another...
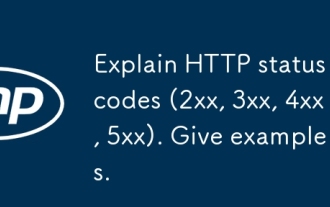 Explain HTTP status codes (2xx, 3xx, 4xx, 5xx). Give examples.
Apr 05, 2025 am 12:06 AM
Explain HTTP status codes (2xx, 3xx, 4xx, 5xx). Give examples.
Apr 05, 2025 am 12:06 AM
HTTP status codes are divided into four categories: 2xx means the request is successful, 3xx means redirection is required, 4xx means client error, and 5xx means server error. 2xx status code such as 200OK means the request is successful, 201Created means the resource creation is successful; 3xx status code such as 301MovedPermanently means permanent redirection, 302Found means temporary redirection; 4xx status code such as 404NotFound means the resource is not found, 400BadRequest means the request syntax error; 5xx status code such as 500InternalServerError means the server internal error, 503ServiceUnavailabl
 xml online formatting
Apr 02, 2025 pm 10:06 PM
xml online formatting
Apr 02, 2025 pm 10:06 PM
XML Online Format Tools automatically organizes messy XML code into easy-to-read and maintain formats. By parsing the syntax tree of XML and applying formatting rules, these tools optimize the structure of the code, enhancing its maintainability and teamwork efficiency.
 What is the reason why PS keeps showing loading?
Apr 06, 2025 pm 06:39 PM
What is the reason why PS keeps showing loading?
Apr 06, 2025 pm 06:39 PM
PS "Loading" problems are caused by resource access or processing problems: hard disk reading speed is slow or bad: Use CrystalDiskInfo to check the hard disk health and replace the problematic hard disk. Insufficient memory: Upgrade memory to meet PS's needs for high-resolution images and complex layer processing. Graphics card drivers are outdated or corrupted: Update the drivers to optimize communication between the PS and the graphics card. File paths are too long or file names have special characters: use short paths and avoid special characters. PS's own problem: Reinstall or repair the PS installer.
 Does H5 page production require continuous maintenance?
Apr 05, 2025 pm 11:27 PM
Does H5 page production require continuous maintenance?
Apr 05, 2025 pm 11:27 PM
The H5 page needs to be maintained continuously, because of factors such as code vulnerabilities, browser compatibility, performance optimization, security updates and user experience improvements. Effective maintenance methods include establishing a complete testing system, using version control tools, regularly monitoring page performance, collecting user feedback and formulating maintenance plans.
 How to implement cross-application jump for Word plug-in login authorization?
Apr 01, 2025 pm 11:27 PM
How to implement cross-application jump for Word plug-in login authorization?
Apr 01, 2025 pm 11:27 PM
How to implement cross-application jump for Word plug-in login authorization? When using certain Word plugins, we often encounter this scenario: click on the login in the plugin...
 Is there a free XML to PDF tool for mobile phones?
Apr 02, 2025 pm 09:12 PM
Is there a free XML to PDF tool for mobile phones?
Apr 02, 2025 pm 09:12 PM
There is no simple and direct free XML to PDF tool on mobile. The required data visualization process involves complex data understanding and rendering, and most of the so-called "free" tools on the market have poor experience. It is recommended to use computer-side tools or use cloud services, or develop apps yourself to obtain more reliable conversion effects.