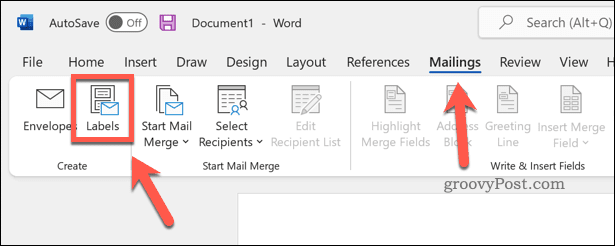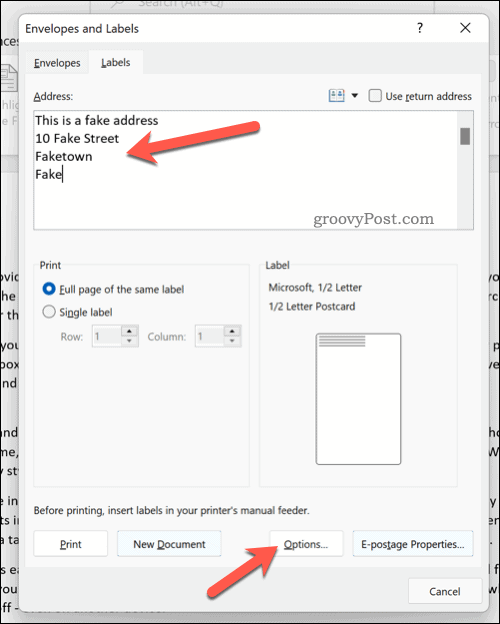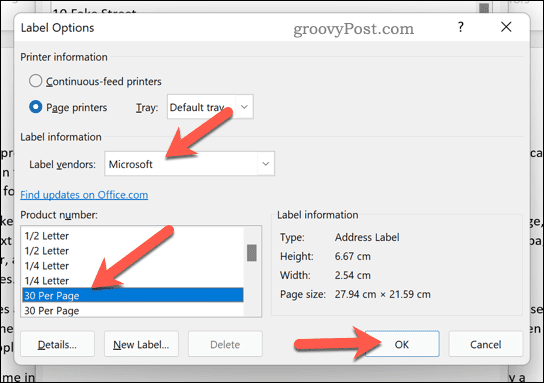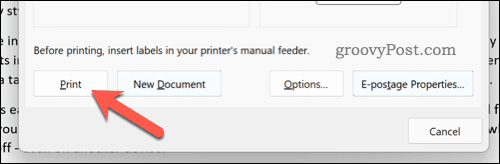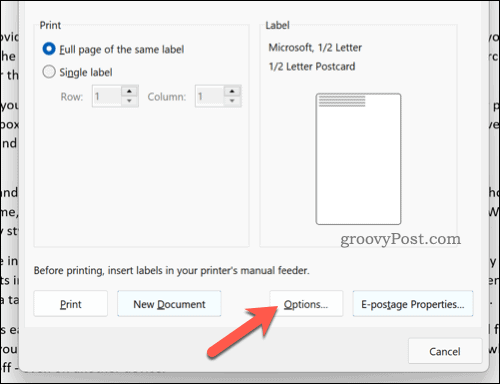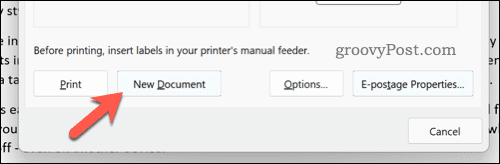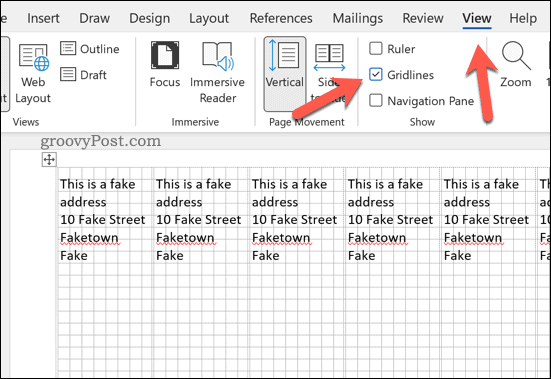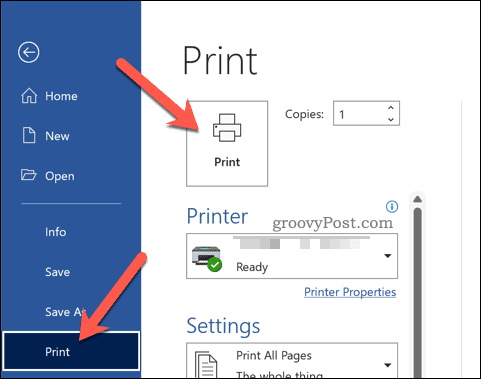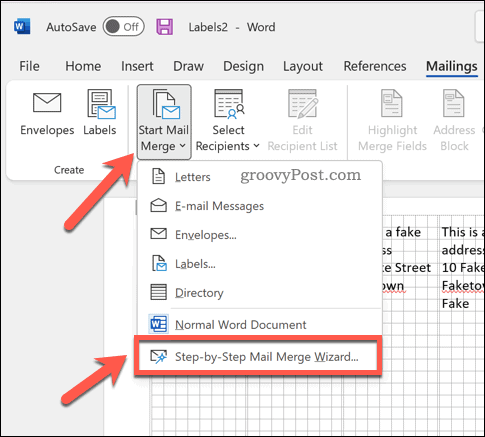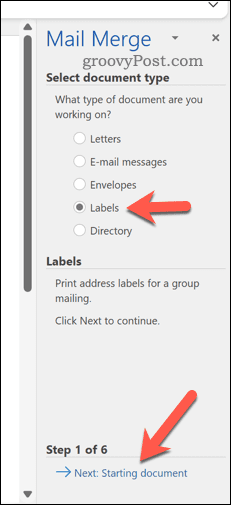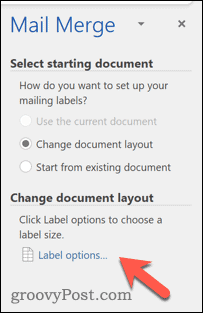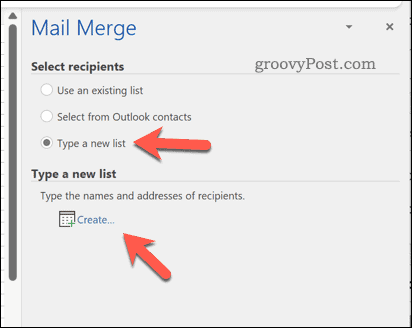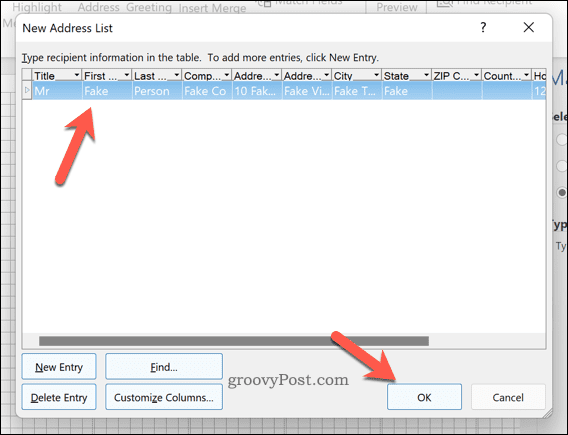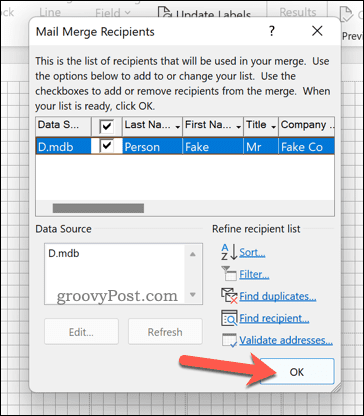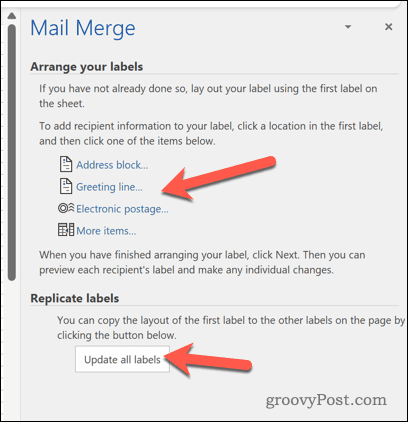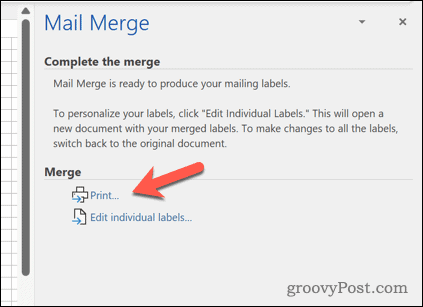How to create and print labels in Word
How to create and print labels in Word
There are two ways to create labels in Word. The easiest way is to create one or more copies of the same label.
If you would like to create a single address postage label, you may decide to do so. You can also take advantage of this feature to create copies of multiple types of labels, such as product ID labels.
Create and print labels in Word:
- Open a new Word document.
- Press Mail>Tab on the ribbon bar.

- Enter your address (or other relevant information) in the Address box.
- Click Options (or Tag Options) to make further changes to the tag.

- In the Label Options window, select Label Supplier to use a specific size of printed label type. Or, select Microsoft.
- Select the product number from the list provided. If you select Microsoft, you can choose the size of the tabs (or how many tabs can fit on one page).
- Press to confirm.

- Confirm your printing options in the Envelopes and Labels menu.
- When ready, press Print to print the label.

How to create and print different labels in Word
Do you need to create multiple different labels (such as name tags or product names)? You can do this by editing the document in the Envelopes and Labels menu.
Create and print different labels in Word:
- Open a new Word document.
- Press Mail>Tab on the ribbon bar.

- In Envelopes and Labels, click Options (or Label Options).

- Confirm your label type and size options. If you're not sure, select Microsoft as the tag provider and select a common preset.
- Press to confirm.

- Confirm more details (such as your page size options) in the Envelopes and Labels menu.
- Press New Document to move the tags to your Word document itself.

- Press Layout > View GridlinesIt's easier to visualize how tags are separated on the page in edit view.
- Make changes as needed to edit the tag (such as adding a personal name).

- To print the label, press File>Print>Print.

How to Create and Print Address Labels in Word
You can alsoUse Mail MergeImport address mailing lists into Word easily Printed label design.
To create address labels in Word using mail merge:
- Open a new Word document.
- Press Mailings > Start Mail Merge > Step-by-Step Mail Merge Wizard.

- In the sidebar, select Tag as the document type and press Next.

- Select the starting document and press Tab Options.

- In the pop-up window, confirm your label size or press New Label to create your own label, then press OK.

- Return to the Mail Merge sidebar and press Next.
- Use an existing list to select recipients from your Outlook contacts, or press type New list to create a new list.
- If you want to enter your own list, press Create.

- In the New Address List window, add your address if necessary and press OK.

- Save your mailing list to a file when instructed.
- In the "Mail Merge Recipients" box, confirm which recipients you want to be added to your mail merge and press "OK" .

- Return to the Mail Merge sidebar and press Next.
- Use the sidebar menu to change the layout and design of the tabs (using the first tab as a tutorial), then press Update All Tabs to apply any changes to the entire tab page.

- Press Next.
- If you are satisfied with the preview, press Next again to complete the Mail Merge Wizard.
- If you want to print the label, press Print.

Create and Print Labels in Word
The above steps should help you create and print labels in Word. To save time, you can use this feature to print large numbers of labels at once, including mailing merge functionality.
Do you need to write a document that requires signature? You can add a handwritten signature to your Word document at any time. You can also create and print envelopes for your letters.
The above is the detailed content of How to create and print labels in Word. For more information, please follow other related articles on the PHP Chinese website!

Hot AI Tools

Undresser.AI Undress
AI-powered app for creating realistic nude photos

AI Clothes Remover
Online AI tool for removing clothes from photos.

Undress AI Tool
Undress images for free

Clothoff.io
AI clothes remover

AI Hentai Generator
Generate AI Hentai for free.

Hot Article

Hot Tools

Notepad++7.3.1
Easy-to-use and free code editor

SublimeText3 Chinese version
Chinese version, very easy to use

Zend Studio 13.0.1
Powerful PHP integrated development environment

Dreamweaver CS6
Visual web development tools

SublimeText3 Mac version
God-level code editing software (SublimeText3)

Hot Topics
 deepseek web version official entrance
Mar 12, 2025 pm 01:42 PM
deepseek web version official entrance
Mar 12, 2025 pm 01:42 PM
The domestic AI dark horse DeepSeek has risen strongly, shocking the global AI industry! This Chinese artificial intelligence company, which has only been established for a year and a half, has won wide praise from global users for its free and open source mockups, DeepSeek-V3 and DeepSeek-R1. DeepSeek-R1 is now fully launched, with performance comparable to the official version of OpenAIo1! You can experience its powerful functions on the web page, APP and API interface. Download method: Supports iOS and Android systems, users can download it through the app store; the web version has also been officially opened! DeepSeek web version official entrance: ht
 In-depth search deepseek official website entrance
Mar 12, 2025 pm 01:33 PM
In-depth search deepseek official website entrance
Mar 12, 2025 pm 01:33 PM
At the beginning of 2025, domestic AI "deepseek" made a stunning debut! This free and open source AI model has a performance comparable to the official version of OpenAI's o1, and has been fully launched on the web side, APP and API, supporting multi-terminal use of iOS, Android and web versions. In-depth search of deepseek official website and usage guide: official website address: https://www.deepseek.com/Using steps for web version: Click the link above to enter deepseek official website. Click the "Start Conversation" button on the homepage. For the first use, you need to log in with your mobile phone verification code. After logging in, you can enter the dialogue interface. deepseek is powerful, can write code, read file, and create code
 How to solve the problem of busy servers for deepseek
Mar 12, 2025 pm 01:39 PM
How to solve the problem of busy servers for deepseek
Mar 12, 2025 pm 01:39 PM
DeepSeek: How to deal with the popular AI that is congested with servers? As a hot AI in 2025, DeepSeek is free and open source and has a performance comparable to the official version of OpenAIo1, which shows its popularity. However, high concurrency also brings the problem of server busyness. This article will analyze the reasons and provide coping strategies. DeepSeek web version entrance: https://www.deepseek.com/DeepSeek server busy reason: High concurrent access: DeepSeek's free and powerful features attract a large number of users to use at the same time, resulting in excessive server load. Cyber Attack: It is reported that DeepSeek has an impact on the US financial industry.