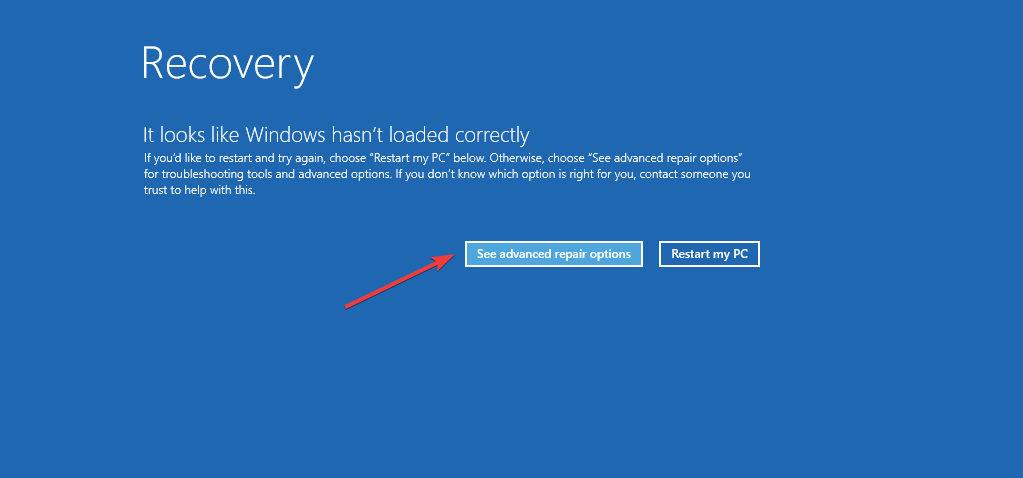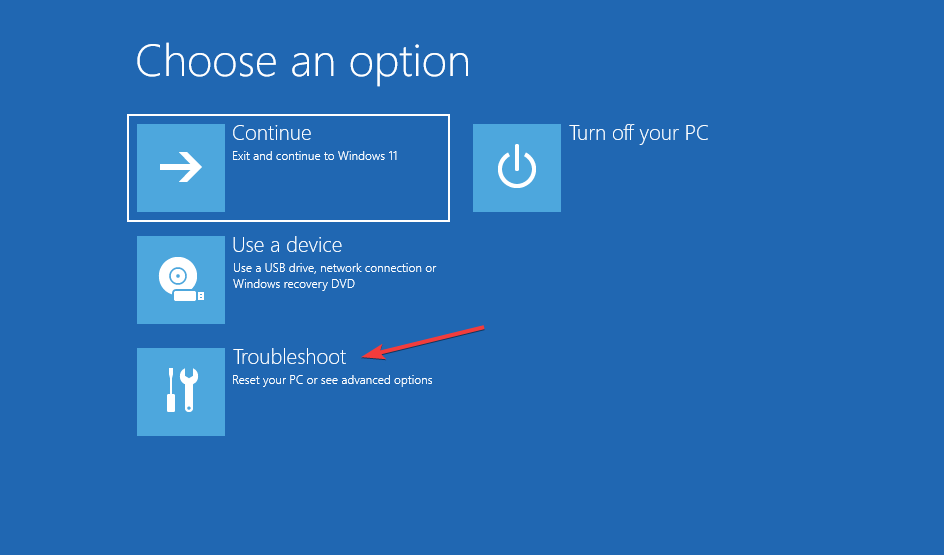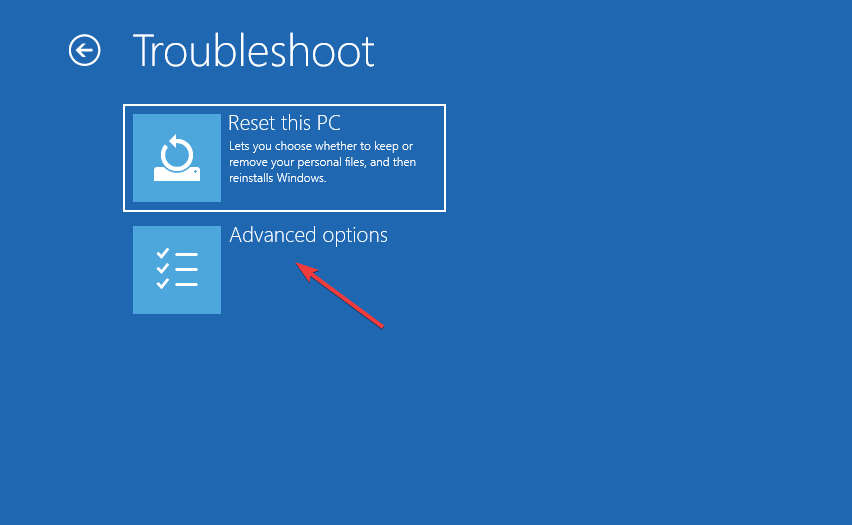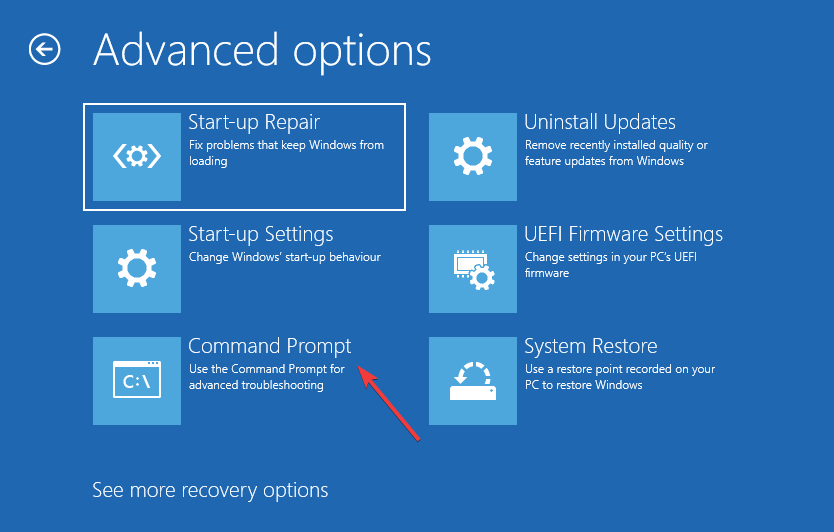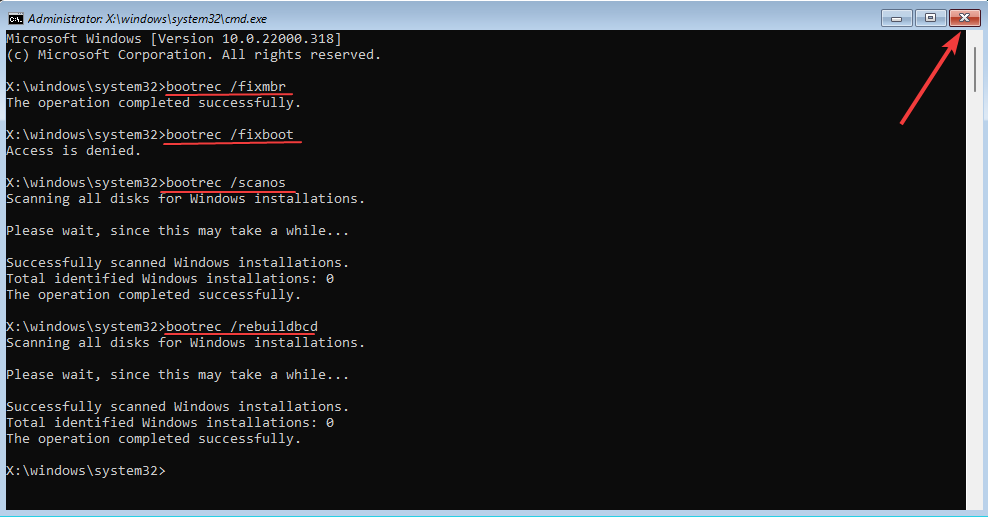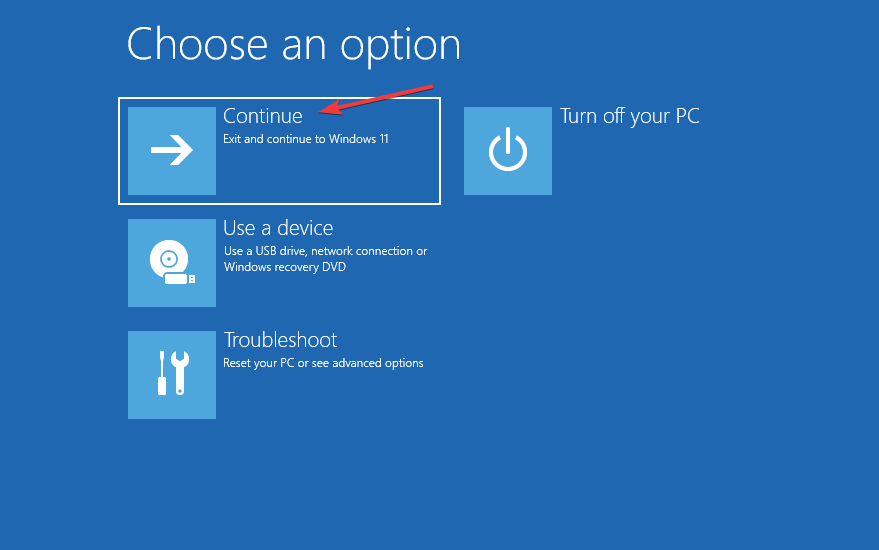Windows 11 doesn't recognize Bootrec? Apply this simple fix
The boot sector is a critical part of the drive that takes over shortly after the computer boots. When you have a problem, bootrec is here to help. What should you do if you encounter the problem of bootrec not being recognized in Windows 11?
MBR or Master Boot Record exists in the boot sector and its role is to help locate the operating system on the drive and load it. Additionally, its issues may prevent you from booting Windows 11 efficiently or at all.
Speaking of issues, many are reporting Bootrec/Fixboot access denied messages and we have detailed this issue in a separate tutorial.
In this case, it is recommended that you run the bootrec command to eliminate this problem. If you encounter an error when running a command, learn what to do in the following sections.
Why doesn’t Windows 11 recognize Bootrec?
When you launch Command Prompt alone or in Windows Terminal while logged into Windows 11 and try to run the bootrec command, it says, bootrec is not an internal or external command, runnable program, or batch file.
You may have tried searching for the root cause online, but have struggled to find any useful information. Honestly, not a lot. So, we have a solution!
When you log into Windows 11 or even the previous iteration, you cannot use the bootrec command and can only execute it from Windows RE (Recovery Environment).
Whether you are unable to boot the operating system at all or you are just experiencing minor errors, this tutorial will help you fix Bootrec /fixmbr not working and similar issues.
Keep in mind that sometimes bootrec doesn't recognize Windows installations, but we'll show you how to fix this.
What should I do if Bootrec is not recognized in Windows 11?
Using Command Prompt
- Turn off the computer and press the power button to turn it on. Once the display lights up, press and hold the power button to turn off the system.
- Repeat the same process three or four times until you see a blue screen that says Recovery.
- Click the "View advanced repair options" button under "Looks like Windows is not loading correctly."

- Next, click Troubleshoot.

- Select Advanced Options.

- Now, select Command Prompt from the six options listed here.

- You can now paste the following bootrec commands and Enterclick after each command to execute them. When finished, click the Close icon:
<strong>bootrec/ fixmbr</strong><strong>bootrec/ fixboot</strong><strong> bootrec/ scanos</strong><strong>bootrec/ rebuildbcd</strong>
- Finally, click Continue to boot Windows 11 normally.

If you are having trouble recognizing Bootrec in Windows 11, the above steps should help you.
In addition, if you are able to mount Windows 11, you do not need to force shut down the computer when accessing the recovery environment. You may consider other methods to enter recovery mode in Windows 11.
Remember to use the force shutdown method only in emergency situations as this may harm the operating system if it is currently working fine.
After using this solution, check if the bootrec /fixboot cannot recognize file system error message still exists.
How does Startup Repair work in Windows 11?
Is it necessary to follow such tedious steps to handle startup errors? the answer is negative. Microsoft provides built-in tools and utilities that can help identify and eliminate a large number of errors in Windows 11, such as the Bootrec /fixboot system not found error.
One of them is the startup repair utility. You can use this feature to fix problems when starting Windows. It looks for problems with system files, whether they are damaged or missing, and then replaces them.
You can open the Startup Repair utility from the Advanced Options screen in Windows RE. Additionally, running the utility does not take too long. You should have your PC up and running in about 20-40 minutes if it resolves the issue.
If startup repair cannot somehow eliminate the error, there are various third-party startup repair tools that may come in handy.
Your best option here is Restoro, which will help you if your system can't find Bootrec due to file corruption, so we encourage you to give it a try.
Now that you have a proper understanding of Bootrec, feel free to try all our solutions.
In addition to this, some users have reported getting stuck on the Windows 11 Auto-Repair screen. Bootrec command can help you again, as MBR is the root cause of this issue..
The above is the detailed content of Windows 11 doesn't recognize Bootrec? Apply this simple fix. For more information, please follow other related articles on the PHP Chinese website!

Hot AI Tools

Undresser.AI Undress
AI-powered app for creating realistic nude photos

AI Clothes Remover
Online AI tool for removing clothes from photos.

Undress AI Tool
Undress images for free

Clothoff.io
AI clothes remover

AI Hentai Generator
Generate AI Hentai for free.

Hot Article

Hot Tools

Notepad++7.3.1
Easy-to-use and free code editor

SublimeText3 Chinese version
Chinese version, very easy to use

Zend Studio 13.0.1
Powerful PHP integrated development environment

Dreamweaver CS6
Visual web development tools

SublimeText3 Mac version
God-level code editing software (SublimeText3)

Hot Topics
 This Apple ID is not yet in use in the iTunes Store: Fix
Jun 10, 2024 pm 05:42 PM
This Apple ID is not yet in use in the iTunes Store: Fix
Jun 10, 2024 pm 05:42 PM
When logging into iTunesStore using AppleID, this error saying "This AppleID has not been used in iTunesStore" may be thrown on the screen. There are no error messages to worry about, you can fix them by following these solution sets. Fix 1 – Change Shipping Address The main reason why this prompt appears in iTunes Store is that you don’t have the correct address in your AppleID profile. Step 1 – First, open iPhone Settings on your iPhone. Step 2 – AppleID should be on top of all other settings. So, open it. Step 3 – Once there, open the “Payment & Shipping” option. Step 4 – Verify your access using Face ID. step
 How to fix red-eye on iPhone
Feb 23, 2024 pm 04:31 PM
How to fix red-eye on iPhone
Feb 23, 2024 pm 04:31 PM
So, you took some great photos at your last party, but unfortunately, most of the photos you took were of red eyes. The photo itself is great, but the red eyes in it kind of ruin the image. Not to mention, some of those party photos might be from your friends’ phones. Today we'll look at how to remove red eye from photos. What causes the red eyes in the photo? Red-eye often occurs when taking photos with flash. This is because the light from the flash shines directly into the back of the eye, causing the blood vessels under the eye to reflect the light, giving the effect of red eyes in the photo. Fortunately, with the continuous advancement of technology, some cameras are now equipped with red-eye correction functions that can effectively solve this problem. By using this feature, the camera takes pictures
 How to solve the problem of Win11 failing to verify credentials?
Jan 30, 2024 pm 02:03 PM
How to solve the problem of Win11 failing to verify credentials?
Jan 30, 2024 pm 02:03 PM
When a Win11 user uses credentials to log in, he or she receives an error message stating that your credentials cannot be verified. What is going on? After the editor investigated this problem, I found that there may be several different situations that directly or indirectly cause this problem. Let's take a look with the editor.
 An easy guide to fixing Windows 11 blue screen issues
Dec 27, 2023 pm 02:26 PM
An easy guide to fixing Windows 11 blue screen issues
Dec 27, 2023 pm 02:26 PM
Many friends always encounter blue screens when using computer operating systems. Even the latest win11 system cannot escape the fate of blue screens. Therefore, today I have brought you a tutorial on how to repair win11 blue screens. No matter whether you have encountered a blue screen or not, you can learn it first in case you need it. How to fix win11 blue screen method 1. If we encounter a blue screen, first restart the system and check whether it can start normally. 2. If it can start normally, right-click "Computer" on the desktop and select "Manage" 3. Then expand "System Tools" on the left side of the pop-up window and select "Event Viewer" 4. In the event viewer, we will You can see what specific problem caused the blue screen. 5. Then just follow the blue screen situation and events
 Comprehensive Guide to PHP 500 Errors: Causes, Diagnosis and Fixes
Mar 22, 2024 pm 12:45 PM
Comprehensive Guide to PHP 500 Errors: Causes, Diagnosis and Fixes
Mar 22, 2024 pm 12:45 PM
A Comprehensive Guide to PHP 500 Errors: Causes, Diagnosis, and Fixes During PHP development, we often encounter errors with HTTP status code 500. This error is usually called "500InternalServerError", which means that some unknown errors occurred while processing the request on the server side. In this article, we will explore the common causes of PHP500 errors, how to diagnose them, and how to fix them, and provide specific code examples for reference. Common causes of 1.500 errors 1.
 How to fix the volume cannot be adjusted in WIN10
Mar 27, 2024 pm 05:16 PM
How to fix the volume cannot be adjusted in WIN10
Mar 27, 2024 pm 05:16 PM
1. Press win+r to open the run window, enter [regedit] and press Enter to open the registry editor. 2. In the opened registry editor, click to expand [HKEY_LOCAL_MACHINESOFTWAREMicrosoftWindowsCurrentVersionRun]. In the blank space on the right, right-click and select [New - String Value], and rename it to [systray.exe]. 3. Double-click to open systray.exe, modify its numerical data to [C:WindowsSystem32systray.exe], and click [OK] to save the settings.
 How to fix the problem of being unable to access the Internet due to abnormal network card driver
Jan 06, 2024 pm 06:33 PM
How to fix the problem of being unable to access the Internet due to abnormal network card driver
Jan 06, 2024 pm 06:33 PM
Some friends find that their computers cannot access the Internet because of abnormal network card drivers. They want to know how to fix it. In fact, current systems have built-in driver repair functions, so we only need to manually update the driver. If it doesn’t work, then we can fix it. Driver software can be used. How to fix the problem that the network card driver is abnormal and cannot connect to the Internet: PS: If this problem occurs suddenly, you can try restarting the computer first. If it still doesn't work after restarting, continue with the following operations. Method 1: 1. First, right-click on the taskbar and select "Start Menu" 2. Open "Device Manager" in the right-click menu. 3. Click "Network Adapter", then select "Update Driver" and click "Automatically search for driver". After the update is completed, you can surf the Internet normally. 5. Some users are also affected by the problem.
 How to solve the blue screen problem caused by csrss.exe
Dec 28, 2023 pm 06:24 PM
How to solve the blue screen problem caused by csrss.exe
Dec 28, 2023 pm 06:24 PM
If your computer often displays a blue screen after starting up, it may be caused by a serious error (stop code 0xF4) caused by the Windows system to the csrss.exe file. Now let’s see how to fix it! How to fix the csrss.exe blue screen. First, press the "Ctrl+Alt+Del" keys at the same time. At this time, the interface from the Microsoft Windows Task Manager will pop up. Click the "Task Manager" tab, and the screen will list all running programs and the resources they occupy and other information. Click again to enter the "Processes" tab, click "Image Name" again, and then find the "csrss.exe" file in the list. Click the "End Process" button