How to automatically adjust rows and columns based on data size in Excel
When you are rushing to submit your work, you find that your Excel worksheet is cluttered. Since rows and columns have different heights and widths, most of the data will overlap, making it difficult to display the data perfectly. Manually adjusting the height and width of rows and columns takes a lot of time, so this method is not recommended. Why bother doing something manually when you can automate it with a simple click or keystroke?
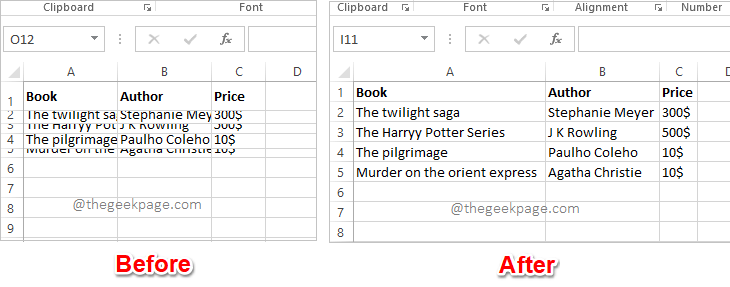
#In this article, we explain in detail how you can easily auto-adjust row height or column width in Excel worksheet by following 3 different solutions. From now on, you can choose your favorite solution and become an expert in Excel tasks!
Solution 1: By using the AutoFit feature in the formatting options
Step 1: Open the worksheet you want to format. Click the Select All button located at the intersection of the row and column labels.
After selecting the entire worksheet, click the HOME tab at the top. Under the HOME option, click the drop-down menu named Format. From the format options, click AutoFit Row Height.
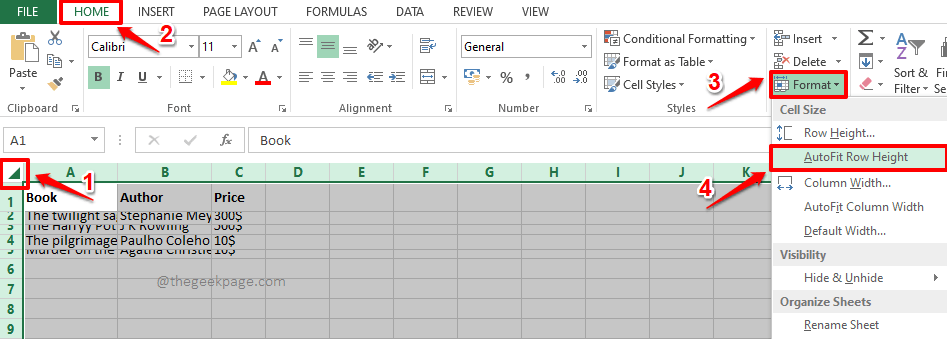
Step 2: If you look at the Excel worksheet now, you can see that the row heights have been automatically formatted to fit the content inside.
Now, let's go ahead and do the same thing with the columns. To do this, select the entire Excel worksheet again by clicking the Select All button at the intersection of the row and column labels.
Make sure you are on the Home tab and click the Format drop-down menu to select AutoFit Column Width from the list of available options " option.
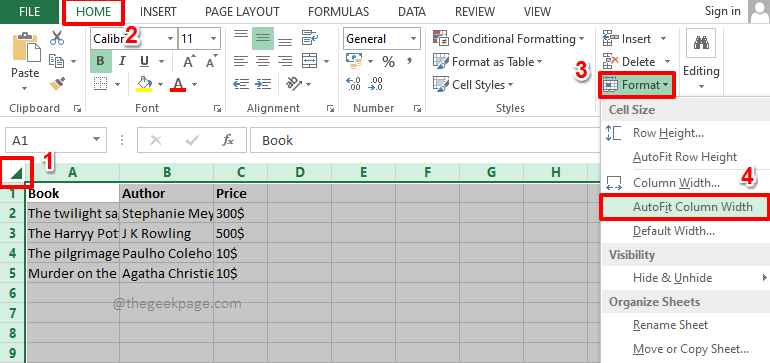
Step 3: If you look at the Excel worksheet now, you can see that the AutoFit formatting is applied to the rows and columns . enjoy!
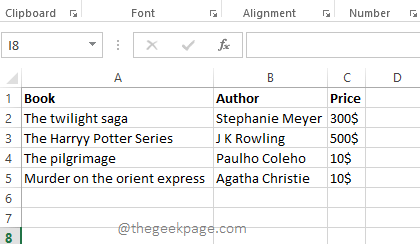
Solution 2: Use keyboard shortcuts
This method uses the same steps as the previous solution. However, you can use keyboard shortcuts instead of using mouse clicks.
Step 1: First, select the entire worksheet you want to format. You can click the Select All button at the beginning of the Excel worksheet, as shown in the screenshot below, or you can simply press the CTRL A keys simultaneously to select the entire worksheet .
With the worksheet selected, press the ALT H keys simultaneously to see the available shortcut options.
Now you will see a lot of letters on your Excel worksheet. These are shortcut options. For each function, a shortcut is assigned. Since we need to see the Format option, we need to press the Shortcut keyO assigned to it. So, On your keyboard, press the letters O.
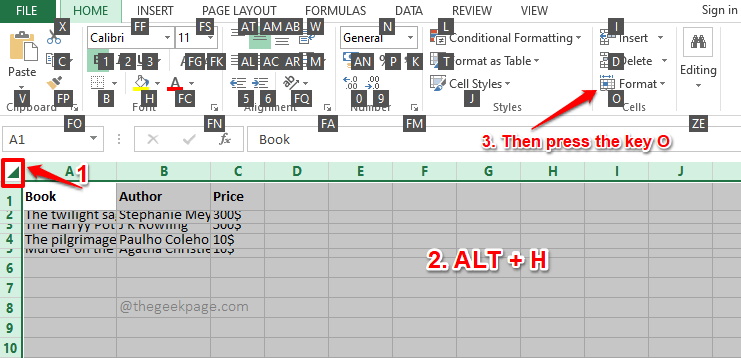
Step 2: You can now see the Format drop-down menu in front of you. Similarly, you will see a number of letters in each of the available options in the "Format " option.
From this menu, to automatically adjust the row height, we need to select the AutoFit Row Height option. So, on your keyboard, press the shortcut key is assigned to it, which is A.
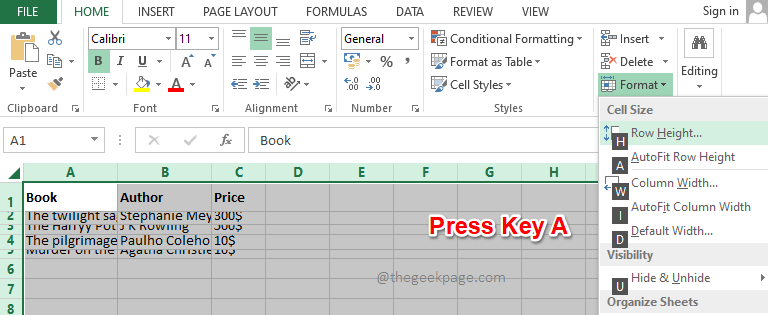
Step 3: That’s it. AutoFit formatting will now be applied to your rows.
Next, let’s apply AutoFit formatting to your columns. To do this, select the worksheet again by pressing the CTRL A keys simultaneously or by pressing the Select All button at the top.
Now, press the ALT H keys simultaneously to see the available shortcuts.
Press the O key to expand the Format drop-down menu.
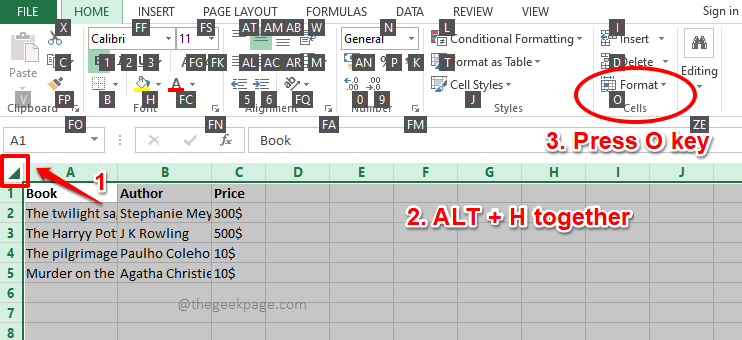
Step 4: Finally, press the I key to automatically adjust the column height.
That’s all. Your columns should now be formatted as well.
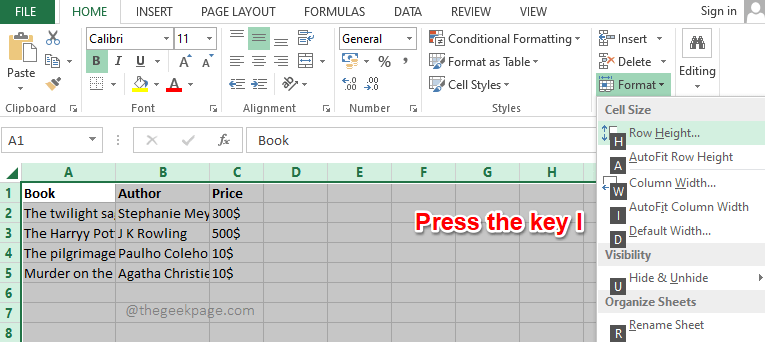
Solution 3: By double-clicking the column/row border
It is recommended to always follow one of the two solutions listed in situations where you need to automatically adjust multiple columns or rows or both. operate. If you only need to automatically adjust a few rows or columns, following the methods listed in this section will get you there faster.
Step 1: To auto-adjust a column, double-click the title border of the column you want to auto-adjust. This will do the job instantly.
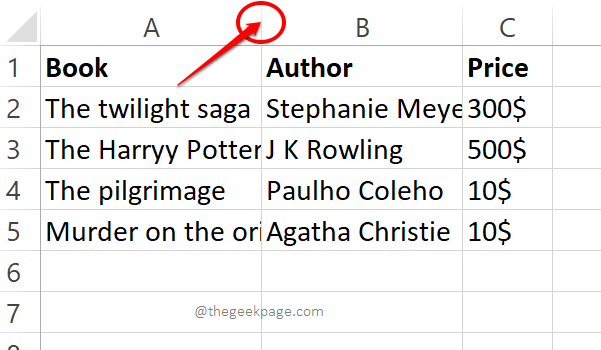
Step 2: Similarly, if you want to automatically adjust the row, you can double-click the row header border to automatically adjust the row height. Yes, it works perfectly if there are only a few rows or columns in the picture, not when you have to format the entire worksheet.
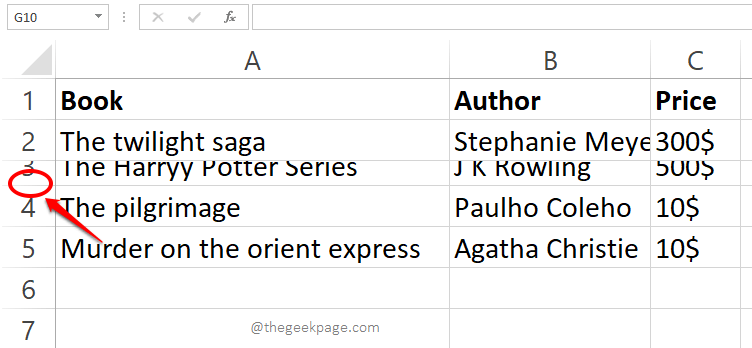
The above is the detailed content of How to automatically adjust rows and columns based on data size in Excel. For more information, please follow other related articles on the PHP Chinese website!

Hot AI Tools

Undresser.AI Undress
AI-powered app for creating realistic nude photos

AI Clothes Remover
Online AI tool for removing clothes from photos.

Undress AI Tool
Undress images for free

Clothoff.io
AI clothes remover

AI Hentai Generator
Generate AI Hentai for free.

Hot Article

Hot Tools

Notepad++7.3.1
Easy-to-use and free code editor

SublimeText3 Chinese version
Chinese version, very easy to use

Zend Studio 13.0.1
Powerful PHP integrated development environment

Dreamweaver CS6
Visual web development tools

SublimeText3 Mac version
God-level code editing software (SublimeText3)

Hot Topics
 Solution for Win11 unable to install Chinese language pack
Mar 09, 2024 am 09:15 AM
Solution for Win11 unable to install Chinese language pack
Mar 09, 2024 am 09:15 AM
Win11 is the latest operating system launched by Microsoft. Compared with previous versions, Win11 has greatly improved the interface design and user experience. However, some users reported that they encountered the problem of being unable to install the Chinese language pack after installing Win11, which caused trouble for them to use Chinese in the system. This article will provide some solutions to the problem that Win11 cannot install the Chinese language pack to help users use Chinese smoothly. First, we need to understand why the Chinese language pack cannot be installed. Generally speaking, Win11
 Reasons and solutions for scipy library installation failure
Feb 22, 2024 pm 06:27 PM
Reasons and solutions for scipy library installation failure
Feb 22, 2024 pm 06:27 PM
Reasons and solutions for scipy library installation failure, specific code examples are required When performing scientific calculations in Python, scipy is a very commonly used library, which provides many functions for numerical calculations, optimization, statistics, and signal processing. However, when installing the scipy library, sometimes you encounter some problems, causing the installation to fail. This article will explore the main reasons why scipy library installation fails and provide corresponding solutions. Installation of dependent packages failed. The scipy library depends on some other Python libraries, such as nu.
 An effective solution to solve the problem of garbled characters caused by Oracle character set modification
Mar 03, 2024 am 09:57 AM
An effective solution to solve the problem of garbled characters caused by Oracle character set modification
Mar 03, 2024 am 09:57 AM
Title: An effective solution to solve the problem of garbled characters caused by Oracle character set modification. In Oracle database, when the character set is modified, the problem of garbled characters often occurs due to the presence of incompatible characters in the data. In order to solve this problem, we need to adopt some effective solutions. This article will introduce some specific solutions and code examples to solve the problem of garbled characters caused by Oracle character set modification. 1. Export data and reset the character set. First, we can export the data in the database by using the expdp command.
 Oracle NVL function common problems and solutions
Mar 10, 2024 am 08:42 AM
Oracle NVL function common problems and solutions
Mar 10, 2024 am 08:42 AM
Common problems and solutions for OracleNVL function Oracle database is a widely used relational database system, and it is often necessary to deal with null values during data processing. In order to deal with the problems caused by null values, Oracle provides the NVL function to handle null values. This article will introduce common problems and solutions of NVL functions, and provide specific code examples. Question 1: Improper usage of NVL function. The basic syntax of NVL function is: NVL(expr1,default_value).
 Implementing Machine Learning Algorithms in C++: Common Challenges and Solutions
Jun 03, 2024 pm 01:25 PM
Implementing Machine Learning Algorithms in C++: Common Challenges and Solutions
Jun 03, 2024 pm 01:25 PM
Common challenges faced by machine learning algorithms in C++ include memory management, multi-threading, performance optimization, and maintainability. Solutions include using smart pointers, modern threading libraries, SIMD instructions and third-party libraries, as well as following coding style guidelines and using automation tools. Practical cases show how to use the Eigen library to implement linear regression algorithms, effectively manage memory and use high-performance matrix operations.
 Resolve Unable to start application properly error code 0xc000007b
Feb 20, 2024 pm 01:24 PM
Resolve Unable to start application properly error code 0xc000007b
Feb 20, 2024 pm 01:24 PM
How to solve the problem of unable to start normally 0xc000007b When using the computer, we sometimes encounter various error codes, one of the most common is 0xc000007b. When we try to run some applications or games, this error code suddenly appears and prevents us from starting it properly. So, how should we solve this problem? First, we need to understand the meaning of error code 0xc000007b. This error code usually indicates that one or more critical system files or library files are missing, corrupted, or incorrect.
 How to solve jQuery AJAX request 403 error
Feb 19, 2024 pm 05:55 PM
How to solve jQuery AJAX request 403 error
Feb 19, 2024 pm 05:55 PM
jQuery is a popular JavaScript library used to simplify client-side development. AJAX is a technology that sends asynchronous requests and interacts with the server without reloading the entire web page. However, when using jQuery to make AJAX requests, you sometimes encounter 403 errors. 403 errors are usually server-denied access errors, possibly due to security policy or permission issues. In this article, we will discuss how to resolve jQueryAJAX request encountering 403 error
 Common causes and solutions for Chinese garbled characters in MySQL installation
Mar 02, 2024 am 09:00 AM
Common causes and solutions for Chinese garbled characters in MySQL installation
Mar 02, 2024 am 09:00 AM
Common reasons and solutions for Chinese garbled characters in MySQL installation MySQL is a commonly used relational database management system, but you may encounter the problem of Chinese garbled characters during use, which brings trouble to developers and system administrators. The problem of Chinese garbled characters is mainly caused by incorrect character set settings, inconsistent character sets between the database server and the client, etc. This article will introduce in detail the common causes and solutions of Chinese garbled characters in MySQL installation to help everyone better solve this problem. 1. Common reasons: character set setting





