
Halo Infinite (Campaign) is a first-person shooter video game launched in November 2021 and available for single and multi-player. The game is a continuation of the Halo series and is available for Windows, Xbox One, and Xbox Series X|S owners. Recently, it was also released on Xbox Game Pass for PC to increase its accessibility. A large number of players have reported seeing error codes 0X80070032, 0X80070424, or 0X80070005 when trying to install or launch the Halo Infinite game using the Xbox app on their Windows PC. The error messages seen by users facing these error codes are
Something unexpected happened. Reporting this issue will help us understand it better. You can wait a moment and try again or restart your device. This might help.
In this article, we have listed some troubleshooting methods that can help you fix these error codes when installing Halo Infinite (Campaign) on Windows 11 / 10 PC.
1. In the Xbox app, click the Profile icon in the upper right corner and select the Sign out option.
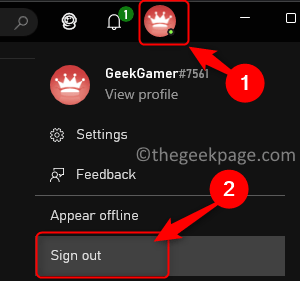
#2. After logging out, click on the icon and select the Login option.
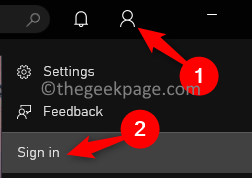
#3. Select the correct account in the list to log in.
4. Start the Microsoft store. Click the Profile in the upper right corner, then click the Exit link.
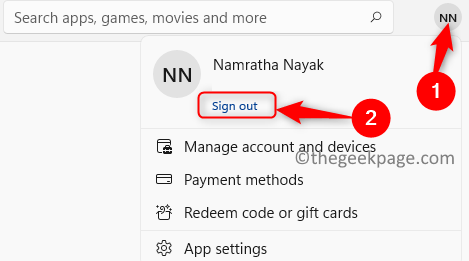
5. Sign in again to the Microsoft Store using the same account credentials you signed into the Xbox app with. #6. After logging into the same account in MS Store and Xbox app, try to install/launch the game.
Fix 2 – Check Time, Date, Time Zone and Region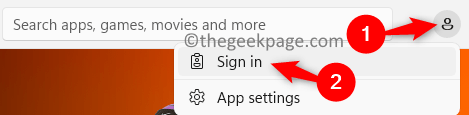
Windows
Run”Dialog box. 2.Enter ms-settings:dateandtimeOpen the Date and time settings
page.3. Here, make sure you
turn on the toggle switch related to 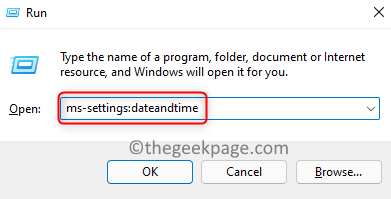 Automatically set time
Automatically set time
4. In addition, turn off the switch related to automatically set time zone
.5. In the time zone, select the correct time zone
based on yourcurrent location. 6. Then, click the Sync Now button in the
Additional Settings section at the bottom.#7. Check whether the game error is resolved.
8. If the problem persists, open 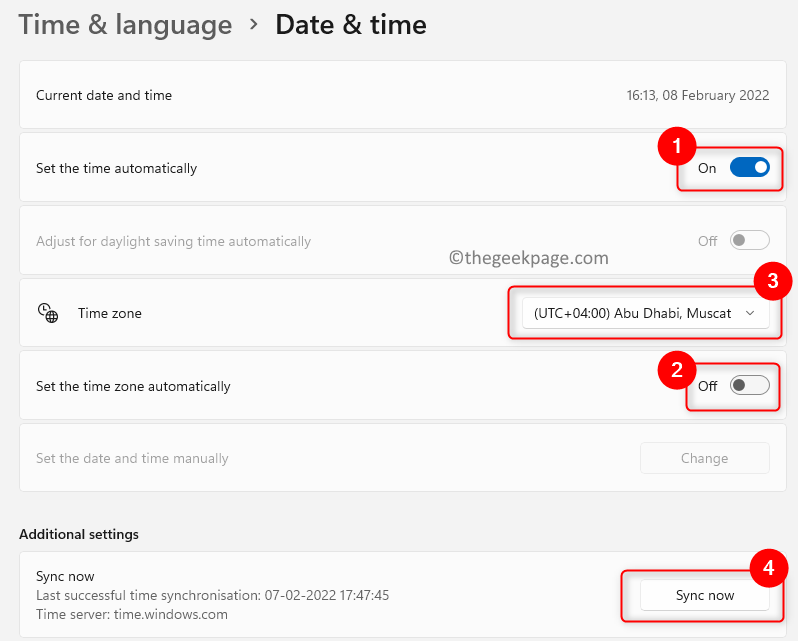 Run (Windows R)
Run (Windows R)
ms-settings:regionlanguage
to openLanguage and Region set up. 9. Here, check your
current country/ using the drop-down menu associated with the 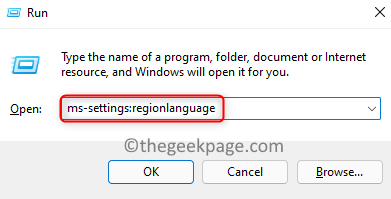 country or region
country or region
area. #10. Now, you must be able to install the Halo Infinite (Campaign) game without any errors.
Fix 3 – Uncheck High Resolution Textures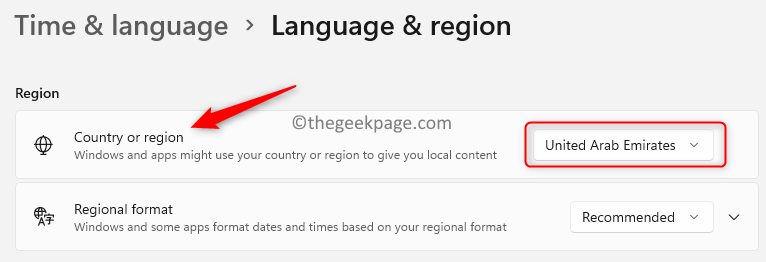
Xbox
app. 2. Enter theHalo Infinite game that reported an error during the installation process.
3. You will seeError 0% View Progress below the game.
4. Here, click on the three horizontal dots on the right end related to the Halo Infinite game.
5. Click to manage the game.
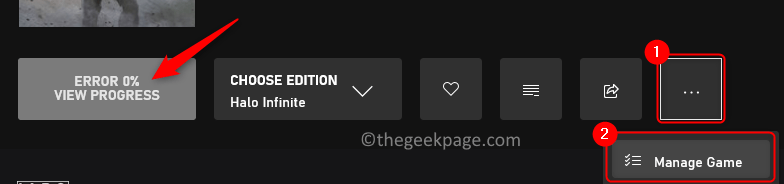
6.Uncheck the box next to High Resolution Texture and click ApplyChange.
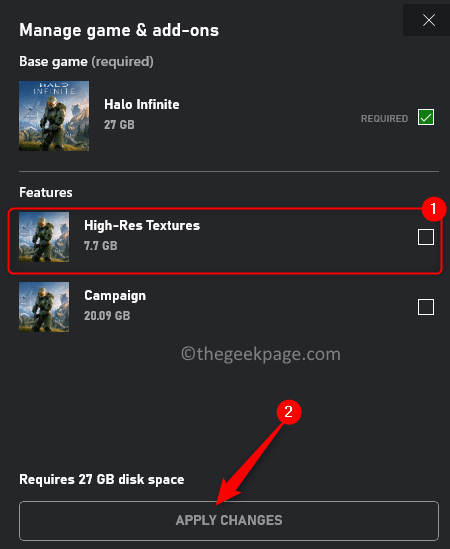
#7. Check whether the game installation problem is resolved.
1. Click the Windows key and enter Store in the search box.
2. Click Microsoft Store in the search results.
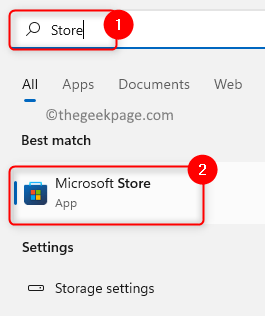
3. Enter Halo Infinite in the store search box at the top.
4. Click Halo Infinite (Campaign) in the search results.
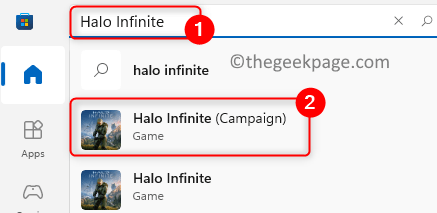
5. Try installing the game from here by clicking the Install or Get button.
6. If it redirects you to the Xbox app (the game is already installed), then in MS Store click # in the left pane ##Library.
7. Try toupdate/install the game from here using the Update/Install button.
8. After installation, check whether the game can be launched. Fix 5 – Disable Development Mode for Applications1. OpenTask Manager using the key combination Ctrl Shift Esc.
2. Make sure to end theXbox and Microsoft Store apps using the End Task button.
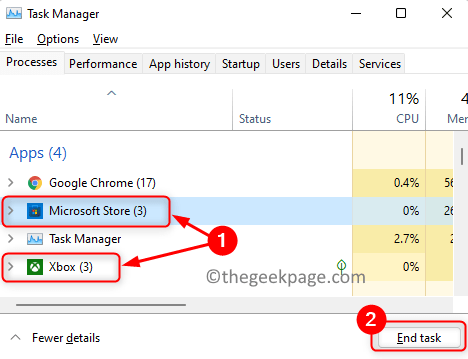
Windows R to open the "Run" dialog box.
4. Typepowershell and press Ctrl Shift Enter to open PowerShell as administrator.
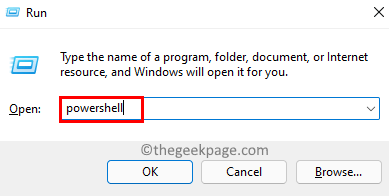
User Account Control, click Yes when prompted for permissions.
6. Copy and paste the command into PowerShell andpress Enter to execute it.
获取-AppxPackage -AllUsers| Foreach {Add-AppxPackage -DisableDevelopmentMode -Register “$($_.InstallLocation)\AppXManifest.xml”}
Windows E to open File Explorer.
2. ClickThis PC in the left pane, and then open D drive.
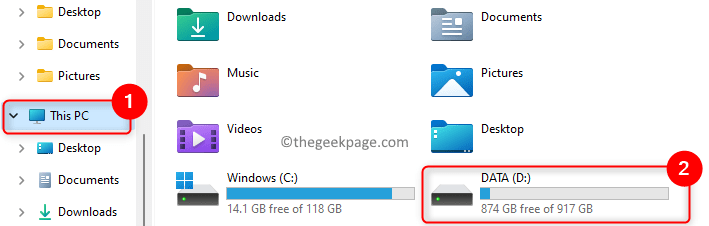
WpSystem folder. If you try to rename this folder, it may give you an error saying you don't have permission to perform the operation.
4. To takeownership, right-click the WpSystemFile folder and select Properties.
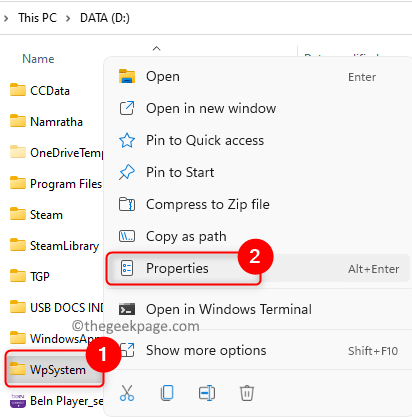
Properties window, go to the Security tab and click Advanced" button.
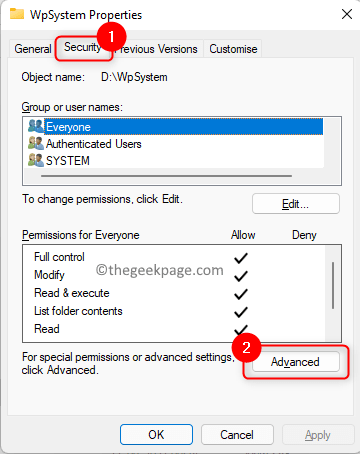
6. Click the Change link next to Owner in the Advanced Security Settings window.
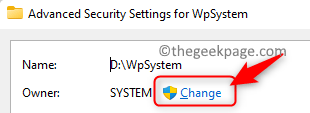
#7. In the text box below enter the name of the object to be selected, type Everyone, and then Click the Check Name button.
8. Click OK.

9. Return to the "Advanced Security Settings" window, check"Replace subcontainers and objects 's owner" box.
10. Click Apply and then click OK.
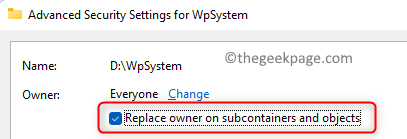
#11. Click OK again to close the properties window.
12. Now right click on the WpSystem folder again and select the option Properties.
13. Go to the Security tab and click Advanced at the bottom.
14. Now, click Add under the Permissions section.
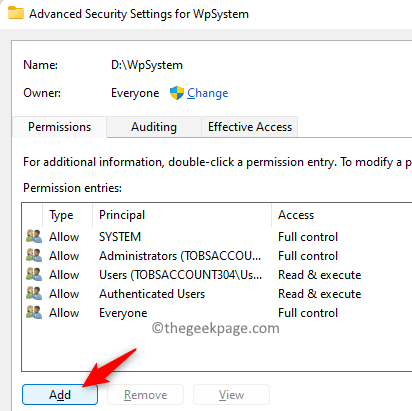
15. In the folder's Permission Entry window, click Select a principal.
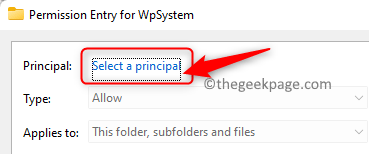
16. Type Everyone in the Select User or Group window that opens.
17. Click Check the name and then click OK.

#18. Check the box next to Full Control under Basic Permissions and click OK.
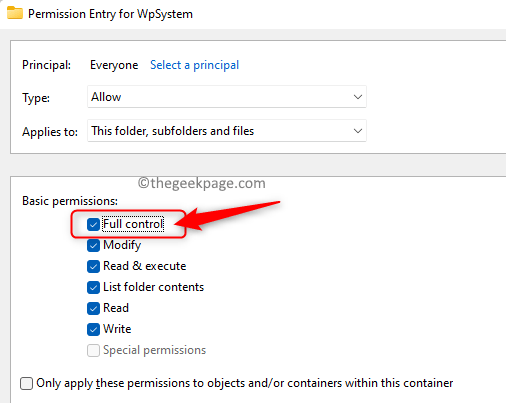
#19. Click Apply, and then click OK. Close the folder properties window.
20.Right-click the WpSystemFiles folder and click the Rename icon.
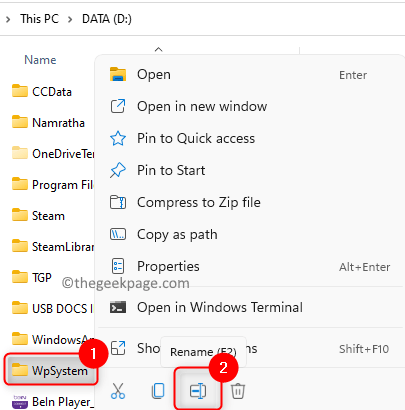
21. Rename the folder to something like WpSystem.old or whatever you want.
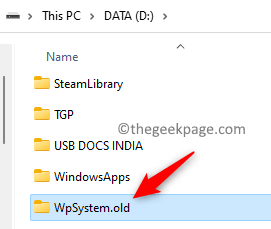
#22. Check if this helps fix error messages related to Halo Infinite game.
1. Use the Windows and R key combination to open R un.
2.Enter ms-settings:appsfeatures to enter the Applications and Features page.
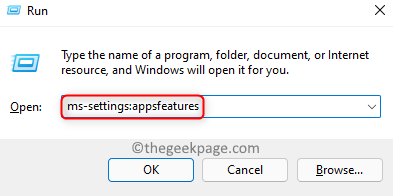
3. In the text box below the App List title, type xbox.
4. Click the three vertical dots related to Xbox and select Advanced options.
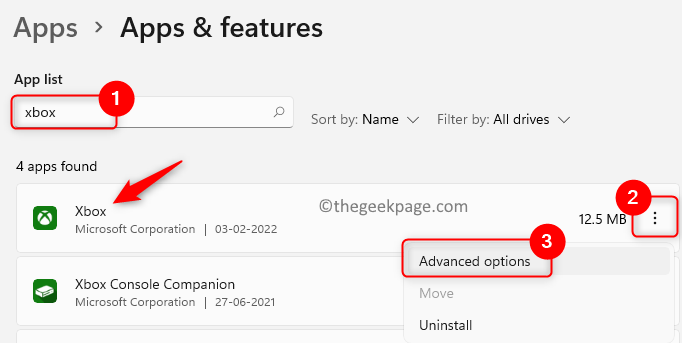
#5. Scroll down to the Reset section.
6. Click the Repair button.
7. If the problem persists, click the "Reset" button to reset the app data.
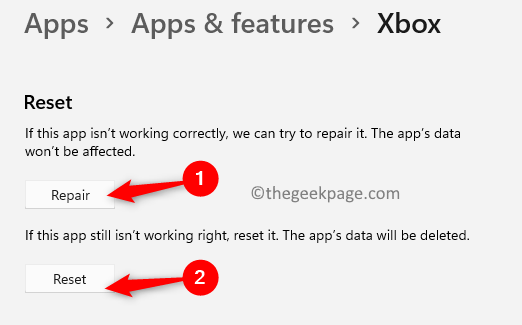
8. 再次单击重置以确认重置过程。
9. 执行上述步骤 3 - 8以修复和重置 Microsoft Store。
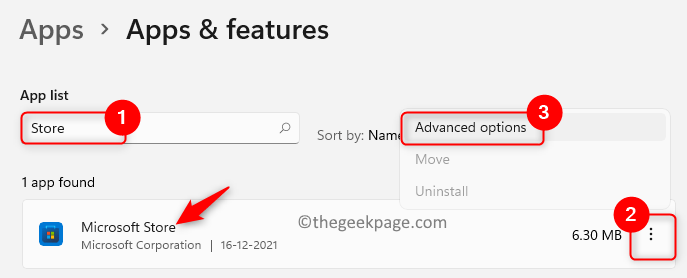
10. 检查问题是否已解决。
1. 打开运行 (Windows + R)对话框。
2.输入ms-windows-store:并按Enter打开Microsoft Store。
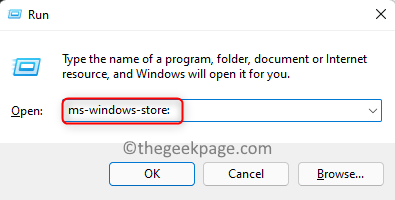
3. 转到商店底部左侧窗格中的库选项卡。
4. 在这里,单击获取更新按钮以获取应用程序的任何可用更新。
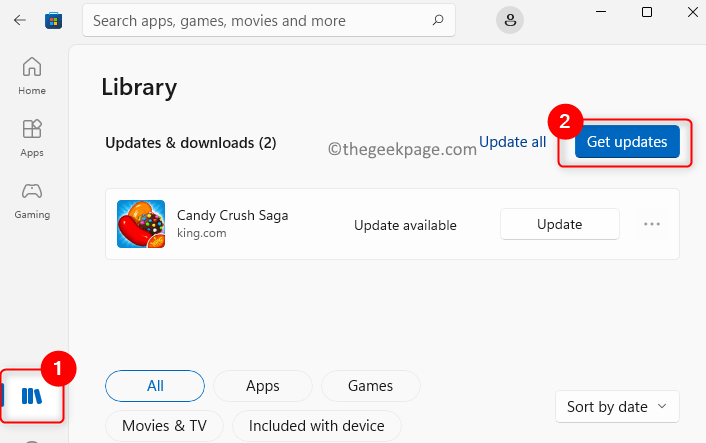
5. 安装更新后,重新启动计算机。
6. 启动后尝试安装游戏,查看问题是否解决。
1. 点击此链接前往微软网站获取Xbox 身份提供者。
2. 在此页面上,单击获取按钮。
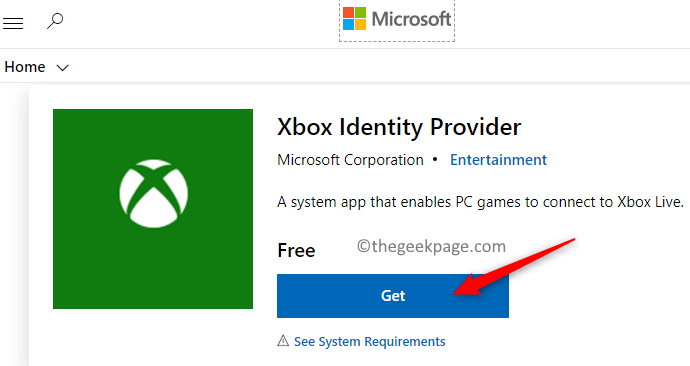
3. 当提示打开 Microsoft Store 时,单击打开 Microsoft Store按钮。
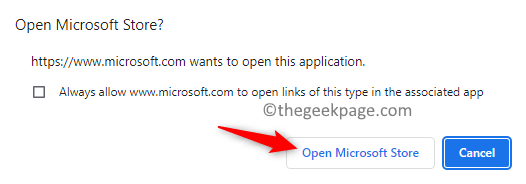
4. Xbox 身份提供程序页面在商店中打开。单击“获取”按钮将其安装到您的 PC 上。
注意:如果没有获取按钮,则表示它已经安装在 PC 上。
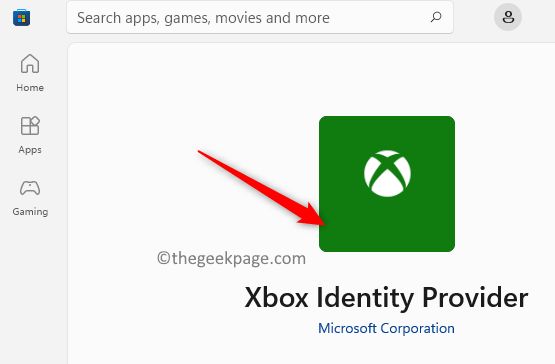
5. 要卸载并重新安装游戏服务,请按Windows键并在搜索框中键入powershell。
6.右键单击PowerShell并选择以管理员身份运行。
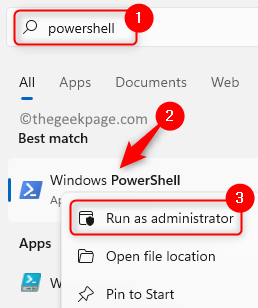
7.复制粘贴或键入下面的命令,然后按Enter执行它。
获取应用程序包 Microsoft.GamingServices | 删除-AppxPackage -allusers
8. 这将卸载游戏服务。
9、复制下面的命令,粘贴到PowerShell中执行。
启动 ms-windows-store://pdp/?productid=9MWPM2CQNLHN
10. 这将打开带有游戏服务页面的 Microsoft Store。

11. 在这里,点击安装/获取按钮来安装游戏服务。
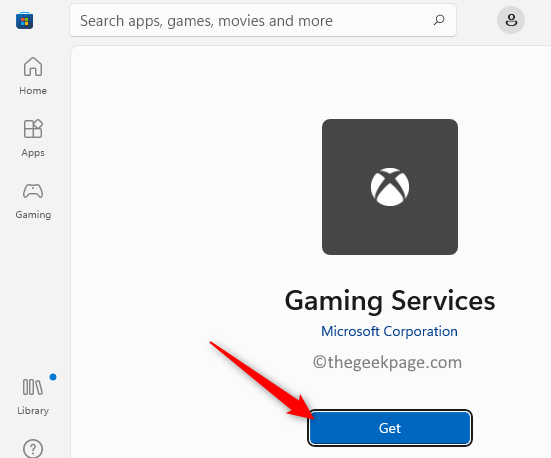
12. 安装完成后,打开 Xbox 应用程序并尝试安装 Halo Infinite 游戏。
1. 按Windows + R并键入services.msc打开Windows 服务。
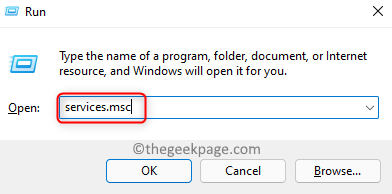
2.在服务列表中找到IP Helper并双击它打开属性。
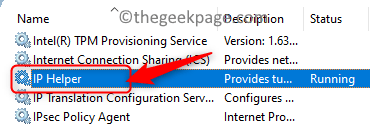
3.使用下拉框将启动类型更改为自动。
4. Click Apply.
5. Now, if the service is not running, click Start.
6. Click OK.
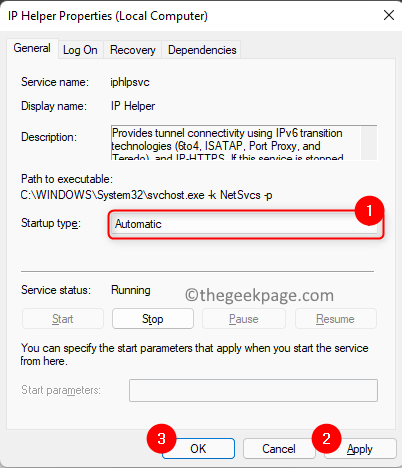
#7. Perform the above steps 2 - 6 for all services mentioned below
Xbox Accessories Management Services
Xbox Live Authentication Manager
Xbox Live Game Archives
Xbox Live Network Services
Windows Update
Microsoft Store Installation Service
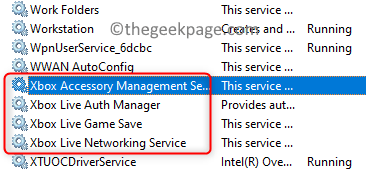
8. If the service named Gaming Services is not running , then right-click it and select Start.

9. If it is already running , then right-click the game in the services list Service and click to stop.

10. Right-click again and select "Start" to restart the service.
Note: Make sure both game services in the Windows service list are running.
11. Check if this resolves the game installation error.
1. Open Run (Windows R).
2. Type ms-settings:windowsupdate to open the Windows Update page.
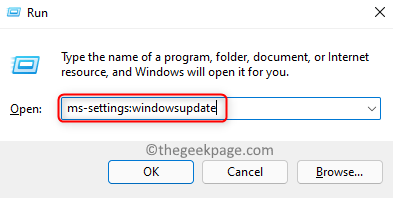
3. Click the Check for Updates button.
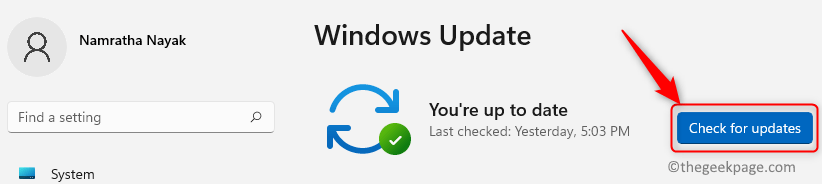
#4. If any updates are available, they will be downloaded and installed on your system.
5.Restart your PC and check if the error is resolved.
1. Press the Windows key and type wsreset in the Windows search box.
2. Click WSRESET in the results list.
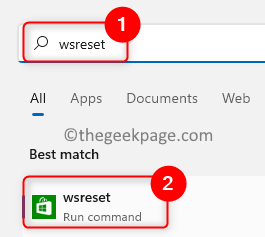
#3. It opens a black window and after the reset is completed, the window closes and Microsoft Store opens.
4. Now try to install the app using Xbox app or MS Store.
1. Click the Windows key and enter xbox in the search box.
2.Right-click the Xbox application in the list and select Uninstall.
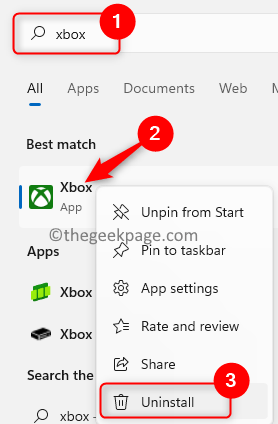
#3. Click Uninstall in the confirmation window.
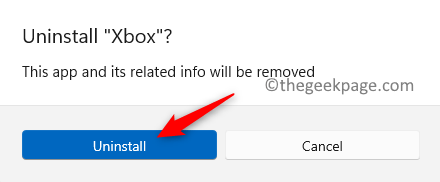
4. After the uninstallation is complete, open the Microsoft Store.
5. Type xbox in the search box at the top.
6. Click the Xbox application in the displayed application list. This will open the Xbox app page.
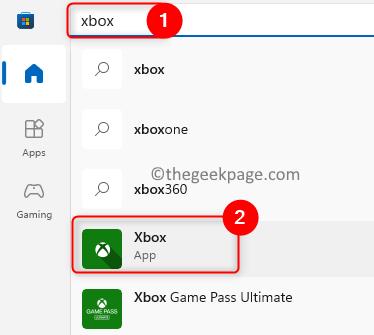
7. Click the Install/Get button.
8. Click Yes to allow the installation to continue.
9. After the installation is complete, check whether the game can be installed.
1. Open the Xbox app.
2. Go to the Halo Infinite game.
3. Here, click on the three horizontal dots and select Uninstall Game.
4. Click Yes to confirm the uninstallation.
5. After the uninstallation is complete, open File Explorer (Windows E).
6. Click This PC in the left pane. Open the D drive from the right pane.
7. You need to rename the WindowsApps folder that exists here.
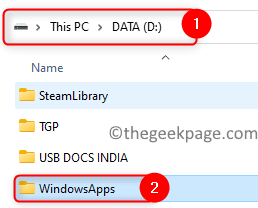
8. To take ownership of the WindowsApps folder, follow the steps mentioned in Fix 6 above 4 - 19 to operate.
9.Right-click the WindowsAppsFiles folder and select RenameIcon.
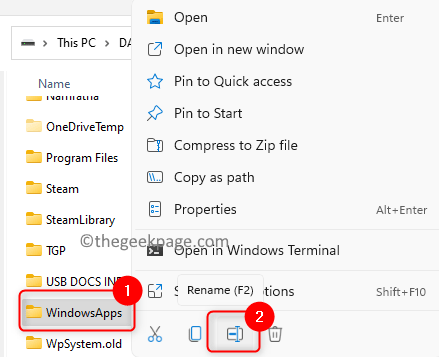
10. Rename the folder to something like WindowsApps.old and then press Enter.
NOTE: If you receive any error indicating that any file is open while renaming, please follow the steps below.
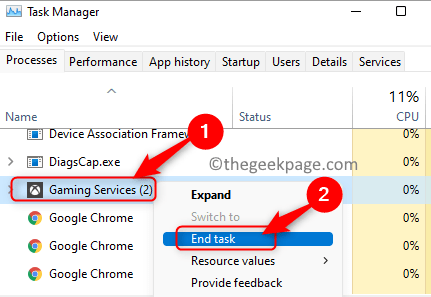


Restart your computer.
12. After starting,reinstall the game and check whether it can start normally.
The above is the detailed content of Fix: Halo Infinite (Campaign) installation error code 0X80070032, 0X80070424 or 0X80070005 on Xbox app. For more information, please follow other related articles on the PHP Chinese website!
 How to solve error code 8024401C
How to solve error code 8024401C
 How to solve dns_probe_possible
How to solve dns_probe_possible
 What to do if the blue screen code 0x0000007e occurs
What to do if the blue screen code 0x0000007e occurs
 Solution to computer display error code 651
Solution to computer display error code 651
 What are the commonly used functions of informix?
What are the commonly used functions of informix?
 How to uniformly replace ppt background images
How to uniformly replace ppt background images
 Excel input value is illegal
Excel input value is illegal
 Usage of source command in linux
Usage of source command in linux




