How to enable resume playback in VLC media player
When VLC player closes while playing a video, most Windows users complain that when they restart the video through VLC player, it starts playing from the beginning. Users often feel irritated when watching large file movies and tend to forget their location after the video ends.
We collected this issue and came up with a solution, wherein the user has to enable or turn on the resume playback option in the preferences of VLC media player on the system.
If you encounter the same problem, please don't worry. This article will introduce you how to enable resume playback function in VLC media player on Windows 11.
How to Enable Resume Playback in VLC Media Player on Windows 11, 10
Here are a few steps on how to enable the Resume Playback option in VLC Media Player.
Step 1: Open the VLC media player on your system by pressing the windows key and typing vlc media player.
Step 2: Select VLC Media Player from the search results as shown below.
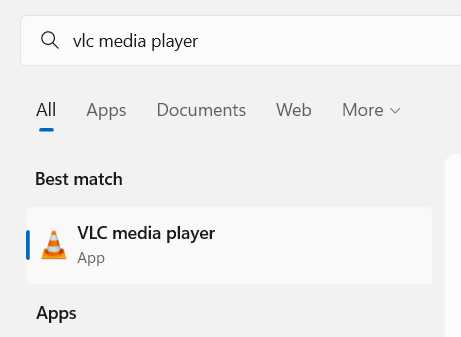
Step 3: After opening the VLC media player, click on the Tools option in the top menu bar as shown in the picture.
Step 4: Select Preferences from the list or press the CTRL P key to directly open the VLC player's preferences window.
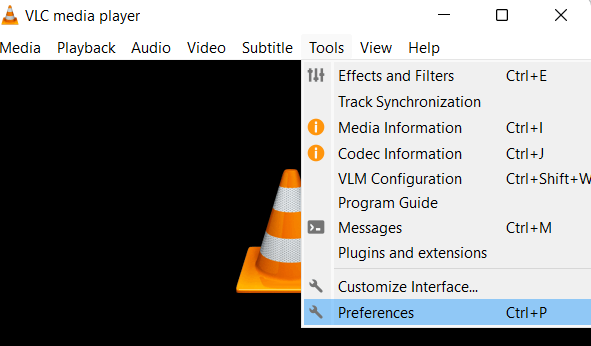
Step 5: In the Preferences window, make sure you have the Interface tab selected, as shown below.
Step 6: Under the Playlists and Instances section, click the Continue Playing option drop-down list as shown below.
Step 7: Select Always from the Continue Playing drop-down list.
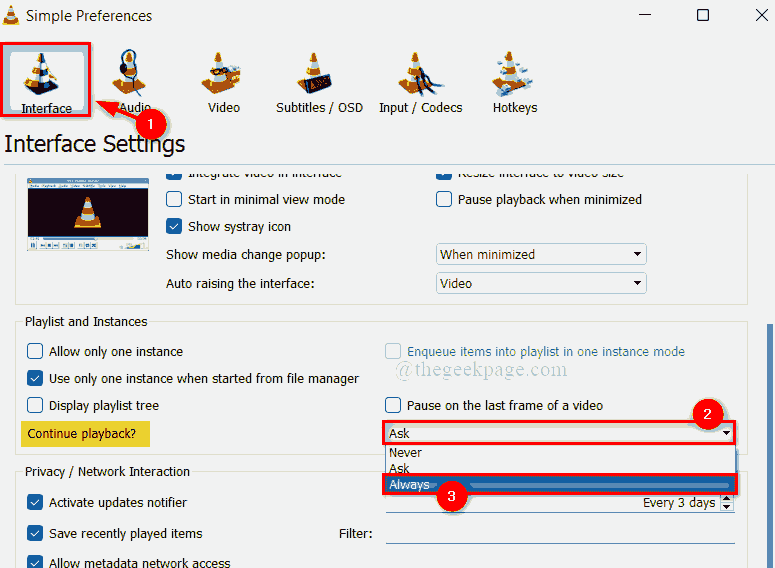
Step 8: After selecting "Always", click the "Save" button at the bottom of the "Preferences" window ,As shown below.
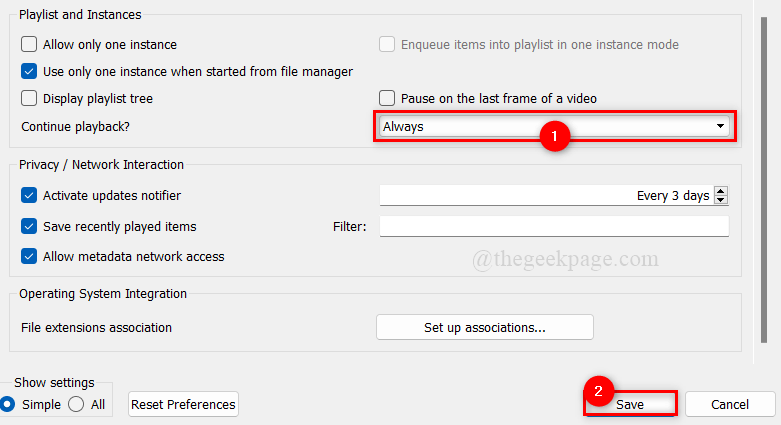
Step 9: Once completed, close the VLC media player.
that's all. If you close a video in it, it will now continue to play. _ _ _
The above is the detailed content of How to enable resume playback in VLC media player. For more information, please follow other related articles on the PHP Chinese website!

Hot AI Tools

Undresser.AI Undress
AI-powered app for creating realistic nude photos

AI Clothes Remover
Online AI tool for removing clothes from photos.

Undress AI Tool
Undress images for free

Clothoff.io
AI clothes remover

AI Hentai Generator
Generate AI Hentai for free.

Hot Article

Hot Tools

Notepad++7.3.1
Easy-to-use and free code editor

SublimeText3 Chinese version
Chinese version, very easy to use

Zend Studio 13.0.1
Powerful PHP integrated development environment

Dreamweaver CS6
Visual web development tools

SublimeText3 Mac version
God-level code editing software (SublimeText3)

Hot Topics
 1378
1378
 52
52


