
The copy-paste process and speed have improved significantly over the years. But some problems with this copy-and-paste process have yet to find permanent solutions. One such issue is the error "The device connected to the system cannot operate" which is displayed if the file transfer process is interrupted. Typically, this error message appears if the storage device is disconnected or lacks sufficient free space.
1. Plug the USB device into another port. If the front port shows the same results, try the back port.
2. Restarting the system and retrying the file transfer may resolve this issue.
Sometimes, the USB drive you are using may become disconnected from the system. Before proceeding, make sure the external storage connection is correct or not.
1. Make sure there is no file transfer process in progress.
2. Next, simply disconnect it from the system.
3. Wait a few seconds before reinserting. This time, you might also consider plugging it into another port.
4. After inserting it, open File Explorer and check if it appears there.
Now, try transferring the file you are having trouble with.
USB drives need some space to run smoothly. Check if it has enough space.
1. When plugging in the USB, press the Windows key and E key at the same time.
2. In File Explorer, go to "This PC". Check that the storage drive has enough free space.
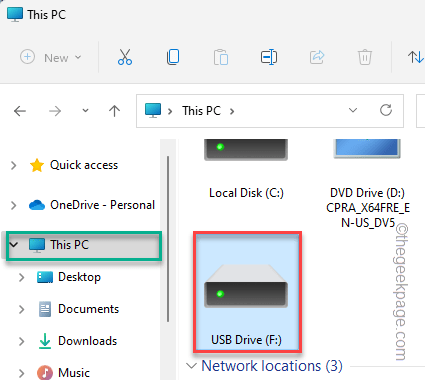
If you find that there is not enough free space, you must free it. Open the drive and clear the system of any unnecessary items, then try the file transfer again.
If the drive is damaged or malformed, try formatting it.
Note——
Before formatting the drive, please make sure there are no important files in the drive. You can back up important files before formatting the drive.
1. Open File Explorer and click "This PC".
2. Here you will find all the drives connected to your system. Just right-click on the USB drive and click "Format".
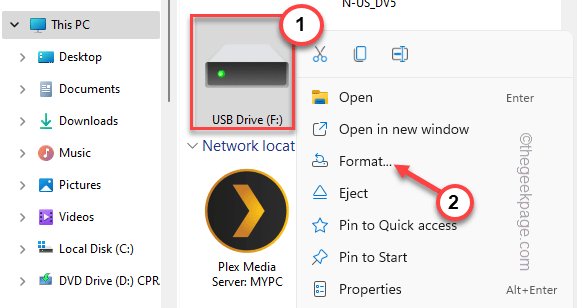
#3. You can select any desired format for your drive from the "File System:" drop-down menu.
Any format is usually one of NTFS, FAT32, EXT2, EXT3, EXT4, and exFAT. ]
4. Additionally, you can adjust the allocation unit size from the "Allocation unit size:" drop-down option.
5. To start the formatting process, click "Start".
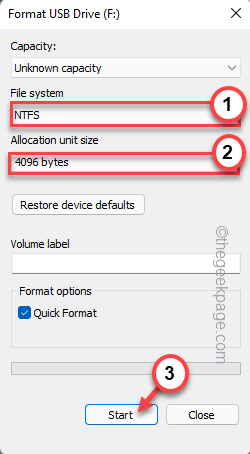
This will start the formatting process.
Run SFC and DISM to check and repair important system files.
1. First, right-click on the Windows key and S keys. Just click "cmd".
2. Now, just right-click on “Command Prompt” and click on “Run as administrator”.
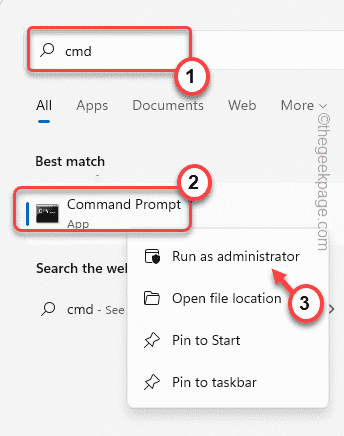
#3. First, you must perform a DISM scan. So paste this code and press Enter.
DISM.exe /Online /Cleanup-image /Restorehealth
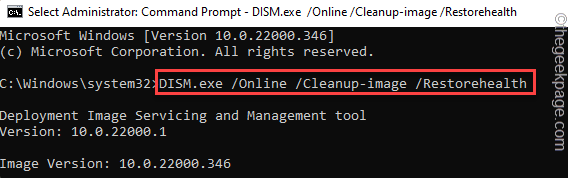
Let Windows complete the process.
4. After completing the DISM tool, write this command and press Enter to run the SFC scan.
sfc /scannow
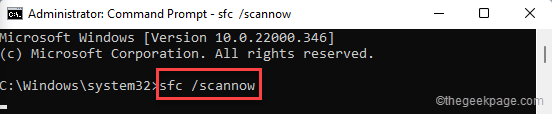
Close the command prompt window. Then, restart the system to complete both scans.
Try transferring the file again. This time, it will be done without any further issues.
The above is the detailed content of Fixed: Devices connected to the system not working properly when copying. For more information, please follow other related articles on the PHP Chinese website!
 What system is Honor?
What system is Honor?
 How to recover data after formatting
How to recover data after formatting
 How to solve the problem that js code cannot run after formatting
How to solve the problem that js code cannot run after formatting
 html formatting method
html formatting method
 ps adjust edge shortcut keys
ps adjust edge shortcut keys
 What is the working principle and process of mybatis
What is the working principle and process of mybatis
 What to do if the specified module cannot be found
What to do if the specified module cannot be found
 How to use localstorage
How to use localstorage
 java
java




