How to bypass Microsoft account requirements during Windows setup
Every few years, Microsoft makes it more difficult to create local accounts during Windows operating system setup.
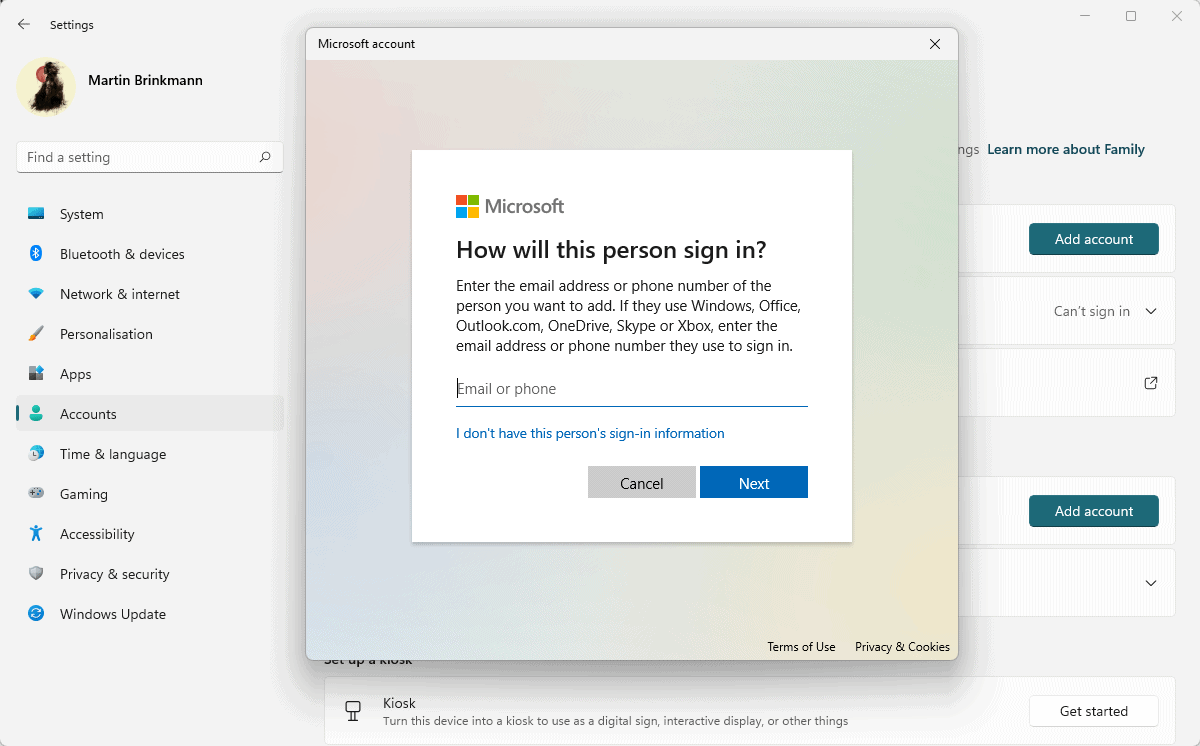
The company announced in February 2022 that a new setup and first run of Windows 11 Pro would require a Microsoft account. Workarounds are quickly available, but many users may not be aware of these bypass options.
Some users may prefer Microsoft accounts because they offer benefits including data synchronization through the OneDrive service, remote password recovery options, and other features.
Others may prefer local accounts because they reveal less information to their Microsoft account and are not hackable if the device is not turned on. For those customers who are unable to use or provide a Microsoft account, computer technicians will need to set them up with other types of accounts.
How to avoid using a Microsoft account in Windows 11
There are several ways to bypass the Microsoft account requirement during setup on a Windows device.
I described a method to use local accounts on Windows 11 version 22H2 devices. Although written for this version, the methods described will work on other versions of Windows 11 as well.
During the installation process, create a Microsoft account first, and then add a local account after the installation is completed. It's not elegant and requires an email address to initially create the account.
The following two methods do not require a Microsoft account at all.
Bypass 1: OOBE\BYPASSNRO
The easiest option to skip Microsoft account creation is to follow a few steps in the setup process so that it can be bypassed.
Here's how it works:
- Disable the Internet connection before starting setup, for example, disconnect the LAN cable or disable Wi-Fi.
- Windows will display a "Let's connect you to the network" or similar screen. The upcoming Windows 11 version 22H2 will no longer allow you to skip this step to create a local account.
- On the screen, use Shift-F10 to open a Command Prompt window.
- Type OOBE\BYPASSNRO and press Enter.
- Windows will restart and return to the Let's connect you to the network screen. Only this time, you can select "I don't have internet" to skip this.
- Then select "Continue with limited setup" and create a local account during the setup process.
Bypass 2: Use a banned email address
Using a frequently used email address is banned by Microsoft during the account creation process. This feature allows you to skip the creation or sign-in phase of your Microsoft account so it can be completed quickly during setup.
Here's how this works:
- Select Sign in when asked to create or sign in to a Microsoft account during setup.
- Use the email address no@thankyou.com.
- Type any password on the next screen.
- Windows will display "Oops, something went wrong" on the next screen.
- Clicking Next will open a screen allowing you to create a local account.
- You can assign a password to the account, or leave it blank.
The above is the detailed content of How to bypass Microsoft account requirements during Windows setup. For more information, please follow other related articles on the PHP Chinese website!

Hot AI Tools

Undresser.AI Undress
AI-powered app for creating realistic nude photos

AI Clothes Remover
Online AI tool for removing clothes from photos.

Undress AI Tool
Undress images for free

Clothoff.io
AI clothes remover

Video Face Swap
Swap faces in any video effortlessly with our completely free AI face swap tool!

Hot Article

Hot Tools

Notepad++7.3.1
Easy-to-use and free code editor

SublimeText3 Chinese version
Chinese version, very easy to use

Zend Studio 13.0.1
Powerful PHP integrated development environment

Dreamweaver CS6
Visual web development tools

SublimeText3 Mac version
God-level code editing software (SublimeText3)





