How to disable media volume control popups [permanently]
When you use the corresponding shortcut keys to fine-tune the volume level, the media volume control window will pop up on the screen. This can be annoying, so read on to find out different ways to permanently disable media volume control pop-ups.
How to disable media volume control pop-ups?
1. In Google Chrome
- click the Windows icon on the taskbar, type chrome in the search bar at the top, and then select related searches The result is to launch Google Chrome.
![How to disable media volume control popups [permanently]](/static/imghw/default1.png)
- Type or copy-paste the following into the address bar and press the key. Enter
<strong>chrome://flags</strong>![How to disable media volume control popups [permanently]](/static/imghw/default1.png)
- Type your media key in the search box at the top, then Hardware Media Key Handling Select Disabled from the drop-down list.
![How to disable media volume control popups [permanently]](/static/imghw/default1.png)
- Now exit the Google Chrome app and relaunch it.
Google Chrome offers several experimental features called "flags" that allow you to customize browser settings. Disabling the hardware media key handling flag in Chrome also disables the media volume control overlay for any media being played in the browser.
2. In Microsoft Edge, press the
- key to launch the Start menu and click under the Pinned apps section 'Edge' icon. Windows
![How to disable media volume control popups [permanently]](/static/imghw/default1.png)
- #Type or copy-paste the following into the address bar and press the key. Enter
<strong>edge://flags</strong>![How to disable media volume control popups [permanently]](/static/imghw/default1.png)
- Type your media key in the search box on the results page, and then click "Hardware Media Key Handling" drop-down list, select "Disabled".
![How to disable media volume control popups [permanently]](/static/imghw/default1.png)
After that, restart the Edge browser and use the shortcut keys to adjust the volume. You will no longer see the media volume control overlay.
We've shown the step-by-step process for disabling media control overlays on popular browsers, but you can perform this task on any Chromium-type browser.
3. To disable the desktop overlay
- key in Spotify, type spotify in the search bar and click the Spotify icon in the search results. Windows
![How to disable media volume control popups [permanently]](/static/imghw/default1.png)
- Click on the Menu icon (three dots) located in the upper left corner and select the Edit option from the menu and then # from the submenu ##first choice.
![How to disable media volume control popups [permanently]](/static/imghw/default1.png) Scroll down the settings window and disable the switch for the Show desktop overlay option when using media keys.
Scroll down the settings window and disable the switch for the Show desktop overlay option when using media keys. ![How to disable media volume control popups [permanently]](/static/imghw/default1.png)
4. Use third-party tools
- Download the HideVolumeOSD 1.4 tool from its official website.
![How to disable media volume control popups [permanently]](/static/imghw/default1.png)
- Use the shortcut to launch File Explorer and navigate to the location of the .exe file. WindowsE
- Double-click the .exe file and install the tray icon version.
![How to disable media volume control popups [permanently]](/static/imghw/default1.png)
- After successful installation, the Hidden Volume OSD icon will appear in the system tray.
- Click once to hide the volume OSD tray icon to disable volume display.
![How to disable media volume control popups [permanently]](/static/imghw/default1.png)
Windows PC does not have any built-in settings to disable on-screen media volume pop-ups. However, installing a third-party tool called HideVolumeOSD 1.4 will allow you to choose whether to enable or disable media volume overwriting according to your needs.
Pretty simple, right? Use the method described in this how-to guide to disable the media volume control pop-up if it bothers you.
You can check out our great guide explaining how to customize Windows using Registry Editor.
The above is the detailed content of How to disable media volume control popups [permanently]. For more information, please follow other related articles on the PHP Chinese website!

Hot AI Tools

Undresser.AI Undress
AI-powered app for creating realistic nude photos

AI Clothes Remover
Online AI tool for removing clothes from photos.

Undress AI Tool
Undress images for free

Clothoff.io
AI clothes remover

Video Face Swap
Swap faces in any video effortlessly with our completely free AI face swap tool!

Hot Article

Hot Tools

Notepad++7.3.1
Easy-to-use and free code editor

SublimeText3 Chinese version
Chinese version, very easy to use

Zend Studio 13.0.1
Powerful PHP integrated development environment

Dreamweaver CS6
Visual web development tools

SublimeText3 Mac version
God-level code editing software (SublimeText3)

Hot Topics
 1387
1387
 52
52
 Using PHP to control the camera: analysis of the entire process from connection to shooting
Jul 30, 2023 pm 03:21 PM
Using PHP to control the camera: analysis of the entire process from connection to shooting
Jul 30, 2023 pm 03:21 PM
Use PHP to control the camera: Analyze the entire process from connection to shooting. Camera applications are becoming more and more widespread, such as video calls, surveillance systems, etc. In web applications, we often need to control and operate cameras through PHP. This article will introduce how to use PHP to realize the entire process from camera connection to shooting. Confirm the connection status of the camera. Before starting to operate the camera, we first need to confirm the connection status of the camera. PHP provides an extension library video to operate the camera. We can pass the following code
![How to disable media volume control popups [permanently]](https://img.php.cn/upload/article/000/000/164/168493981948502.png?x-oss-process=image/resize,m_fill,h_207,w_330) How to disable media volume control popups [permanently]
May 24, 2023 pm 10:50 PM
How to disable media volume control popups [permanently]
May 24, 2023 pm 10:50 PM
When you use the corresponding shortcut key to fine-tune the volume level, a media volume control pop-up will appear on the screen. This can be annoying, so read on to find out different ways to permanently disable media volume control pop-ups. How to disable media volume control popup? 1. Click the Windows icon on the taskbar in Google Chrome, type chrome in the search bar at the top, and select the relevant search results to launch Google Chrome. Type or copy-paste the following into the address bar and press the key. Enterchrome://flags type media keys in the search box at the top and select Disable in the Hardware Media Key Handling drop-down list. Now exit the Google Chrome app and relaunch it. Google
 Microsoft Edge tests a new feature to tidy up its experience on Windows 11
Nov 07, 2023 pm 11:13 PM
Microsoft Edge tests a new feature to tidy up its experience on Windows 11
Nov 07, 2023 pm 11:13 PM
Microsoft Edge with Fluent Design menu on Windows 11 Microsoft is adding a new feature... to tidy up one of Edge's controversial features - the sidebar, which can be docked to the right side of Windows 11 and Windows 10. Microsoft EdgeCanary is testing a new feature or popup that automatically detects unused items in the sidebar. Microsoft is adding a sidebar to Edge in November 2022, promising that the feature will improve your productivity on Windows 10, especially Wind, which Copilot doesn't come with.
 How to implement robot control using Java
Jun 16, 2023 am 10:36 AM
How to implement robot control using Java
Jun 16, 2023 am 10:36 AM
In recent years, robotic technology has been widely used, which shows its importance in the field of science and technology. Robot control is also one of the core parts of robot development. Using Java language to realize robot control can achieve fast robot control and provide strong support for the further development of robots. Java is a high-level language that has become a widely used programming language due to its good cross-platform, efficiency and security. It also provides good support in implementing robot control. First of all, you need to understand the robot control
 How to implement API versioning in FastAPI
Jul 29, 2023 am 11:33 AM
How to implement API versioning in FastAPI
Jul 29, 2023 am 11:33 AM
How to implement API version control in FastAPI Introduction: With the rapid development of software development, API version control has become more and more important. As our applications continue to evolve and improve, we often need to make updates and modifications to the API. This requires us to be able to smoothly introduce new API versions without affecting the old versions. In this article, we will discuss how to implement API versioning in FastAPI. FastAPI is a modern web framework based on Python that provides fast
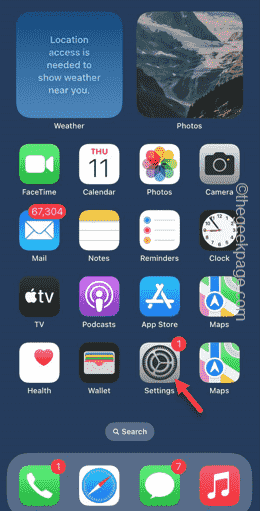 Control Center not working in iPhone: Fix
Apr 17, 2024 am 08:16 AM
Control Center not working in iPhone: Fix
Apr 17, 2024 am 08:16 AM
Imagine an iPhone without a functioning Control Center. You can't, right? If the buttons on the Control Center don't work properly, you won't be able to use your iPhone properly. The main idea of Control Center is to easily access certain features directly from anywhere on your phone. In this case, these solutions will help to resolve the issue on your phone. Fix 1 – Use a Cloth to Clean Your Phone Sometimes the upper part of the display gets dirty from regular use. This may cause the Control Center to not function properly. Step 1 – Take a soft, clean microfiber cloth and clean the top half of your iPhone screen. You can also use any screen cleaning solution. Step 2 – Make sure to remove any dust, oil, or anything else from your phone’s display. After clearing phone screen
 How to allow pop-ups in Firefox
Feb 01, 2024 am 08:06 AM
How to allow pop-ups in Firefox
Feb 01, 2024 am 08:06 AM
How to allow pop-ups in Firefox! How do I allow pop-ups when using Firefox? Let’s introduce it below! When we browse the Internet, there are often some advertising pop-ups on the web page that greatly affect our online experience. But sometimes we need to watch the content of the pop-up window. What should we do if it is blocked by the browser? How to allow pop-up windows? , the editor will introduce below how to allow pop-up windows in Firefox browser. If not, follow me and read on! How to allow pop-up windows in Firefox 1. Open Firefox, click the menu in the upper right corner, and select "Options"; 2. Click "Privacy and Security" on the left; 3. Click "Exceptions" to the right of "Block Pop-ups" " button; 4. In the "Allowed Sites-Pop-up Window" settings
 How to solve distributed locks and concurrency control in PHP development
Oct 10, 2023 am 08:34 AM
How to solve distributed locks and concurrency control in PHP development
Oct 10, 2023 am 08:34 AM
How to solve distributed locks and concurrency control in PHP development Introduction: In PHP development, it is often necessary to solve the problem of multiple processes or multiple servers operating shared resources at the same time. In this case, distributed locks and concurrency control need to be used to ensure data consistency and reliability. This article will introduce how to solve the problems of distributed locks and concurrency control in PHP development, and give specific code examples. 1. Implementation of distributed locks: In PHP development, the most common way to implement distributed locks is to use Redis. Red



![How to disable media volume control popups [permanently]](https://img.php.cn/upload/article/000/000/164/168493982072477.png)
![How to disable media volume control popups [permanently]](https://img.php.cn/upload/article/000/000/164/168493982075267.png)
![How to disable media volume control popups [permanently]](https://img.php.cn/upload/article/000/000/164/168493982041791.png)
![How to disable media volume control popups [permanently]](https://img.php.cn/upload/article/000/000/164/168493982179104.png)
![How to disable media volume control popups [permanently]](https://img.php.cn/upload/article/000/000/164/168493982165545.png)
![How to disable media volume control popups [permanently]](https://img.php.cn/upload/article/000/000/164/168493982110569.png)
![How to disable media volume control popups [permanently]](https://img.php.cn/upload/article/000/000/164/168493982199234.png)
![How to disable media volume control popups [permanently]](https://img.php.cn/upload/article/000/000/164/168493982213487.png)
![How to disable media volume control popups [permanently]](https://img.php.cn/upload/article/000/000/164/168493982239226.png)
![How to disable media volume control popups [permanently]](https://img.php.cn/upload/article/000/000/164/168493982213823.png)
![How to disable media volume control popups [permanently]](https://img.php.cn/upload/article/000/000/164/168493982285226.png)
![How to disable media volume control popups [permanently]](https://img.php.cn/upload/article/000/000/164/168493982233514.png)
