
With AirDrop, you can easily transfer files between Mac, iPhone and iPad. It uses multiple technologies to transfer files securely. AirDrop uses Bluetooth to find devices, and the sending device establishes a secure WiFi network connection to send and receive files. This is because it is the fastest, reliable and safe to use. In this article, I will show you how to fix AirDrop not working issue on Mac, iPhone and iPad? continue reading!
AirDrop is a method for sending files or transferring data locally between two devices. This feature was introduced on Mac in 2008. However, later in 2013, it was expanded to iOS7 devices.
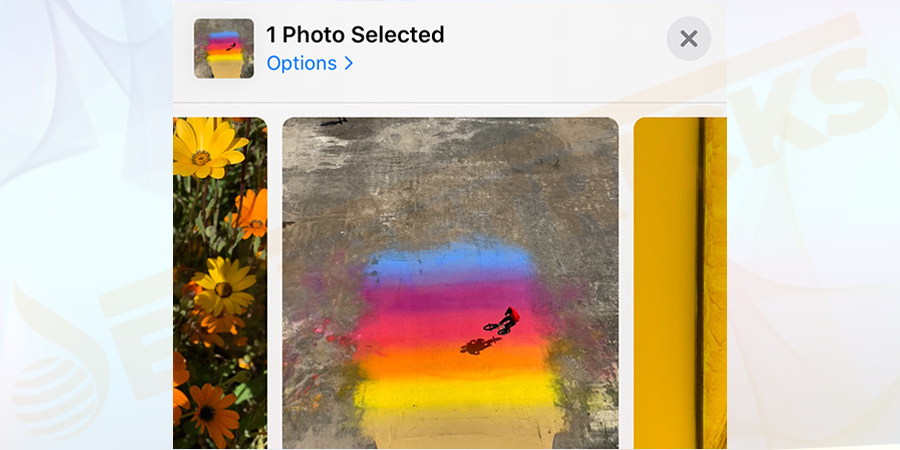
#The two devices are initially connected via Bluetooth, and if the file is large, Wi-Fi is used. If you are using a device with older hardware, even if the feature itself works well, you may have issues using it.
One of the most common issues reported by users is visibility issues. Sometimes, even after multiple attempts, the recipient doesn't show up, which is why Apple is introducing a new U1 chip for iPhone 11 that features the latest ultra-wideband technology. In this way, the discoverability of the device will be improved and the issue of AirDrop not working properly will be solved.
Before using AirDrop, you usually need to consider several aspects on Mac operating system. Consider these prerequisites. These factors ensure that AirDrop runs smoothly on your Mac and keeps you safe.
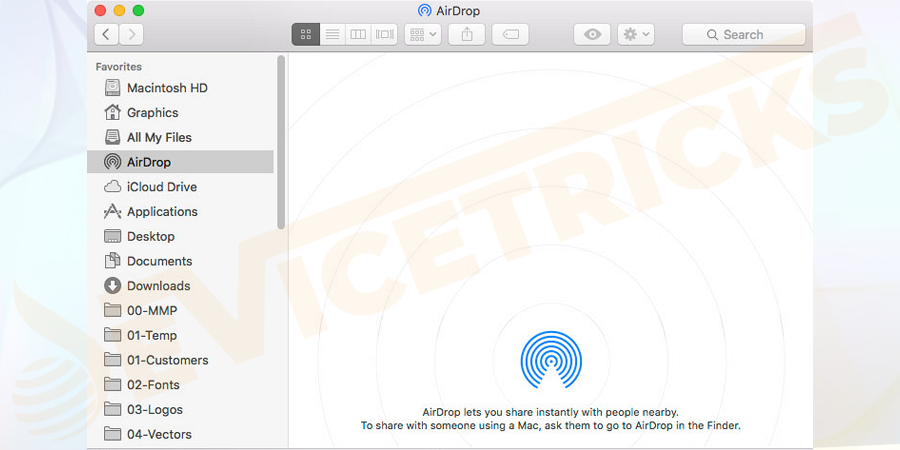
There are several reasons why this feature may not work properly. Before we start troubleshooting, make sure you check the following requirements of AirDrop given below.

It should also be noted that any model newer than the above model should work. The above devices may cause AirDrop to fail to resolve Mac issues.
AirDrop compatible iOS devices:
Despite broad compatibility, the older your device is, the more likely you are to encounter AirDrop issues.

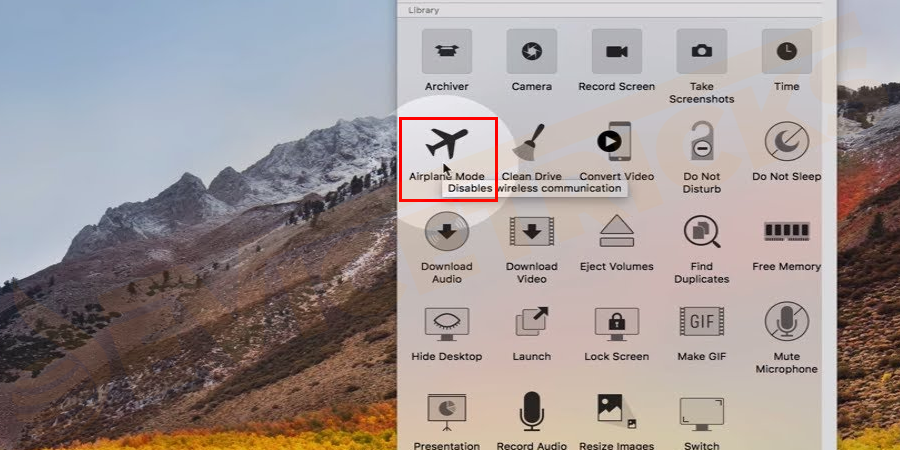
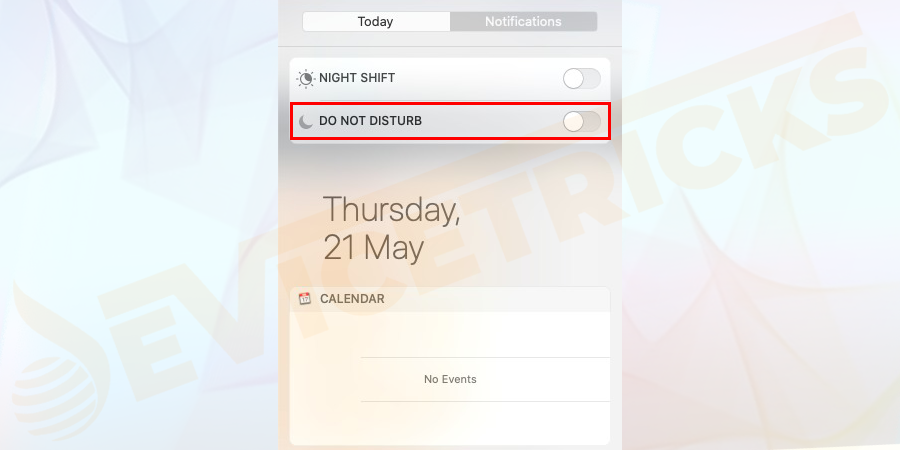
If the above solutions don’t work, try launching the following solutions to fix AirDrop not working on Mac.
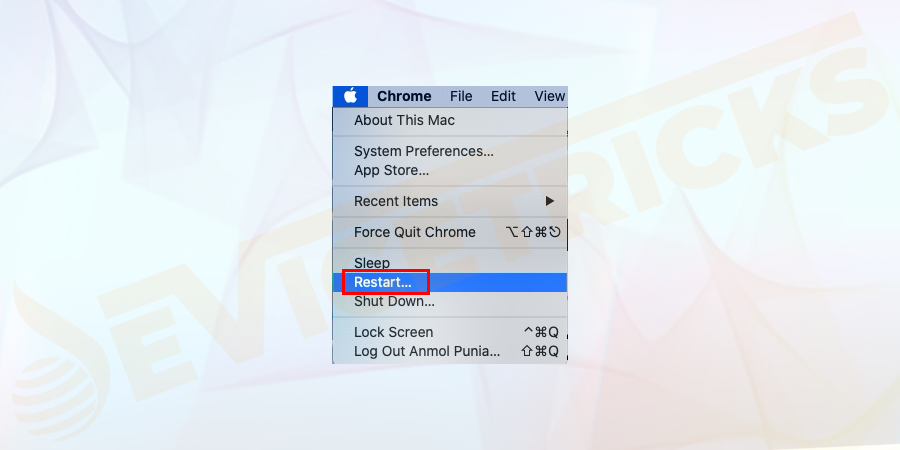
Sometimes simplicity is the most effective way to solve AirDrop problems. If you are performing a certain task, this may not be acceptable.
If you don't set your Mac's visibility to "Everyone," AirDrop may not work working normally. To fix this issue, you need to set your Mac's visibility to Everyone. You can adjust it by following these steps:
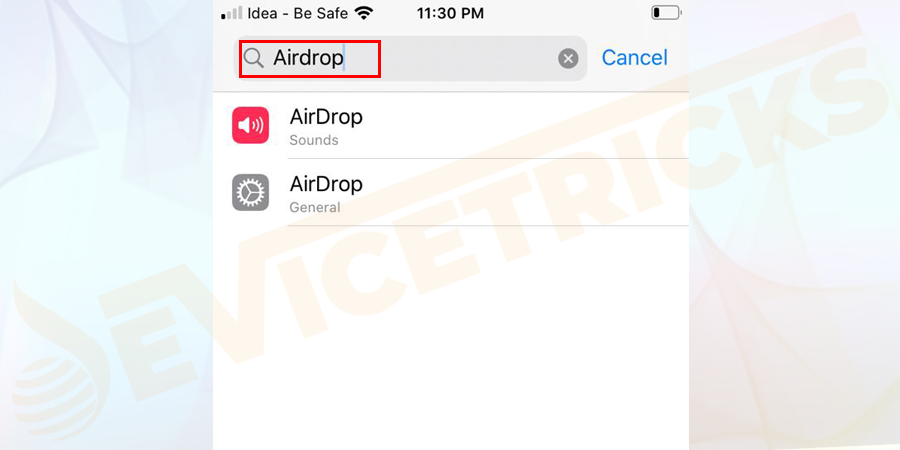
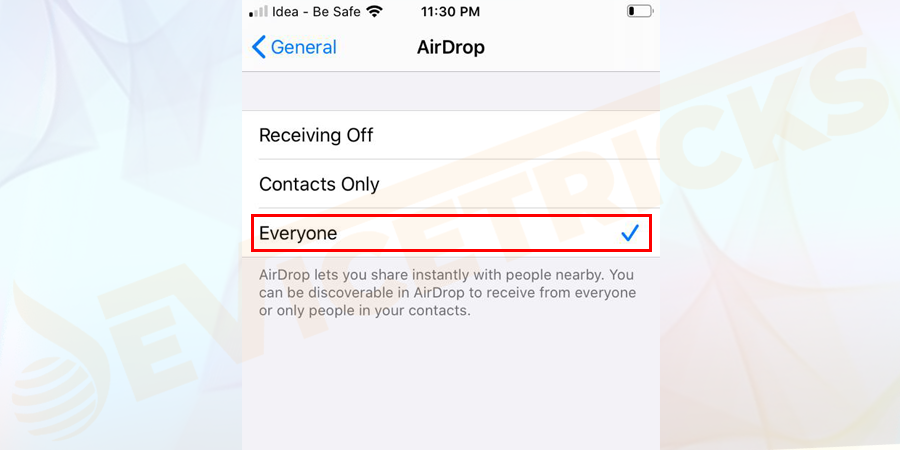
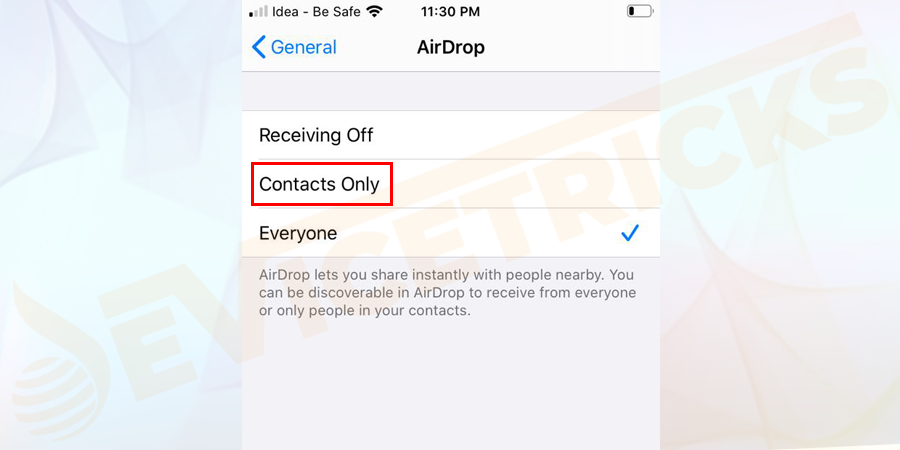
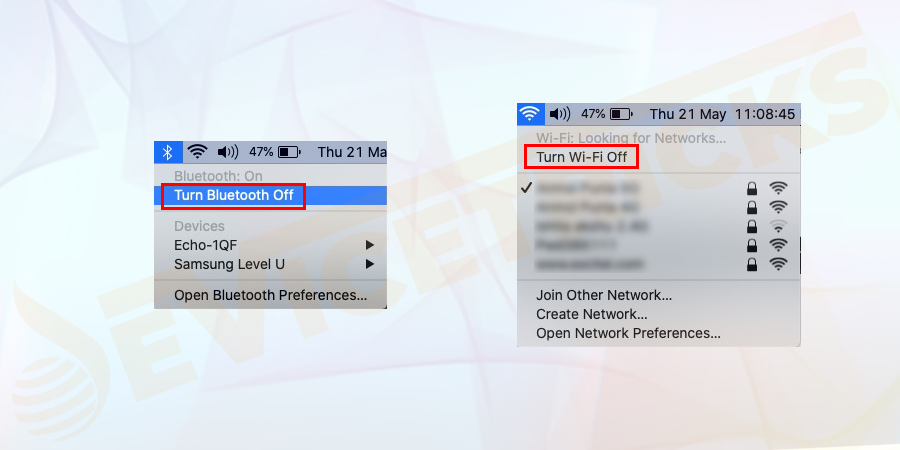 Sometimes either your Bluetooth or Wi-Fi behaves strangely or is not enabled correctly . In this case, turn it
Sometimes either your Bluetooth or Wi-Fi behaves strangely or is not enabled correctly . In this case, turn it
and turn it on again. Just click on the relevant icon in the menu bar in the upper right corner of the screen. After turning off Wi-Fi and Bluetooth, turn them on again and check for errors. Connect to the same Wi-Fi network
The main requirement for AirDrop to transfer files is not to be connected to the same Wi-Fi network, that's Apple's instructions. However, many users report that the results are much better when the devices share the network. So, try connecting both devices to the same Wi-Fi network and try transferring files again. 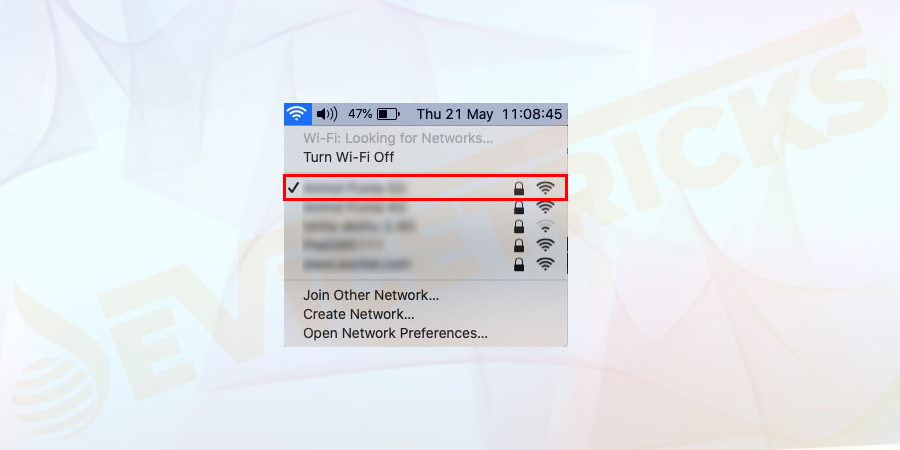
Disable Do Not Disturb
Open
Notification Center.##Click the 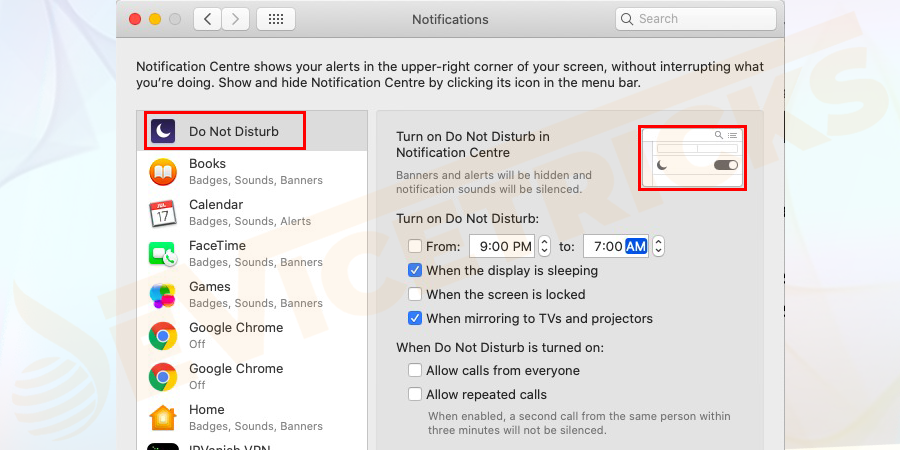 Today
Today
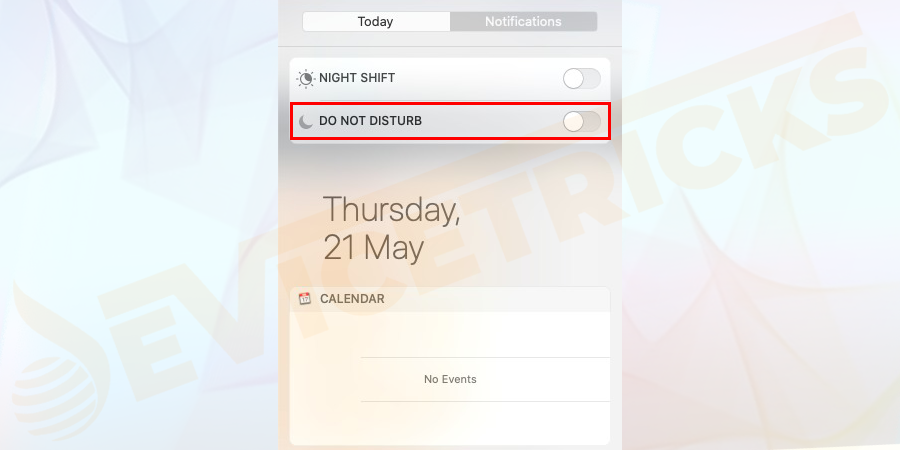 According to Apple, if your Mac is running OS X Mavericks or earlier, you need to turn on
According to Apple, if your Mac is running OS X Mavericks or earlier, you need to turn on
in the sidebar to transfer files. In later versions of macOS, you don't need to use this method. However, you'll get the best results if you open the AirDrop window before starting the file transfer. If this doesn't work, you can use Terminal Command to restart your Mac's Bluetooth service. This can solve visibility and transmission issues. Using macOS's own firewall may block incoming connections. To resolve AirDrop transfer failure issues, you need to disable this setting. To do this, follow these steps: Note: This solution will not help you if the box is unchecked. This problem is more likely to occur if your Mac is running an outdated version of macOS, as you may already know. If you want to minimize software issues, you should keep your device up to date. AirDrop is annoying and if you are trying to send files or data to a brand new iPhone 11, then you may encounter this problem. Try launching the following solutions to fix AirDrop not working on iOS Disconnect your device from the WiFi network and try to reconnect. To do this, #If this does not resolve the issue, please reset the network. Use Terminal Command to Restart Bluetooth
sudo pkill blued
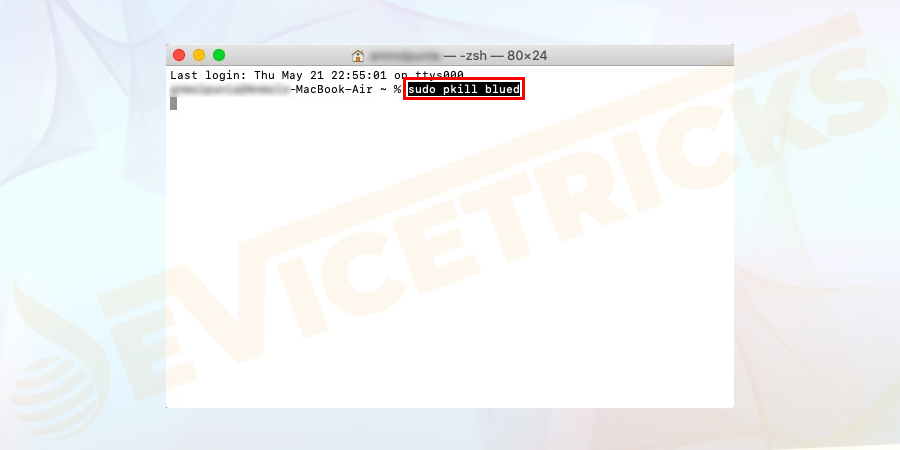
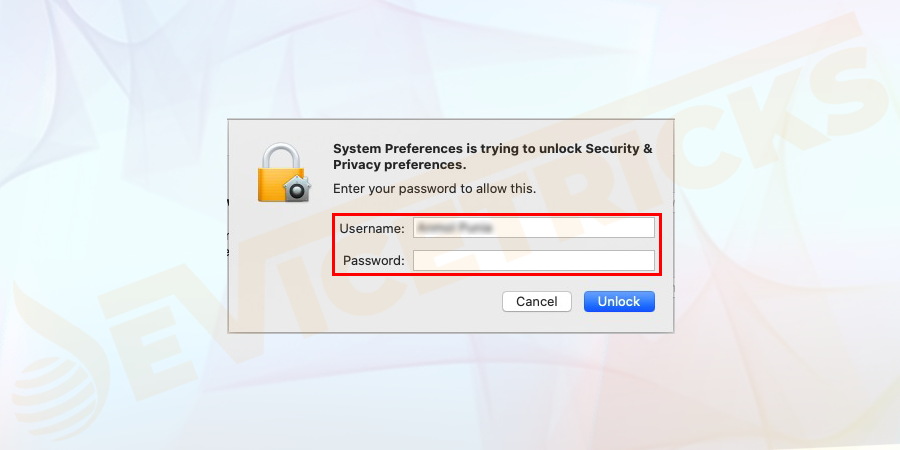
Disable "Block all incoming connections"
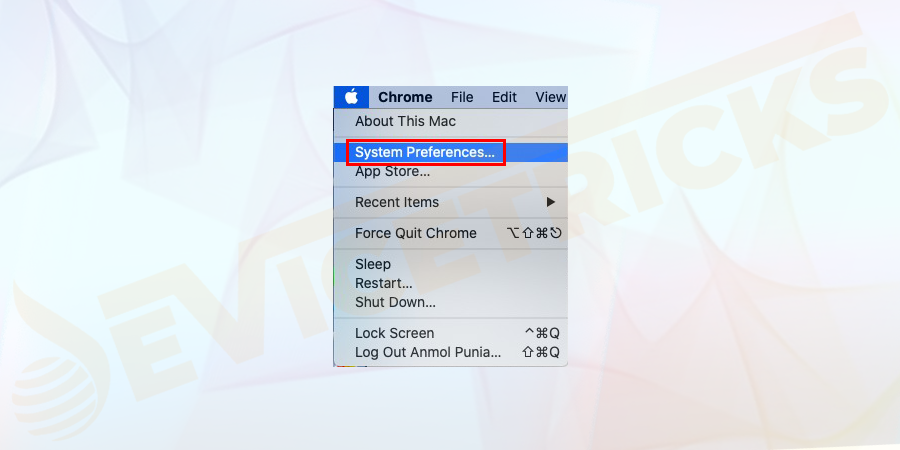
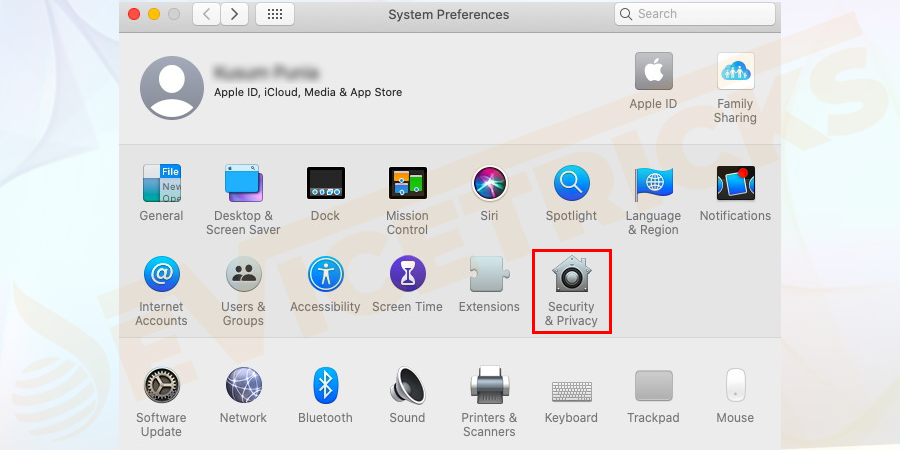
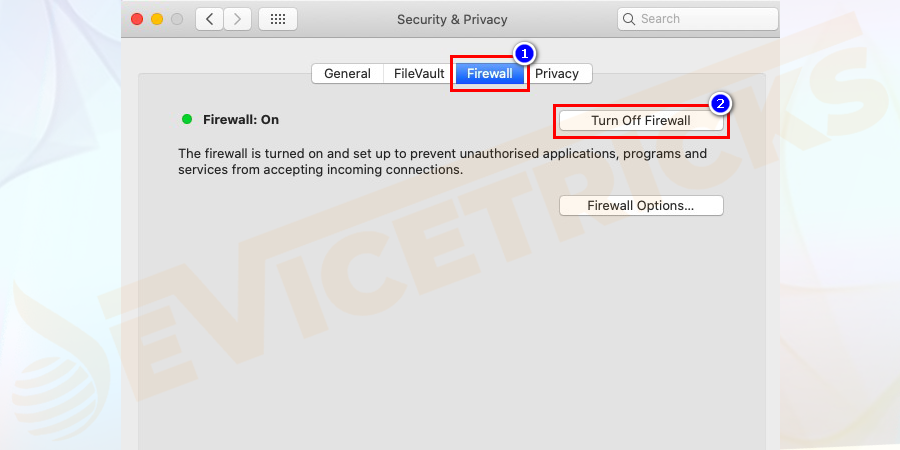
To do this, click the
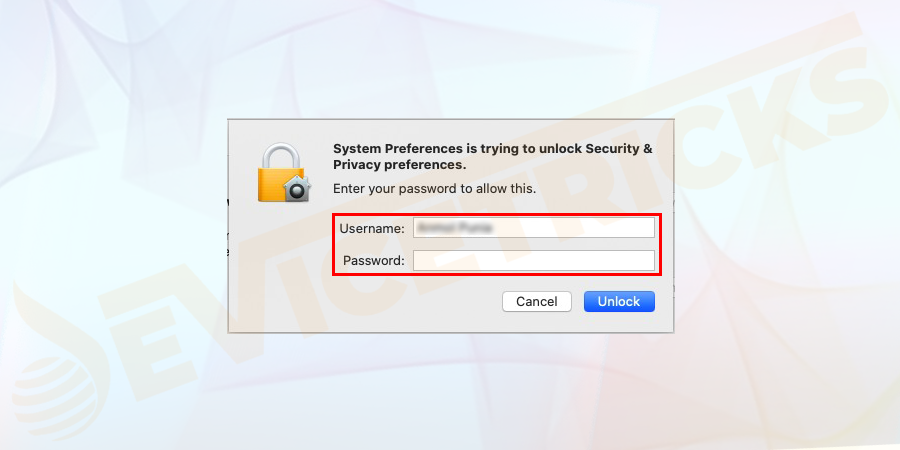
Click
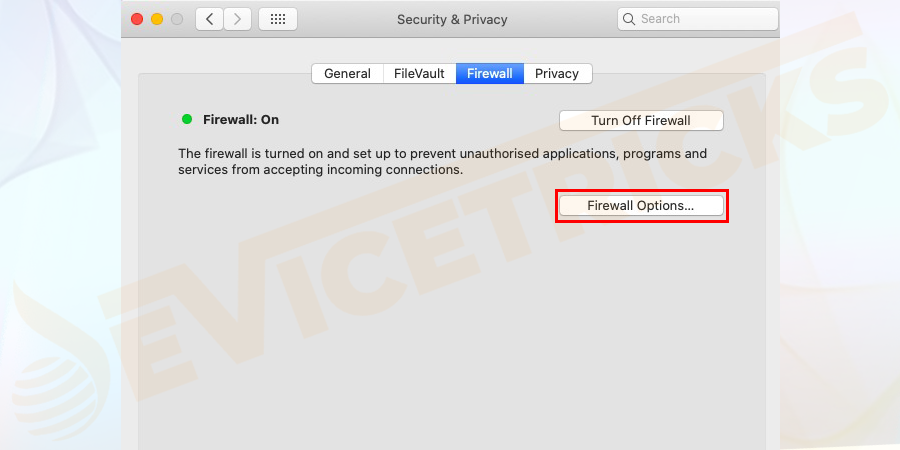
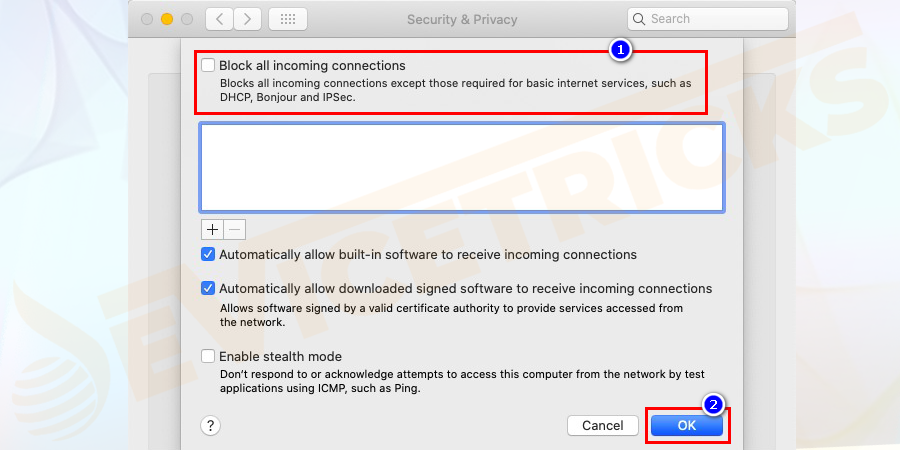
Reset Network Settings
First,
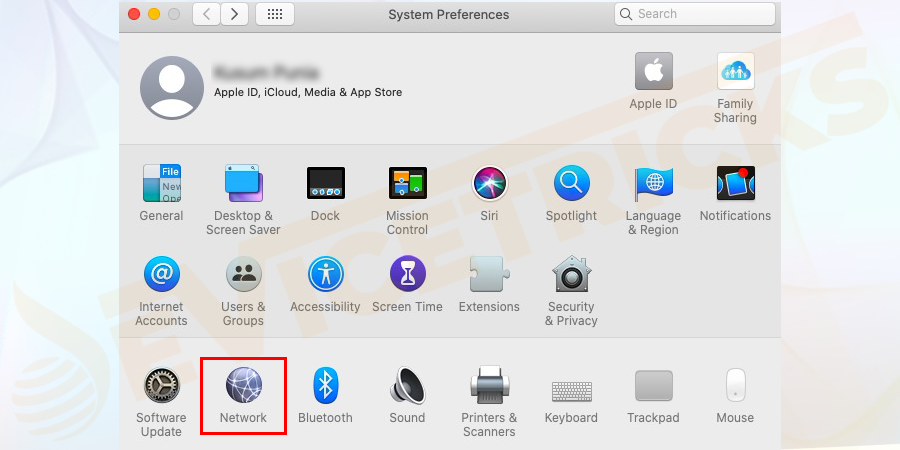
Now click on
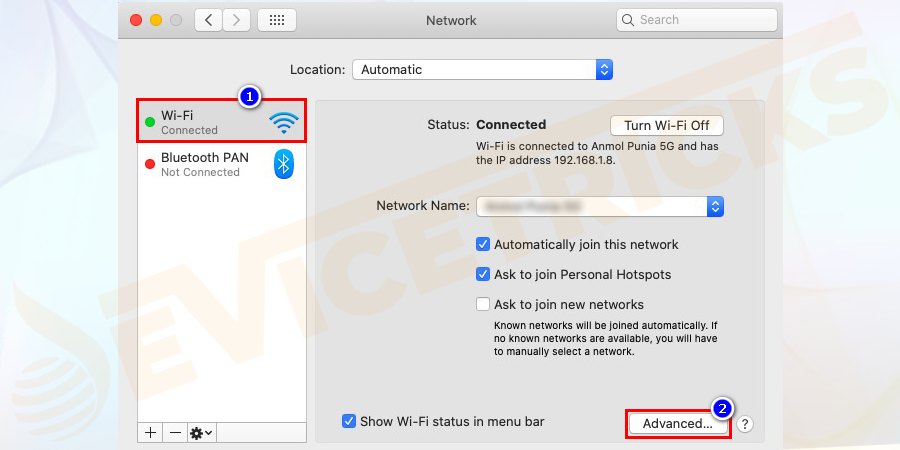
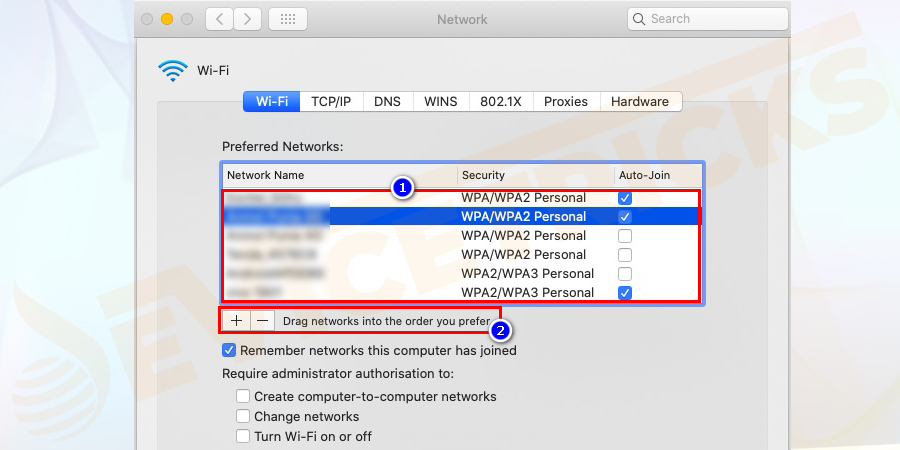
Finally, now reconnect to the
Change the device name
In most cases, don’t use special characters and spaces in your Mac name. For example, #, (, %, etc. If you have used such characters, you need to rename your device. This may help solve the problem of AirDrop not working on Mac.
Open
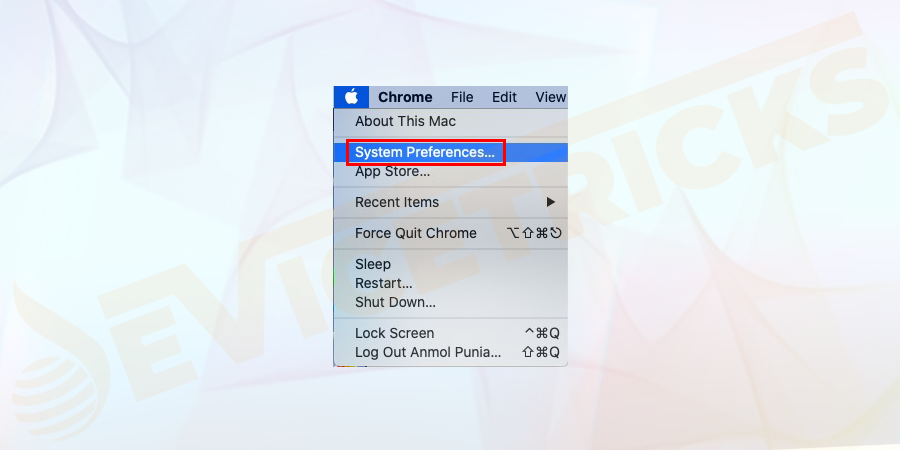
Go to
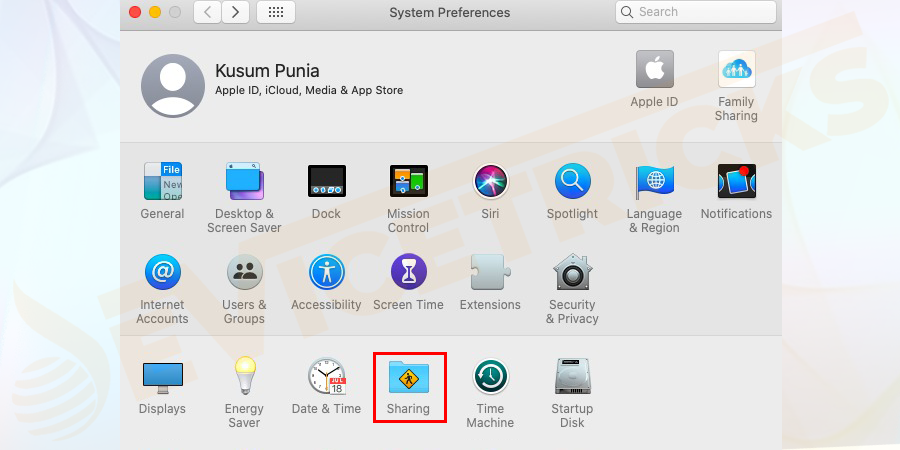
Click the
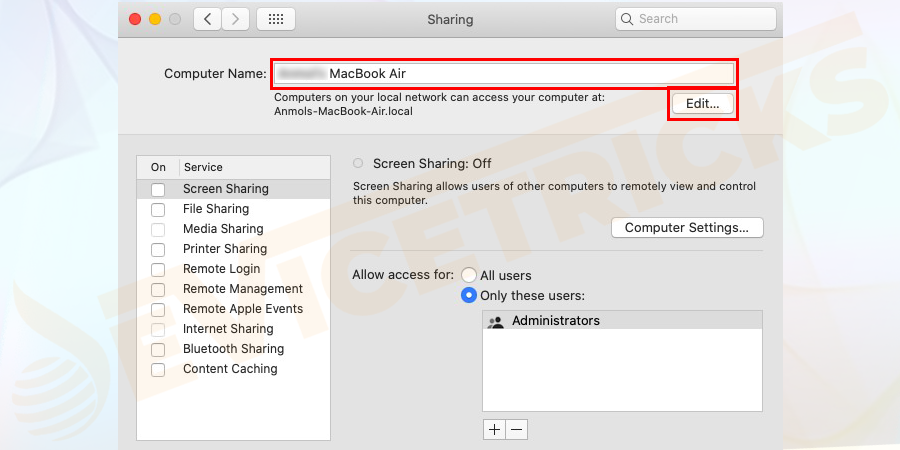
Update macOS
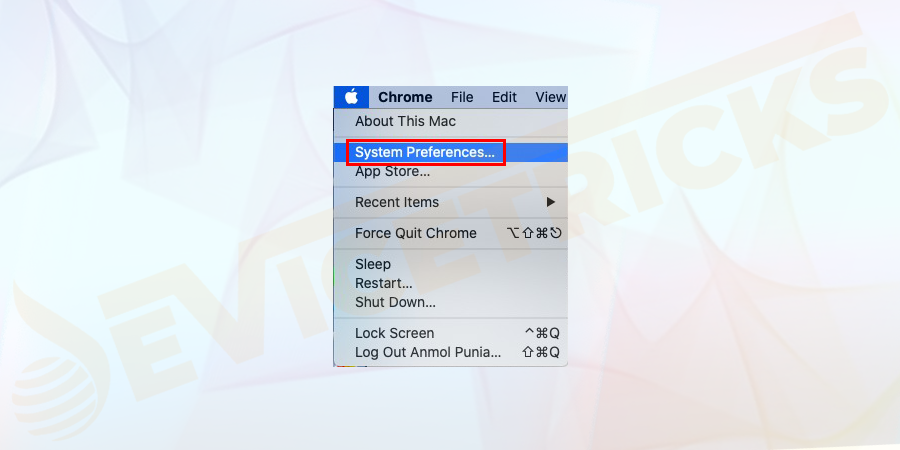
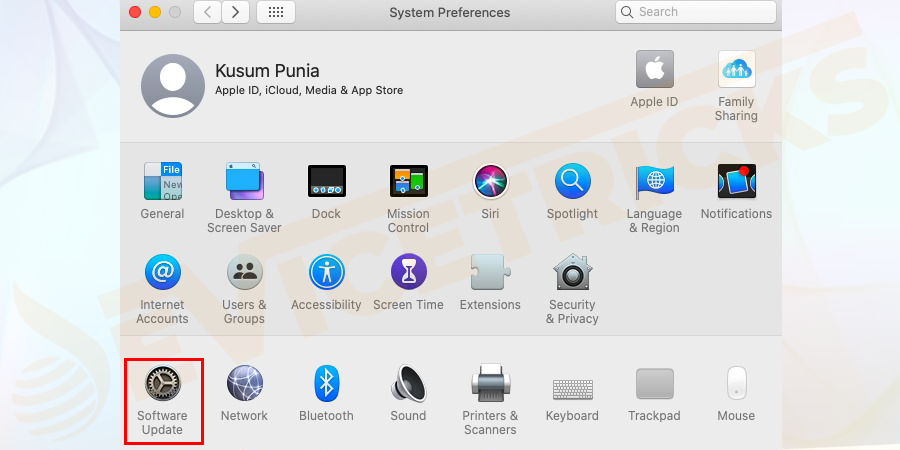
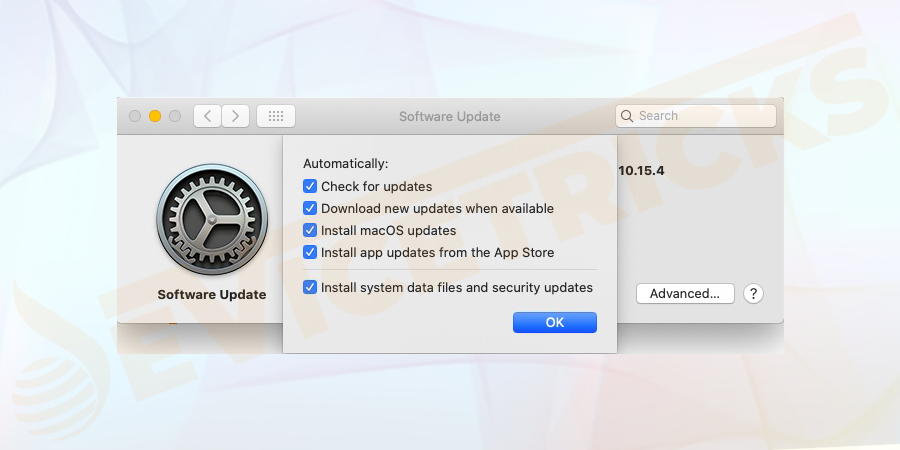
How to fix “AirDrop not working” issue on iOS?
Allow everyone to send files
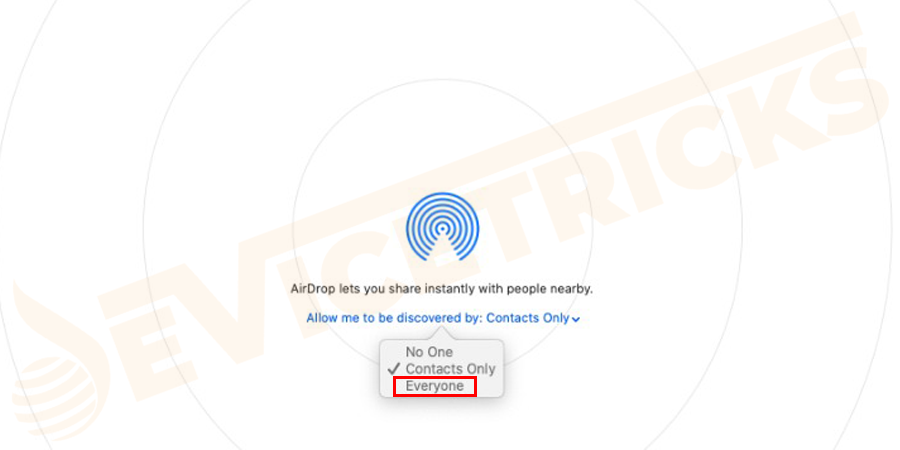
Turn off and turn on Wifi and Bluetooth services
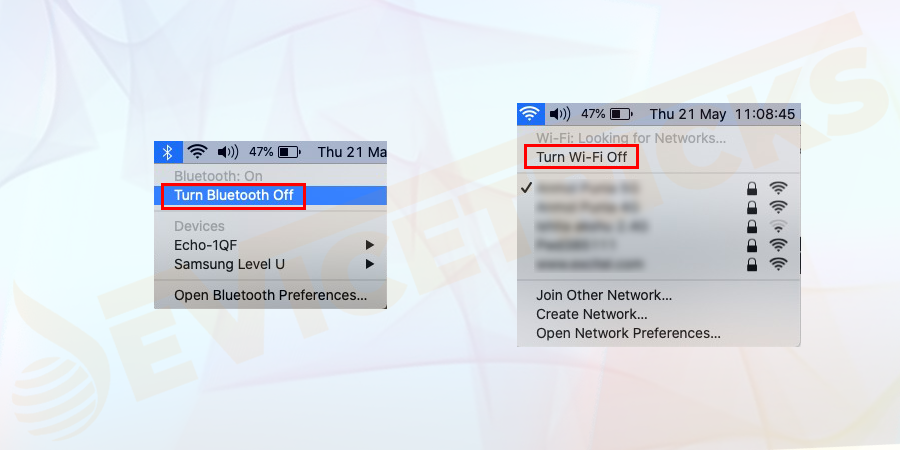
Reset Network Settings
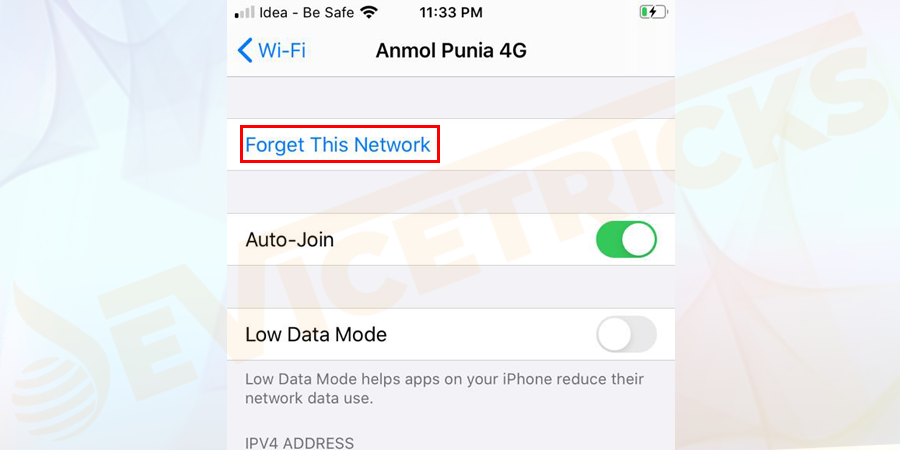
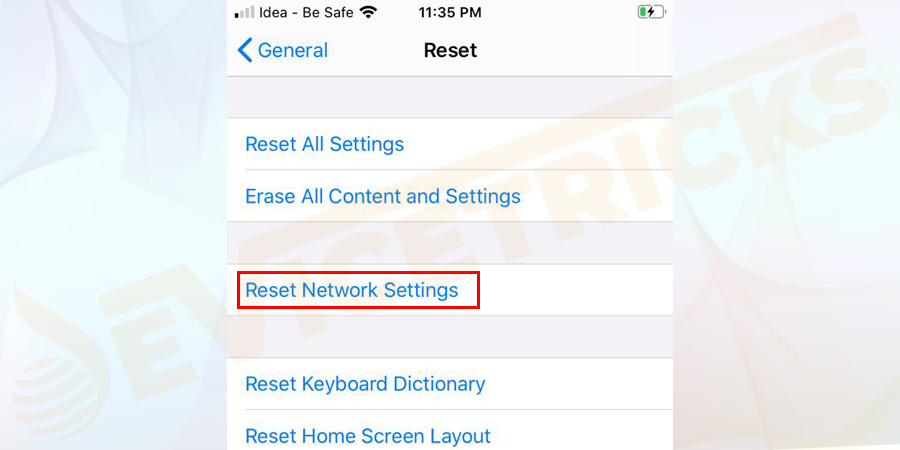
Don’t use special characters
Avoid using special characters and spaces in your iPhone name as much as possible. For example, #, (, %, etc. This may resolve the issue of AirDrop not working on iPhone.
Open
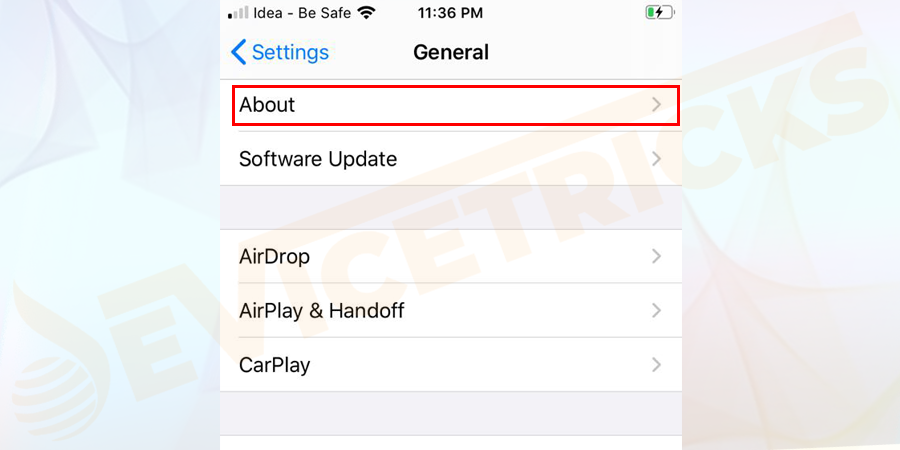
name
Update Software
If the problem persists, please do a software update. Apple's operating system always fixes bugs through updates. So, it is better to update for this AirDrop issue.
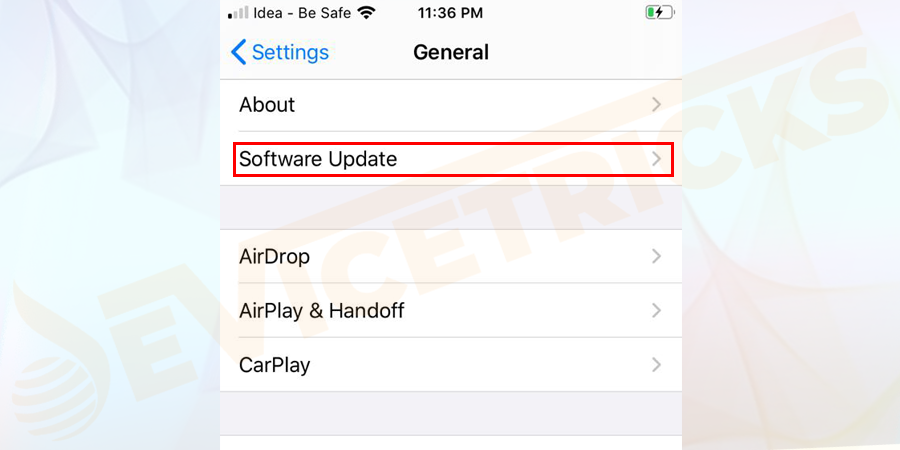
The above is the detailed content of How to fix AirDrop not working on Mac, iPhone and iPad?. For more information, please follow other related articles on the PHP Chinese website!
 Solution to the Invalid Partition Table prompt when Windows 10 starts up
Solution to the Invalid Partition Table prompt when Windows 10 starts up
 What are the dos commands?
What are the dos commands?
 How to buy and sell Bitcoin legally
How to buy and sell Bitcoin legally
 What are the python artificial intelligence libraries?
What are the python artificial intelligence libraries?
 What are the parameters of marquee?
What are the parameters of marquee?
 Five reasons why your computer won't turn on
Five reasons why your computer won't turn on
 How is the performance of php8?
How is the performance of php8?
 How to dress up Douyin Xiaohuoren
How to dress up Douyin Xiaohuoren
 How to uninstall phpnow
How to uninstall phpnow




