How to embed a PDF document in an Excel worksheet
Usually you need to insert the PDF document into an Excel worksheet. We can instantly append text and character data to Excel cells just like we would list items in a company's project list. People often stop and think about how to relate the solution design for a specific project to its corresponding rows of data. Sometimes thinking doesn't work either because the solution isn't simple.
Learn how to easily insert multiple PDF documents and specific rows of data in an Excel worksheet by diving into this article.
Example Scenario
In the example shown in this article, we have a column named Product Category which lists one item in each cell name. Another column Product Specifications should be filled with the product catalog of the corresponding product category. The catalog is in PDF format and for each product category we have a different PDF. Let’s see how to insert PDF in a cell to accomplish this task.
Part 1: How to embed a PDF document in an Excel worksheet
Step 1: First, click the cell where you want to insert the PDF grid. Next, click the INSERT tab at the top of the Excel window.
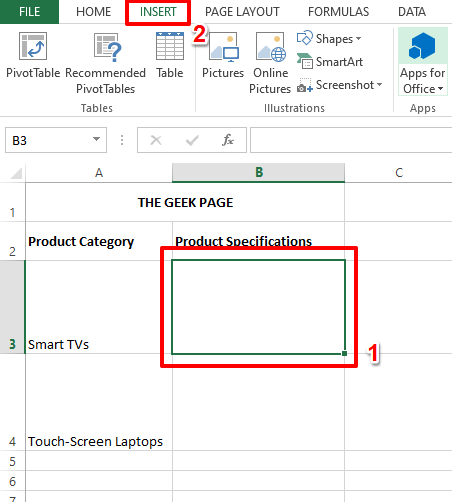
: Now look at the "Insert" tabunderTop Features The upper right corner of the area. You should see a section containing text boxes, headers and footers and other related settings. Click on the icon to insert Object as shown in the screenshot below.
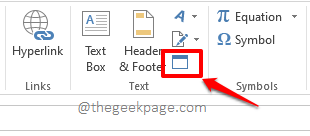
: In the "Object" window, click "Create from file "Tab. Use the
Browsebutton to browse your machine for the PDF you want to insert.
Now, check the checkbox corresponding to the Display as iconoption. Finally, click the
OKbutton.
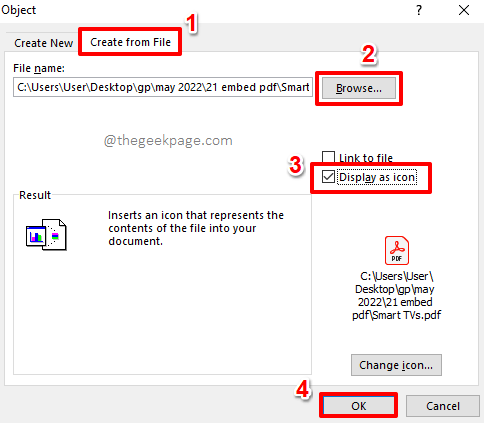
: That’s it. Your PDF is now successfully inserted into your Excel worksheet. You just double-click the PDF file to open it.
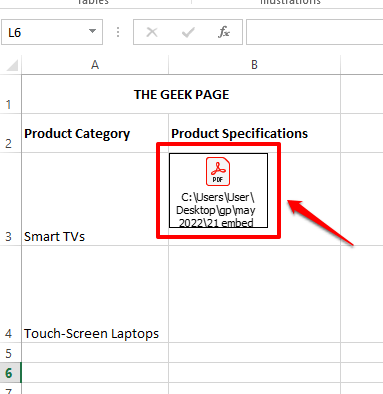 Section 2: How to fix embedded PDF within a single cell
Section 2: How to fix embedded PDF within a single cell
If you reduce the row height, the inserted PDF icon will not automatically adjust size to fit its cell. Now let's see how to solve this problem.
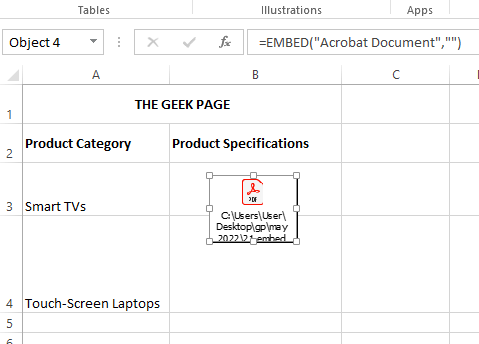
: First make sure your PDF icons are completely within their respective cells. For this, you can use the move and resize options. To move the PDF icon, you can hover your mouse over it and you will see a cross-shaped icon. You can click and drag it to move the PDF icon.
To resize PDF icons, click the small
hollow square iconson the cell borders and drag them in or out.
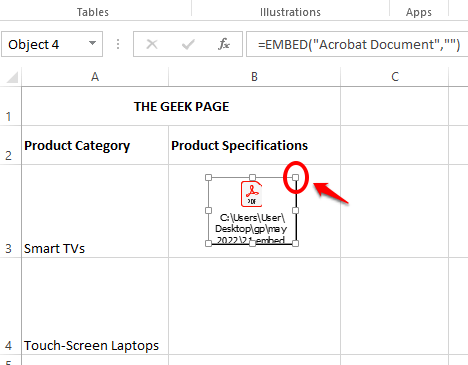
: Once the icon is fully inside the cell, right-click it and select "SettingsObjectFormat" option.
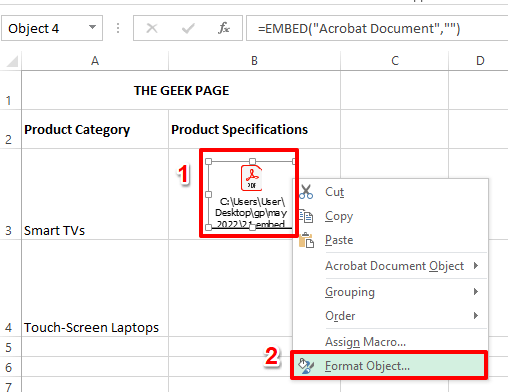
: In the "Format Object" window, click "Properties "Tab. Select the
radio button corresponding to the option Move and size with cells. Click the
OKbutton after completion.
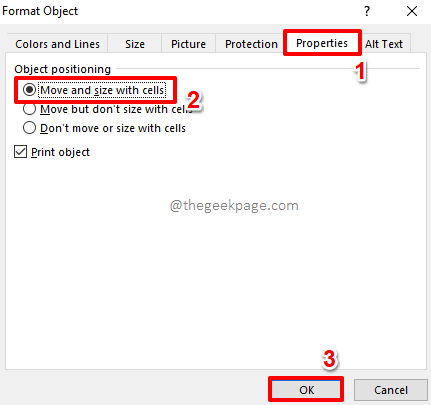
: Now, if you resize the row height, you can see that the PDF icon also resizes.
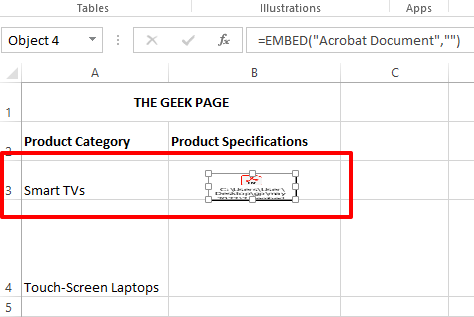 Part 3: How to Rename an Embedded PDF
Part 3: How to Rename an Embedded PDF
Although everything seems perfect so far, if you look at the name of the inserted PDF file, You will find that the entire file path is included. Well, it’s a spoiler indeed. Oh yeah, let's fix that too.
Step 1: Right-click the PDF icon , click OptionsAcrobat Document Object, and then click the Convert option.
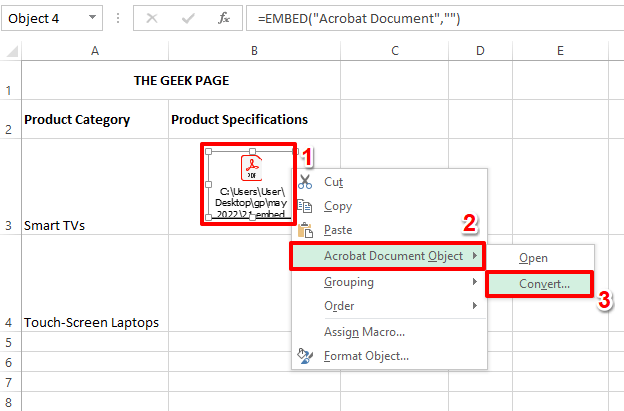
Step 2: In the Convert window, click the Change Icon button.
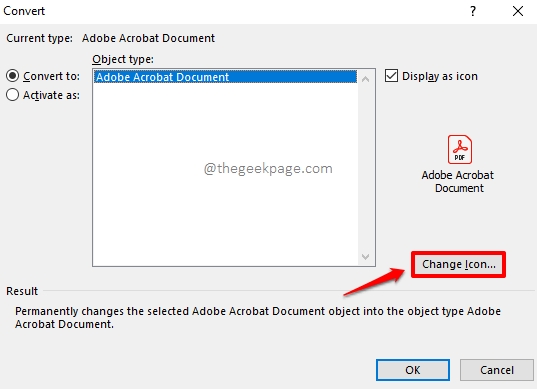
Step 3: Under the Change Icon option you can under the Title field PDF fileSpecify any name.
After completion, click the OK button.
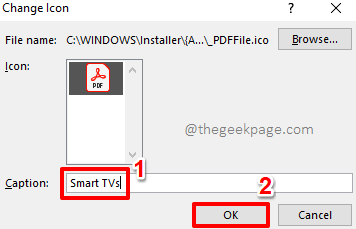
Step 4: That’s it. Now your PDF is perfectly inserted into the Excel worksheet with the correct name. enjoy!
You can repeat the same steps to insert any number of PDFs into your Excel worksheet.
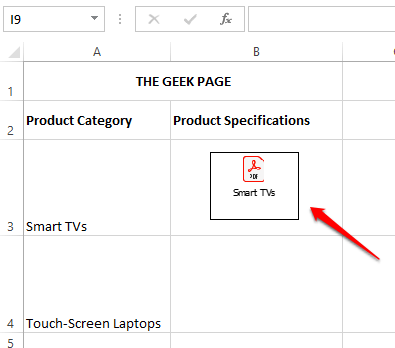
The above is the detailed content of How to embed a PDF document in an Excel worksheet. For more information, please follow other related articles on the PHP Chinese website!

Hot AI Tools

Undresser.AI Undress
AI-powered app for creating realistic nude photos

AI Clothes Remover
Online AI tool for removing clothes from photos.

Undress AI Tool
Undress images for free

Clothoff.io
AI clothes remover

AI Hentai Generator
Generate AI Hentai for free.

Hot Article

Hot Tools

Notepad++7.3.1
Easy-to-use and free code editor

SublimeText3 Chinese version
Chinese version, very easy to use

Zend Studio 13.0.1
Powerful PHP integrated development environment

Dreamweaver CS6
Visual web development tools

SublimeText3 Mac version
God-level code editing software (SublimeText3)

Hot Topics
 1376
1376
 52
52
 How to merge PDFs on iPhone
Feb 02, 2024 pm 04:05 PM
How to merge PDFs on iPhone
Feb 02, 2024 pm 04:05 PM
When working with multiple documents or multiple pages of the same document, you may want to combine them into a single file to share with others. For easy sharing, Apple allows you to merge multiple PDF files into one file to avoid sending multiple files. In this post, we will help you know all the ways to merge two or more PDFs into one PDF file on iPhone. How to Merge PDFs on iPhone On iOS, you can merge PDF files into one in two ways – using the Files app and the Shortcuts app. Method 1: Using Files App The easiest way to merge two or more PDFs into one file is to use the Files app. Open on iPhone
 3 Ways to Get Text from PDF on iPhone
Mar 16, 2024 pm 09:20 PM
3 Ways to Get Text from PDF on iPhone
Mar 16, 2024 pm 09:20 PM
Apple's Live Text feature recognizes text, handwritten notes and numbers in photos or through the Camera app and allows you to paste that information onto any other app. But what to do when you're working with a PDF and want to extract text from it? In this post, we will explain all the ways to extract text from PDF files on iPhone. How to Get Text from PDF File on iPhone [3 Methods] Method 1: Drag Text on PDF The easiest way to extract text from PDF is to copy it, just like on any other app with text . 1. Open the PDF file you want to extract text from, then long press anywhere on the PDF and start dragging the part of the text you want to copy. 2
 How to verify signature in PDF
Feb 18, 2024 pm 05:33 PM
How to verify signature in PDF
Feb 18, 2024 pm 05:33 PM
We usually receive PDF files from the government or other agencies, some with digital signatures. After verifying the signature, we see the SignatureValid message and a green check mark. If the signature is not verified, the validity is unknown. Verifying signatures is important, let’s see how to do it in PDF. How to Verify Signatures in PDF Verifying signatures in PDF format makes it more trustworthy and the document more likely to be accepted. You can verify signatures in PDF documents in the following ways. Open the PDF in Adobe Reader Right-click the signature and select Show Signature Properties Click the Show Signer Certificate button Add the signature to the Trusted Certificates list from the Trust tab Click Verify Signature to complete the verification Let
 How to prevent Excel from removing leading zeros
Feb 29, 2024 am 10:00 AM
How to prevent Excel from removing leading zeros
Feb 29, 2024 am 10:00 AM
Is it frustrating to automatically remove leading zeros from Excel workbooks? When you enter a number into a cell, Excel often removes the leading zeros in front of the number. By default, it treats cell entries that lack explicit formatting as numeric values. Leading zeros are generally considered irrelevant in number formats and are therefore omitted. Additionally, leading zeros can cause problems in certain numerical operations. Therefore, zeros are automatically removed. This article will teach you how to retain leading zeros in Excel to ensure that the entered numeric data such as account numbers, zip codes, phone numbers, etc. are in the correct format. In Excel, how to allow numbers to have zeros in front of them? You can preserve leading zeros of numbers in an Excel workbook, there are several methods to choose from. You can set the cell by
 How to convert pdg files to pdf
Nov 14, 2023 am 10:41 AM
How to convert pdg files to pdf
Nov 14, 2023 am 10:41 AM
Methods include: 1. Use professional document conversion tools; 2. Use online conversion tools; 3. Use virtual printers.
 How to set the default opening method of PDF in win11 Tutorial on setting the default opening method of PDF in win11
Feb 29, 2024 pm 09:01 PM
How to set the default opening method of PDF in win11 Tutorial on setting the default opening method of PDF in win11
Feb 29, 2024 pm 09:01 PM
Some users find it troublesome to choose an opening method every time they open a PDF file. They want to set their commonly used opening method as the default method. So how to set the default PDF opening method in win11? The editor below will give you a detailed introduction to the tutorial on setting the default PDF opening method in win11. If you are interested, come and take a look. Tutorial on setting the default opening method of PDF in win11 1. Shortcut key "win+R" to open the run, enter the "ms-settings:defaultapps" command, and press Enter to open. 2. After entering the new interface, enter ".pdf" in the search box above and click the search icon to search. 3. This
 How to export xmind files to pdf files
Mar 20, 2024 am 10:30 AM
How to export xmind files to pdf files
Mar 20, 2024 am 10:30 AM
xmind is a very practical mind mapping software. It is a map form made using people's thinking and inspiration. After we create the xmind file, we usually convert it into a pdf file format to facilitate everyone's dissemination and use. Then How to export xmind files to pdf files? Below are the specific steps for your reference. 1. First, let’s demonstrate how to export the mind map to a PDF document. Select the [File]-[Export] function button. 2. Select [PDF document] in the newly appeared interface and click the [Next] button. 3. Select settings in the export interface: paper size, orientation, resolution and document storage location. After completing the settings, click the [Finish] button. 4. If you click the [Finish] button
 Solve the problem of downloading PDF files in PHP7
Feb 29, 2024 am 11:12 AM
Solve the problem of downloading PDF files in PHP7
Feb 29, 2024 am 11:12 AM
Solve the problems encountered in downloading PDF files with PHP7 In web development, we often encounter the need to use PHP to download files. Especially downloading PDF files can help users obtain necessary information or files. However, sometimes you will encounter some problems when downloading PDF files in PHP7, such as garbled characters and incomplete downloads. This article will detail how to solve problems you may encounter when downloading PDF files in PHP7 and provide some specific code examples. Problem analysis: In PHP7, due to character encoding and H



