nodejs installation and environment configuration linux
Node.js is a very popular server-side JavaScript running environment that runs on the V8 JavaScript engine, which is the JavaScript engine in the Google Chrome browser. It enables the JavaScript language to have I/O operation capabilities, and can develop high-performance and scalable network applications through JavaScript programming on the server side. Node.js can run on multiple operating system platforms, including Windows, macOS, and Linux. In this article, we will cover the steps to install and configure Node.js in a Linux system.
- Install Node.js
Before installing Node.js, make sure your Linux operating system is in the latest state. You can check and update it with the following command:
sudo apt get update sudo apt get upgrade
Launch the terminal command line and enter the following command to download and set up the source code of Node.js:
curl -sL https://deb.nodesource.com/setup_14.x -o nodesource_setup.sh
Run the following command to ensure there are no errors in the script:
nano nodesource_setup.sh
Press Ctrl w Search for "exit" and delete the "exit 1" line.
Run the script:
sudo bash nodesource_setup.sh
After that, you can run the following command to install Node.js:
sudo apt-get install nodejs
- Confirm Node.js installation
When Node.js is installed, you can enter the following command line to verify:
node -v
If Node.js is successfully installed, it will return the installation version number:
v14.16.0
- Install NPM
NPM is the package manager for Node.js, which provides convenient one-click commands to call required modules and libraries. To install NPM, please run the following command:
sudo apt-get install npm
After the installation is complete, please enter the following command line to confirm whether NPM has been installed successfully:
npm -v
The following version will be returned:
6.14.11
- Upgrade NPM
As time goes by, NPM is updated more frequently. You can run the following command to complete the NPM upgrade:
sudo npm install npm -g
Enter the following command to Confirm whether NPM has been upgraded successfully:
npm -v
will return the following version:
7.9.0
- Install nodemon
nodemon is a very useful Node.js module and command line tools that can help automatically restart your applications from file changes, keeping your applications active until you stop them yourself.
You can install nodemon through the following command:
sudo npm install -g nodemon
After completing the installation, you can try nodemon:
nodemon -v
The following version will be returned:
2.0.7
- Development environment configuration
When using Node.js, we need to ensure that the environment can work properly, the most important of which is the debugging function, so that we can dynamically debug and modify the code. Here are the steps to configure your Node.js development environment:
Install the ESLint plug-in in VSCode to make it easier to follow best practices when editing code and maintain coding style.
Set automatic formatting in VSCode settings and install prettier to format the code. Make sure your code always follows a consistent style so readers can more easily read and understand your code.
Create an .eslintrc.json file in the project root directory. You can use whatever rules you like, but I recommend the following setup:
{
"env": {
"es6": true,
"node": true
},
"extends": [
"eslint:recommended"
],
"plugins": ["prettier"],
"rules": {
"prettier/prettier": "error"
}
}This will install the ESLint code specification library and the prettier code formatting library. You can also use other request-related rulesets in the ESLint plugin.
In the VSCode settings, add the following code:
"eslint.alwaysShowStatus": true,
"eslint.enable": true,
"eslint.options": {
"extensions": ["js", "jsx", "ts", "tsx"]
},
"[javascript]": {
"editor.formatOnSave": true
},This configuration will ensure that ESLint displays its status and enables ESLint support, uses ESLint support and Prettier for syntax checking, and when saving Format code.
Finally, add the following code to the package.json file in your project:
"scripts": {
"serve": "nodemon app.js"
},This will start nodemon, which is used to detect changes to files in the application and when the files are placed Restart the application.
- Summary
Installing and configuring Node.js in a Linux environment may require some work, but with the above steps correctly followed, Node can be installed easily. js, and configure a complete development environment. If you need to quickly make high-performance, scalable web applications, Node.js may be the ideal choice for you.
The above is the detailed content of nodejs installation and environment configuration linux. For more information, please follow other related articles on the PHP Chinese website!

Hot AI Tools

Undresser.AI Undress
AI-powered app for creating realistic nude photos

AI Clothes Remover
Online AI tool for removing clothes from photos.

Undress AI Tool
Undress images for free

Clothoff.io
AI clothes remover

Video Face Swap
Swap faces in any video effortlessly with our completely free AI face swap tool!

Hot Article

Hot Tools

Notepad++7.3.1
Easy-to-use and free code editor

SublimeText3 Chinese version
Chinese version, very easy to use

Zend Studio 13.0.1
Powerful PHP integrated development environment

Dreamweaver CS6
Visual web development tools

SublimeText3 Mac version
God-level code editing software (SublimeText3)

Hot Topics
 1387
1387
 52
52
 React's Role in HTML: Enhancing User Experience
Apr 09, 2025 am 12:11 AM
React's Role in HTML: Enhancing User Experience
Apr 09, 2025 am 12:11 AM
React combines JSX and HTML to improve user experience. 1) JSX embeds HTML to make development more intuitive. 2) The virtual DOM mechanism optimizes performance and reduces DOM operations. 3) Component-based management UI to improve maintainability. 4) State management and event processing enhance interactivity.
 How do you connect React components to the Redux store using connect()?
Mar 21, 2025 pm 06:23 PM
How do you connect React components to the Redux store using connect()?
Mar 21, 2025 pm 06:23 PM
Article discusses connecting React components to Redux store using connect(), explaining mapStateToProps, mapDispatchToProps, and performance impacts.
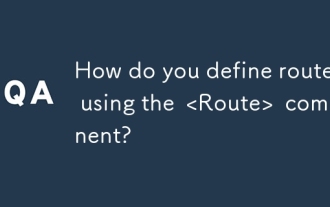 How do you define routes using the <Route> component?
Mar 21, 2025 am 11:47 AM
How do you define routes using the <Route> component?
Mar 21, 2025 am 11:47 AM
The article discusses defining routes in React Router using the <Route> component, covering props like path, component, render, children, exact, and nested routing.
 What are the limitations of Vue 2's reactivity system with regard to array and object changes?
Mar 25, 2025 pm 02:07 PM
What are the limitations of Vue 2's reactivity system with regard to array and object changes?
Mar 25, 2025 pm 02:07 PM
Vue 2's reactivity system struggles with direct array index setting, length modification, and object property addition/deletion. Developers can use Vue's mutation methods and Vue.set() to ensure reactivity.
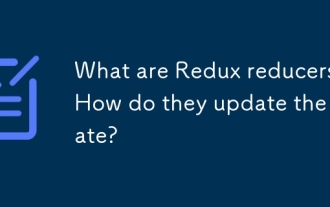 What are Redux reducers? How do they update the state?
Mar 21, 2025 pm 06:21 PM
What are Redux reducers? How do they update the state?
Mar 21, 2025 pm 06:21 PM
Redux reducers are pure functions that update the application's state based on actions, ensuring predictability and immutability.
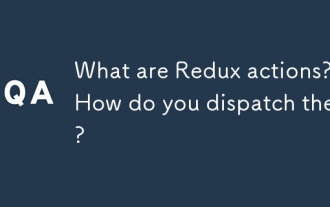 What are Redux actions? How do you dispatch them?
Mar 21, 2025 pm 06:21 PM
What are Redux actions? How do you dispatch them?
Mar 21, 2025 pm 06:21 PM
The article discusses Redux actions, their structure, and dispatching methods, including asynchronous actions using Redux Thunk. It emphasizes best practices for managing action types to maintain scalable and maintainable applications.
 What are the benefits of using TypeScript with React?
Mar 27, 2025 pm 05:43 PM
What are the benefits of using TypeScript with React?
Mar 27, 2025 pm 05:43 PM
TypeScript enhances React development by providing type safety, improving code quality, and offering better IDE support, thus reducing errors and improving maintainability.
 React Components: Creating Reusable Elements in HTML
Apr 08, 2025 pm 05:53 PM
React Components: Creating Reusable Elements in HTML
Apr 08, 2025 pm 05:53 PM
React components can be defined by functions or classes, encapsulating UI logic and accepting input data through props. 1) Define components: Use functions or classes to return React elements. 2) Rendering component: React calls render method or executes function component. 3) Multiplexing components: pass data through props to build a complex UI. The lifecycle approach of components allows logic to be executed at different stages, improving development efficiency and code maintainability.




