
When Windows users encounter an application not working properly, they usually think of various reasons, such as trying to restart the application, etc. But actually time zone may also be the reason behind it. Initially we had to set the time zone manually in Windows system but in Windows 11 there is an option where you can allow Windows to set the time zone automatically. To automatically enable time zone settings on your system, check out this article, which details two ways to do it.
Step 1: Open## by pressing the Windows I keys simultaneously #Set up the application.
Step 2: Then, select theTime and Language option in the left menu of the Settings app as shown below.
Step 3: After selecting the time and language, click theDate and time option on the right side of the settings window.
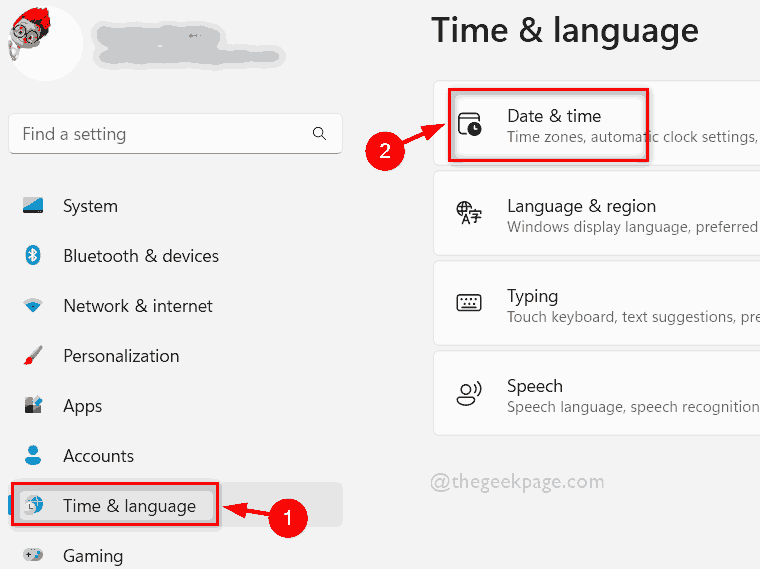
Set Time Zone Automaticallytoggle button to toggle it Open as shown below.
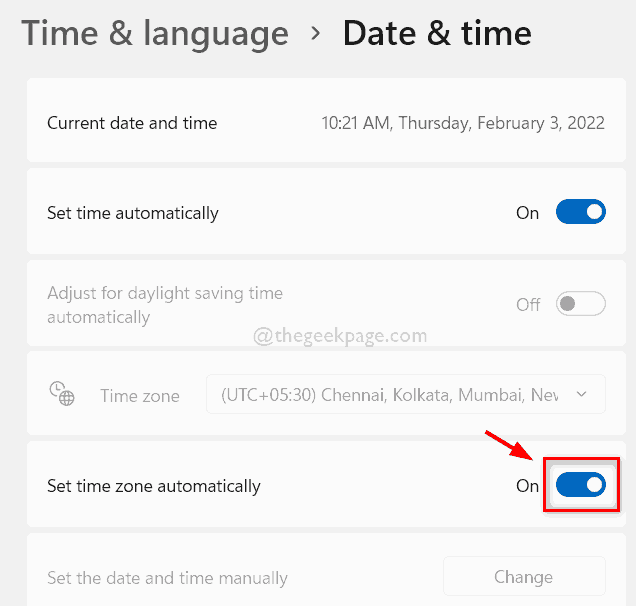
Automatically set time zonetoggle button Turn it off as shown in the screenshot below.
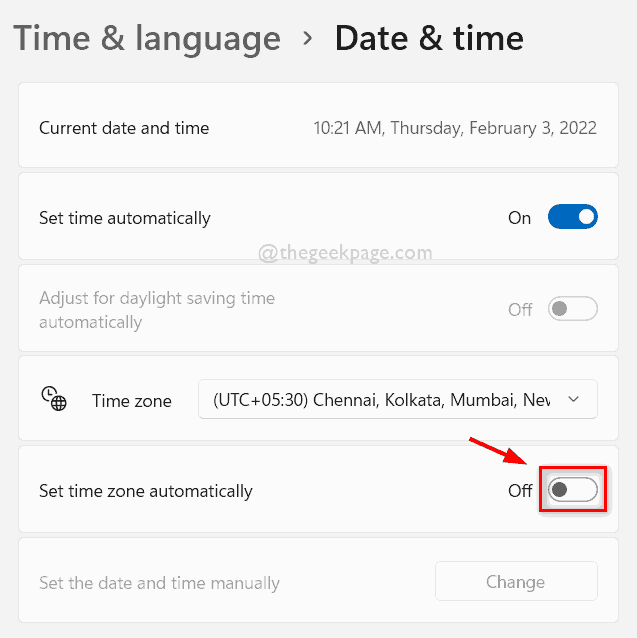
Note: Please keep a backup of your registry files before proceeding with this method, This allows you to recover it in the event of a problem that could completely damage your system.
Step 1: Press theWindows R keys simultaneously on your keyboard to open the Run dialog box.
Step 2: Then, typeregedit in the Run box and press the Enter key to open the Registry Editor.
Step 3: Please accept the UAC prompt by clicking the Yes button to continue.
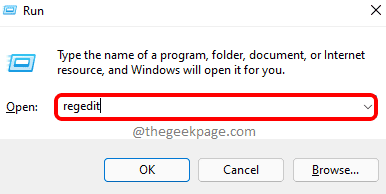
Enter key to get there.
NOTE: Please make sure the address bar is empty before pasting the copy path given below.
HKEY_LOCAL_MACHINE\SYSTEM\CurrentControlSet\Services\tzautoupdate
tzautoupdate registry key on the left side of the Registry Editor.
Step 6: Then, on the right side of the Registry Editor, double-clickStart dword value to open it.
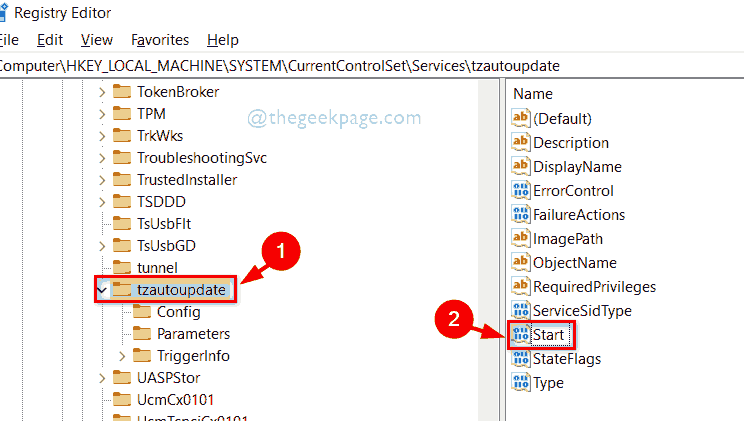
3 in the ValueData field and click OK Button to enable the Automatically set time zone option on your system as shown below.
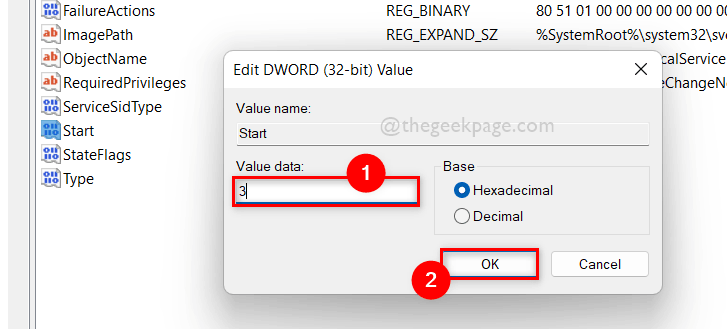
Value Data field to 4, then Click the OK button as shown below.
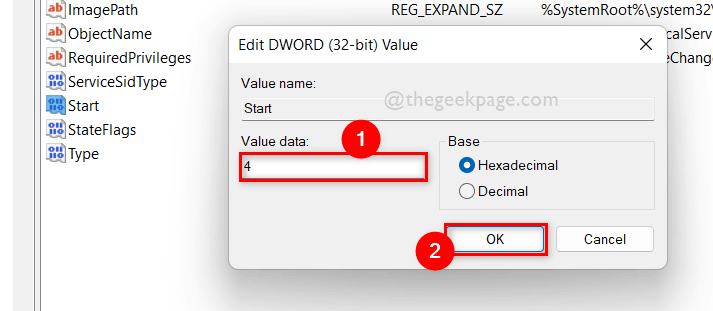
The above is the detailed content of How to automatically enable or disable setting time zone in Windows 11. For more information, please follow other related articles on the PHP Chinese website!




