How to Fix Error Code 1132 in Zoom on Windows PC
Zoom’s video conferencing feature makes it popular among users while working from home. Many Zoom desktop client users have reported seeing error code 1132 along with an "An unknown error has occurred" message on their Windows PCs. Usually, this error code pops up when a user tries to log in to their account and join any meeting in Zoom. In the error window, the user has the option to open a browser and join the meeting. However, some users reported that they were unable to open the meeting even on the browser.
Windows Firewall settings, an outdated Zoom installation, or Zoom blacklisting your account could be some of the possible reasons for this error. Are you facing error code 1132 while using Zoom app and unable to join any meeting on Windows 11/10 PC? Then, continue reading this article. In this article, we have put together some troubleshooting methods that can help you fix this error code using Zoom on your system.
Method 1 – Check Your Internet Connection
Before proceeding with the other methods below, you need to ensure that your internet connection is stable. To check if your network connection is working properly, try a speed test or visit a different web page.
Besides that, you can follow the steps below to restart your device.
Step 1.Turn off the device and unplug the modem and router.
Step 2. After waiting 1 minute, plug in the modem and wait for the connection.
Step 3. Plug your router back in and wait for it to connect.
Step 4. Open your device.
Step 5. Launch Zoom and check if the error code has been resolved.
Method 2 – Update your Zoom app
Step 1. Click the Windows key and type Zoom in the search bar.
Step 2. Select the Zoom app from the displayed search results.
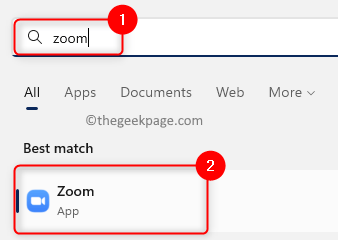
Step 3. In the upper right corner of the Zoom window you will find your profile picture.
Click on your profile picture and then click on the option Check for updates.
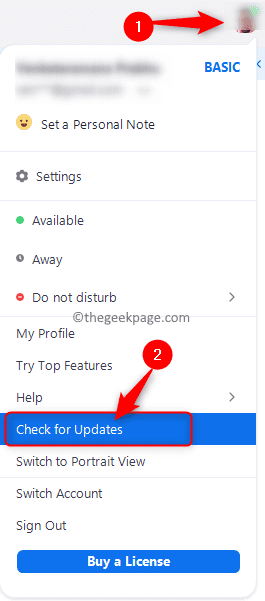
Step 4. If there are any updates available, they will be displayed to you. Click here to Install.
Wait until the pending updates to Zoom are installed.
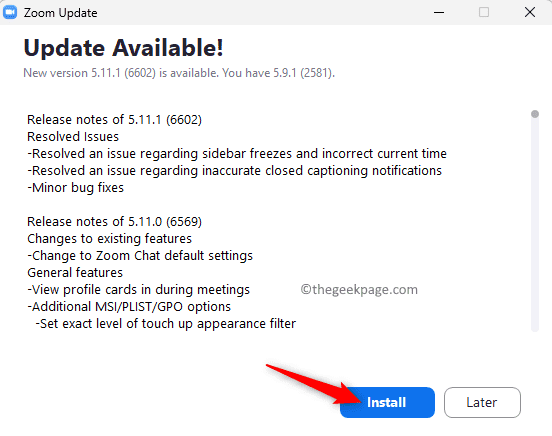
Step 5. Close all open programs and restart the system.
Step 6. Launch Zoom and check if you are able to join the meeting without error code 1132 popping up.
Method 3 – Check for Windows Updates
Steps 1. Press Windows R to open the Run box.
Step 2. Type ms-settings:windowsupdate and press Enter to open the Windows Update page.
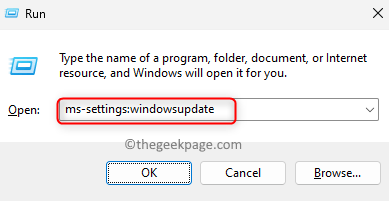
Step 3: On this page, click the Check for Updates button.
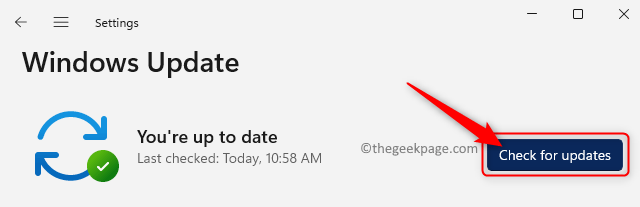
#Step 4: Windows will search for any new updates for the installed version.
Step 5. If any new updates are available, you can download and install them.
Step 6. Restart Your PC and check if Zoom error code 1132 has been fixed.
Method 4 – Use the Zoom Browser Extension
One of the methods that has helped many users resolve this issue is to use the Zoom browser extension or the Google Chrome plugin.
If you don’t have Chrome on your PC, you can download and install it from this link. Click the Download Chrome button and run the installer to complete the installation of Chrome.
Follow the steps below to add the Zoom extension to Chrome and use it.
Step 1. Start the Google Chrome browser.
Make sure you're signed in to your Google Account on Chrome.
Step 2. Go to the Chrome Web Store and add the Zoom extension to Google Chrome.
Step 3. On this page, click the Add to Chrome button.
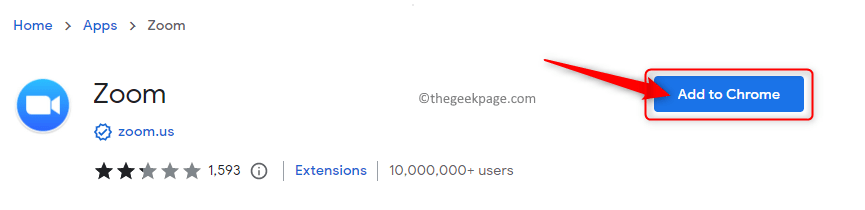
Step 4. In the pop-up window, click Add Application.
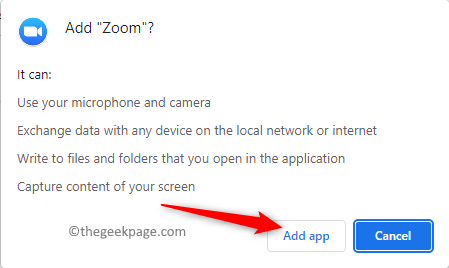
Step 5. Wait for the extension to be added to Chrome.
Before using the Zoom Chrome app, please log in to your Zoom account in the browser. This is step 6.
Step 7. Go to the Settings option in the left pane of your profile page.
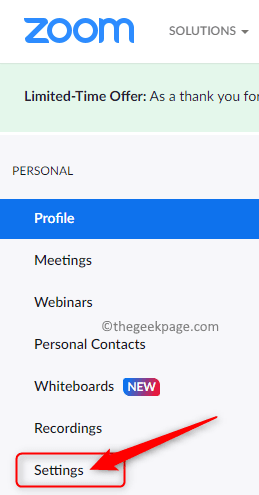
Step 8. In the Conference tab, go to In-Conference (Advanced).
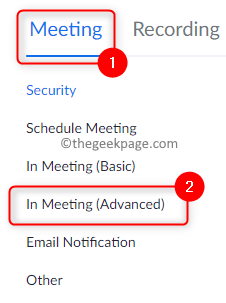
Then, turn on the toggle associated with Show a “Join from your browser” link.

Step 9. Now, type chrome://apps in Chrome browser and press Enter.
Step 10. Click on the Zoom app to open it. Then, log in using your credentials.
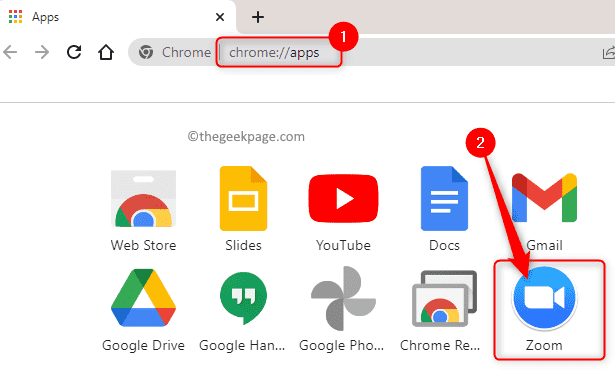
Try joining the meeting and check if error code 1132 still exists.
Method 5 – Create a new Windows and Zoom account
Uninstall the Zoom app
Step 1. Click the Windows key and search in the Windows search bar Type Installed Applications.
Step 2. Select the installed application in the search results.
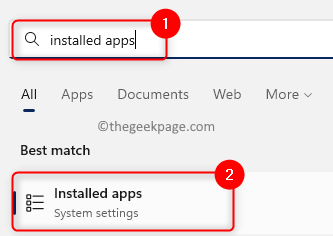
Step 3. In the list of installed applications on your PC, search for Zoom.
Step 4. Click the three-dot menu related to Zoom and select Uninstall in the menu.
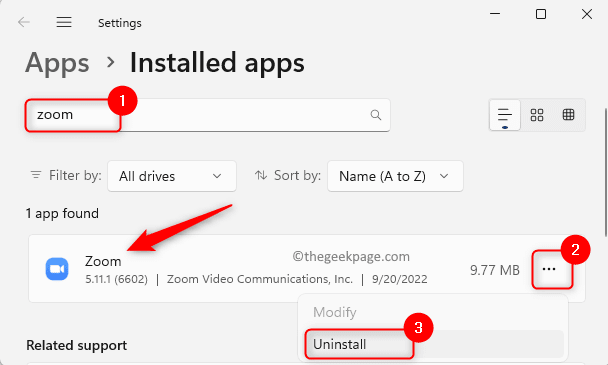
Step 5. In the pop-up confirmation message, click Uninstall again.
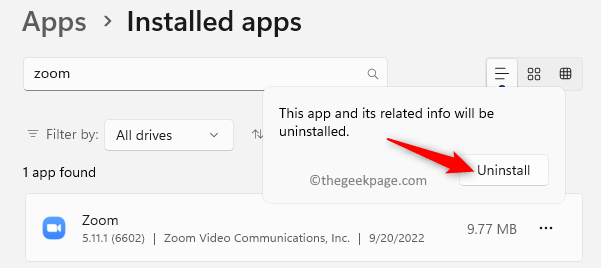
Step 6. Wait for the application to be uninstalled.
Create a new Windows user account
Steps 1. Press Windows R to openRun.
Enter ms-settings:account and press Enter to enter the Accounts Settings page.
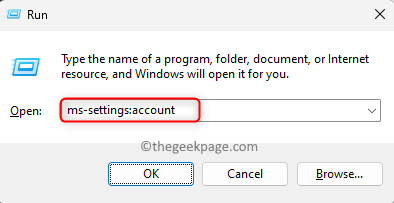
Step 2. Select the box labeled Other Users.
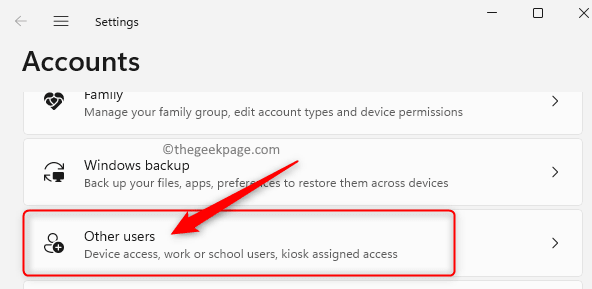
Step 3. In the Other Users section, click Add Account associated with Add Other Users button.
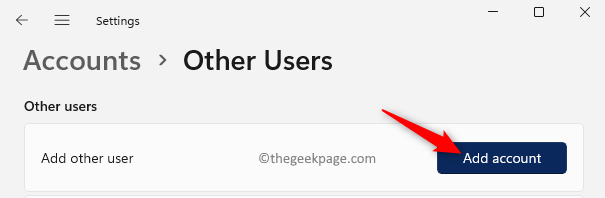
Step 4. Follow the on-screen instructions to add a new user.
Step 5. Restart Your PC.
When the system starts, log in with the newly created user account.
Step 6. Now, download the Zoom desktop client from the official download page.
Step 7. Install the app and log in using your Zoom credentials.
Check if error code 1132 has been fixed.
Step 8. If you see that the problem has been cleared, open a new text file.
Copy and paste the following commands into a new text file.
runas /user:USERNAME “PathToZoom” 用户密码
Note: In the above command, replace USERNAME and UserPassword with the login username and password.
Additionally, replace the PathToZoom text above with the path to the Zoom.exe file on your system.
Step 9. Save the above document as a .bat file.
Step 10. Next time when you are using your original Windows user account, you can execute the above batch file to run Zoom as a different user as mentioned in the above command.
Now when you launch Zoom, you will see that the error has been fixed.
If the above steps don't work for you, you can try Create a new Zoom login account and check if the issue is resolved for you.
Method 6 – Modify Windows Firewall Settings
Step 1. Use the Windows and R keys on your keyboard to open Run frame.
Step 2. Type wf.msc and press Enter to turn on Windows Defender Firewall with Advanced Security.
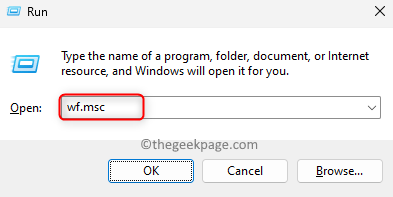
Step 3. In the window that opens, select Inbound Rules in the left pane.
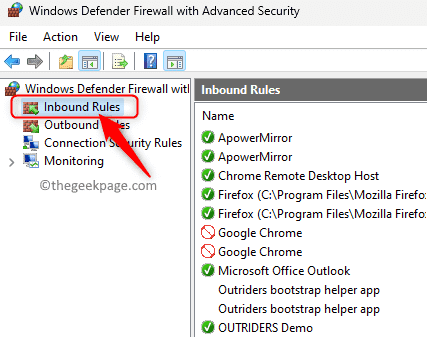
Step 4. Find any rules associated with the Zoom application in the list of inbound rules.
Step 5. Double-click the rule to open its properties.
Step 6. In the "Properties" window, select the "Protocols and Ports"tab.
Step 7. Here, use the drop-down menu related to Protocol Type and select the option Any from the list.
Step 8. Finally, click Apply and then OK to save the changes.
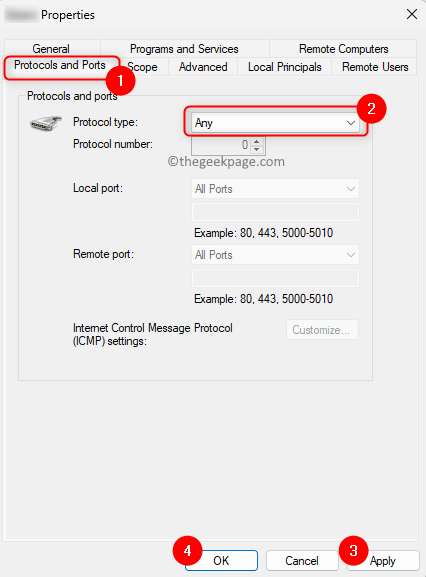
Step 9.RestartZoom and check if the issue is resolved.
Method 7 – Uninstall and Reinstall Zoom
Step 1. Perform Steps 1 – 6 as mentioned in Method 5 above #Uninstall Zoom.
Step 2. Now, go to the official Zoom desktop client download page. Step 3. Here, click the "Download" button to download the installer to your computer.
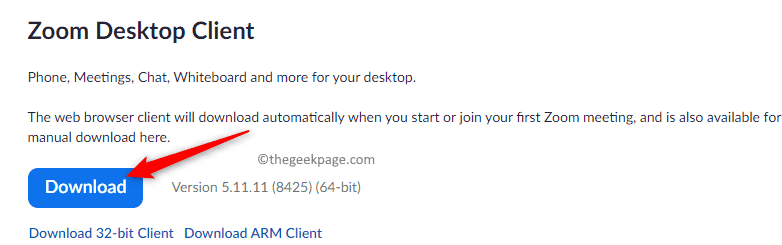
Run the Zoom installer and follow the instructions to complete the application installation.
Step 5. After installation, launch Zoom and check if you are able to log in and join the meeting without error code 1132. Method 8 – Reset your PCSteps 1. Use the Windows I key combination to open the Settings application.
Step 2. After selecting the "System" tab in the left pane, click "Recovery" on the right.
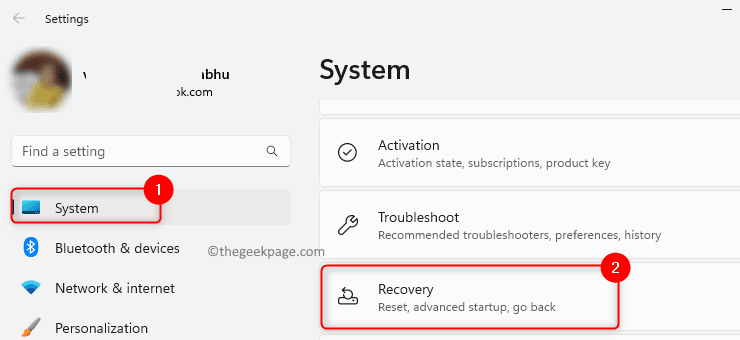
Recovery page, click the associated with Reset this PC Reset PC button.
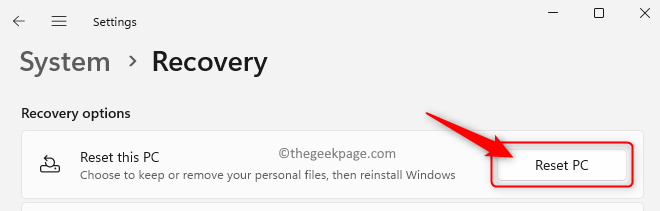
Keep my files and Delete everything.
Keep My Files option will delete all apps and settings but not any of your personal files.
And the "Delete everything" option will clear all personal data, apps, and settings.
You can choose any option as per your requirement.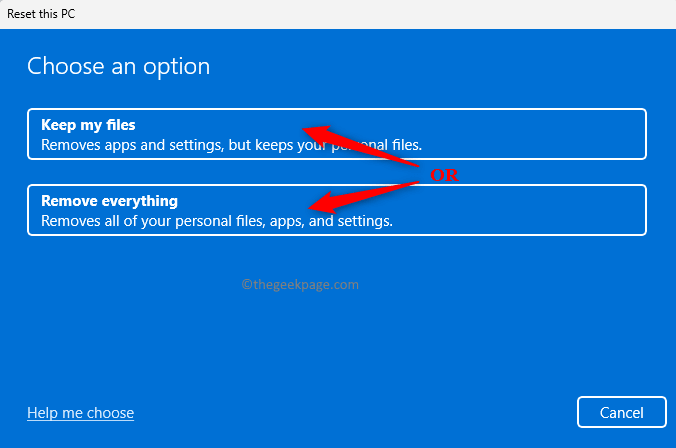
Local Reinstall to continue.
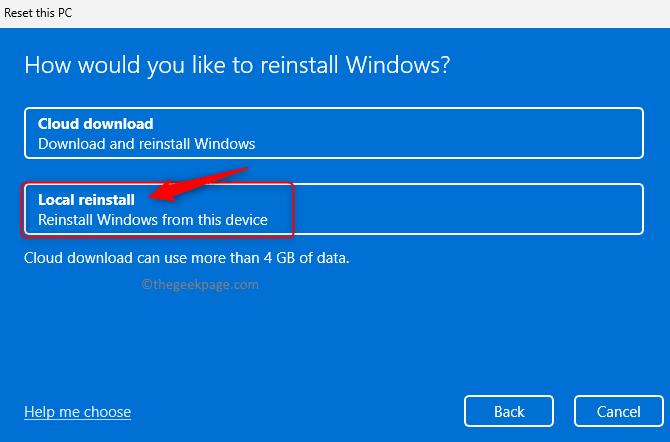
Next in the window that appears.
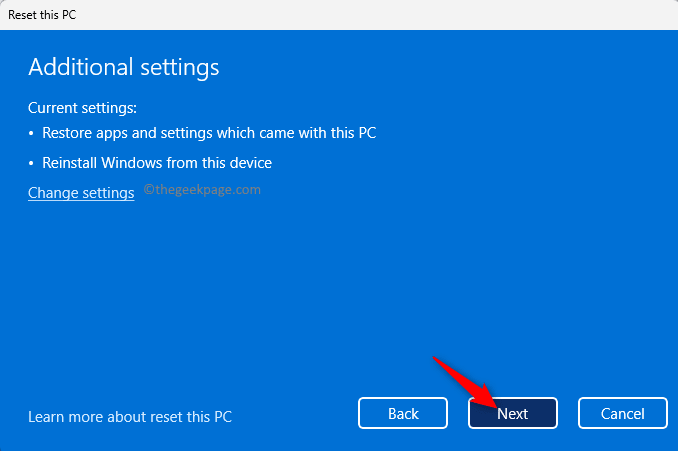
Prepare Reset this PC window, click Reset button.
Step 8. Wait until the PC reset process is completed. After the system restarts, install Zoom and check whether the problem is resolved.The above is the detailed content of How to Fix Error Code 1132 in Zoom on Windows PC. For more information, please follow other related articles on the PHP Chinese website!

Hot AI Tools

Undresser.AI Undress
AI-powered app for creating realistic nude photos

AI Clothes Remover
Online AI tool for removing clothes from photos.

Undress AI Tool
Undress images for free

Clothoff.io
AI clothes remover

AI Hentai Generator
Generate AI Hentai for free.

Hot Article

Hot Tools

Notepad++7.3.1
Easy-to-use and free code editor

SublimeText3 Chinese version
Chinese version, very easy to use

Zend Studio 13.0.1
Powerful PHP integrated development environment

Dreamweaver CS6
Visual web development tools

SublimeText3 Mac version
God-level code editing software (SublimeText3)

Hot Topics
 What software is crystaldiskmark? -How to use crystaldiskmark?
Mar 18, 2024 pm 02:58 PM
What software is crystaldiskmark? -How to use crystaldiskmark?
Mar 18, 2024 pm 02:58 PM
CrystalDiskMark is a small HDD benchmark tool for hard drives that quickly measures sequential and random read/write speeds. Next, let the editor introduce CrystalDiskMark to you and how to use crystaldiskmark~ 1. Introduction to CrystalDiskMark CrystalDiskMark is a widely used disk performance testing tool used to evaluate the read and write speed and performance of mechanical hard drives and solid-state drives (SSD). Random I/O performance. It is a free Windows application and provides a user-friendly interface and various test modes to evaluate different aspects of hard drive performance and is widely used in hardware reviews
 CUDA's universal matrix multiplication: from entry to proficiency!
Mar 25, 2024 pm 12:30 PM
CUDA's universal matrix multiplication: from entry to proficiency!
Mar 25, 2024 pm 12:30 PM
General Matrix Multiplication (GEMM) is a vital part of many applications and algorithms, and is also one of the important indicators for evaluating computer hardware performance. In-depth research and optimization of the implementation of GEMM can help us better understand high-performance computing and the relationship between software and hardware systems. In computer science, effective optimization of GEMM can increase computing speed and save resources, which is crucial to improving the overall performance of a computer system. An in-depth understanding of the working principle and optimization method of GEMM will help us better utilize the potential of modern computing hardware and provide more efficient solutions for various complex computing tasks. By optimizing the performance of GEMM
 Huawei's Qiankun ADS3.0 intelligent driving system will be launched in August and will be launched on Xiangjie S9 for the first time
Jul 30, 2024 pm 02:17 PM
Huawei's Qiankun ADS3.0 intelligent driving system will be launched in August and will be launched on Xiangjie S9 for the first time
Jul 30, 2024 pm 02:17 PM
On July 29, at the roll-off ceremony of AITO Wenjie's 400,000th new car, Yu Chengdong, Huawei's Managing Director, Chairman of Terminal BG, and Chairman of Smart Car Solutions BU, attended and delivered a speech and announced that Wenjie series models will be launched this year In August, Huawei Qiankun ADS 3.0 version was launched, and it is planned to successively push upgrades from August to September. The Xiangjie S9, which will be released on August 6, will debut Huawei’s ADS3.0 intelligent driving system. With the assistance of lidar, Huawei Qiankun ADS3.0 version will greatly improve its intelligent driving capabilities, have end-to-end integrated capabilities, and adopt a new end-to-end architecture of GOD (general obstacle identification)/PDP (predictive decision-making and control) , providing the NCA function of smart driving from parking space to parking space, and upgrading CAS3.0
 What to do if the 0x80004005 error code appears. The editor will teach you how to solve the 0x80004005 error code.
Mar 21, 2024 pm 09:17 PM
What to do if the 0x80004005 error code appears. The editor will teach you how to solve the 0x80004005 error code.
Mar 21, 2024 pm 09:17 PM
When deleting or decompressing a folder on your computer, sometimes a prompt dialog box "Error 0x80004005: Unspecified Error" will pop up. How should you solve this situation? There are actually many reasons why the error code 0x80004005 is prompted, but most of them are caused by viruses. We can re-register the dll to solve the problem. Below, the editor will explain to you the experience of handling the 0x80004005 error code. Some users are prompted with error code 0X80004005 when using their computers. The 0x80004005 error is mainly caused by the computer not correctly registering certain dynamic link library files, or by a firewall that does not allow HTTPS connections between the computer and the Internet. So how about
 What to do if the blue screen error code 0x00000124 appears in Win7 system? The editor will teach you how to solve it
Mar 21, 2024 pm 10:10 PM
What to do if the blue screen error code 0x00000124 appears in Win7 system? The editor will teach you how to solve it
Mar 21, 2024 pm 10:10 PM
Computers are now the most commonly used. Whether it is work, study, or life, they are everywhere. However, computers also have their problems. People are overwhelmed with all kinds of problems, such as the blue screen 0x00000124 error in the Win7 system of the computer. Code is one of the more common problems for win7 users. What should you do if you encounter this problem? For this reason, the editor has brought a method to solve the blue screen 0x00000124. In the process of using the win7 system, it is inevitable to encounter problems of one kind or another, especially problems such as blue screen or black screen, which are often encountered by users. Some users of the win7 ultimate system reported that a blue screen appeared when the computer was turned on. And prompts 0x00000124 error code, how to deal with this
 CrystalDiskinfo usage tutorial-What software is CrystalDiskinfo?
Mar 18, 2024 pm 04:50 PM
CrystalDiskinfo usage tutorial-What software is CrystalDiskinfo?
Mar 18, 2024 pm 04:50 PM
CrystalDiskInfo is a software used to check computer hardware devices. In this software, we can check our own computer hardware, such as reading speed, transmission mode, interface, etc.! So in addition to these functions, how to use CrystalDiskInfo and what exactly is CrystalDiskInfo? Let me sort it out for you! 1. The Origin of CrystalDiskInfo As one of the three major components of a computer host, a solid-state drive is the storage medium of a computer and is responsible for computer data storage. A good solid-state drive can speed up file reading and affect consumer experience. When consumers receive new devices, they can use third-party software or other SSDs to
 Tips to solve error code 0xc004f034 during WIN10 system activation
Mar 27, 2024 pm 04:30 PM
Tips to solve error code 0xc004f034 during WIN10 system activation
Mar 27, 2024 pm 04:30 PM
1. Press Windows+X keys and click [Command Indicator (Administrator)]. 2. Enter: slmgr-upk in the command indicator box and press Enter (regardless of whether there is an activation code or not, clear it first). 3. Enter: slmgr.vbs-ipkQN2M7-VCVJQ-Y36FD-T3PHJ-82M93 (load key) and press Enter. 4. Enter: slmgr-ato, and press Enter to take a screenshot of the error code box that pops up (valid if the mantissa is 08020, invalid if the mantissa is 03060).
 Which version of Apple 16 system is the best?
Mar 08, 2024 pm 05:16 PM
Which version of Apple 16 system is the best?
Mar 08, 2024 pm 05:16 PM
The best version of the Apple 16 system is iOS16.1.4. The best version of the iOS16 system may vary from person to person. The additions and improvements in daily use experience have also been praised by many users. Which version of the Apple 16 system is the best? Answer: iOS16.1.4 The best version of the iOS 16 system may vary from person to person. According to public information, iOS16, launched in 2022, is considered a very stable and performant version, and users are quite satisfied with its overall experience. In addition, the addition of new features and improvements in daily use experience in iOS16 have also been well received by many users. Especially in terms of updated battery life, signal performance and heating control, user feedback has been relatively positive. However, considering iPhone14





