How to enter the BIOS in Windows 11
PC users can customize how they interact with Windows in a variety of ways. But some features can only be accessed from special screens like BIOS.
The BIOS is an important program that contains many core customizations, such as enabling Secure Boot or changing boot options, and can be accessed in a variety of ways. On this matter, we need to clarify the nature of this technology and how it differs from UEFI, while also understanding how to access it in Windows 11
What is BIOS?
BIOS is a program embedded in a small chip on the computer motherboard and is used for basic input and output operations. As the name suggests, it is a system that manages the flow of data between the operating system (Windows) and connected hardware (such as drives, monitors, mice, etc.) and prepares it for startup. It also contains some settings and customization options that are not accessible from any other screen.
The exact layout of the BIOS may vary depending on your OEM and motherboard manufacturer. However, the options available in all BIOS interfaces are more or less the same.
2 Ways to Enter the BIOS in Windows 11
There are several ways to access the BIOS. Let’s take a look one by one.
Method 1: Press the BIOS key at boot
To access the BIOS, a common method is to press a specific key when the computer starts, such as F2, F10, F12 or Del. Here's how to do it:
Turn on your computer. At the first sign that your computer is booting up, press the BIOS key repeatedly. There is only a small window of opportunity to register your keystrokes and run the BIOS. If you see the Windows logo, you're missing a window. Shut down the system and try again.
This is a tried and tested formula that has become the default way to access the BIOS. As mentioned before, the key may vary depending on your OEM or motherboard manufacturer.
Here is a list of some popular OEMs and their assigned BIOS hotkeys:
-
HP:
F10 -
Dell:
F2orF12 -
Gigabyte, MSI, Zotac:
Del -
ASUS:
Del,F10orF9 -
Acer :
DelorF2 -
Lenovo:
F2,Fn F2,F1, orEnterfollowed byF1 - Surface Pro: Press and hold to increase volume
If this is your first time accessing the BIOS, it may take a few attempts to properly access the BIOS screen.
Method 2: From Windows Recovery Environment (WinRE)
You can also enter the BIOS screen from Windows itself. To do this, you must first enter the Windows Recovery Environment (WinRE). Here are some ways to do this.
Step 1: Access WinRE (using any of the 4 methods)
Here are four methods of accessing the Windows Recovery Environment (WinRE). Once at this location, you can follow step 2 to enter the BIOS via WinRE.
Option 1: Access WinRE from Settings
Press Win I to open the Settings app. With System selected in the left pane, scroll down on the right and click Recovery.
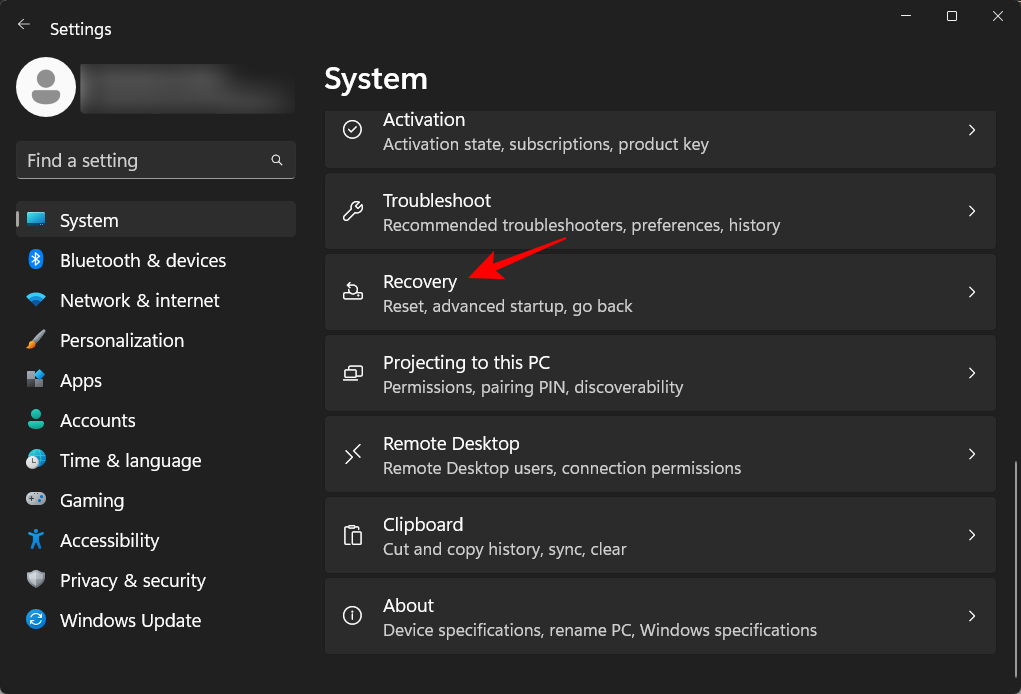
Click Restart Now next to Advanced Startup.
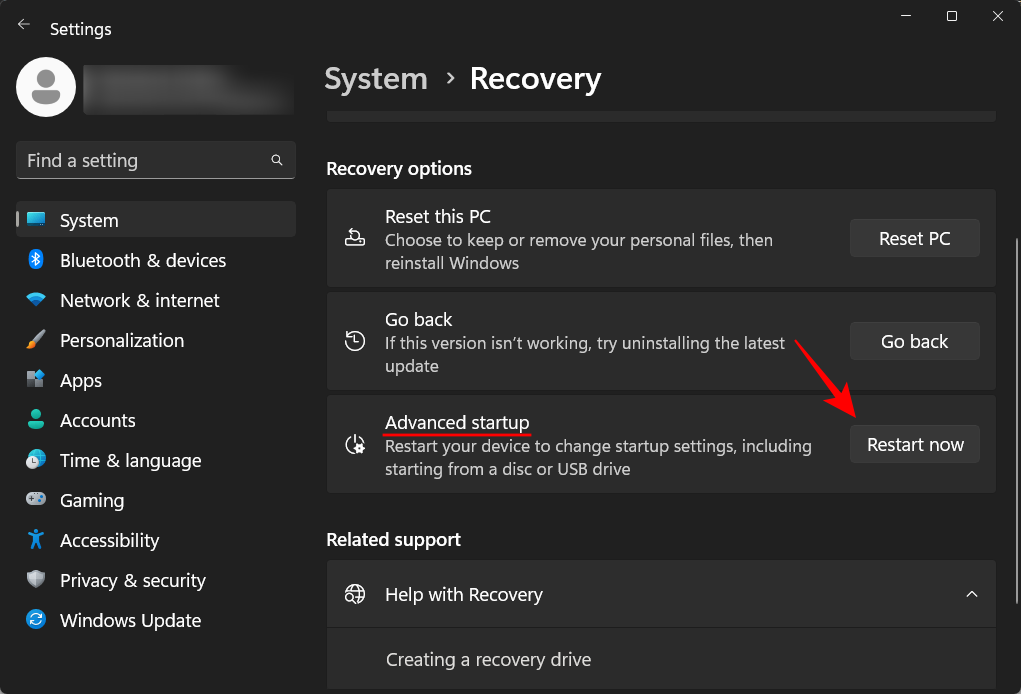
#This will restart your PC and boot into the recovery environment.
After entering the Windows Recovery Environment (WinRE), follow step 2 below to enter the BIOS.
Option 2: Access WinRE from the Power Button (in the Start Menu and Login Screen)
The Restart button can be used as a shortcut to access WinRE to enter the BIOS. That's it:
Press Start and click the Power button.
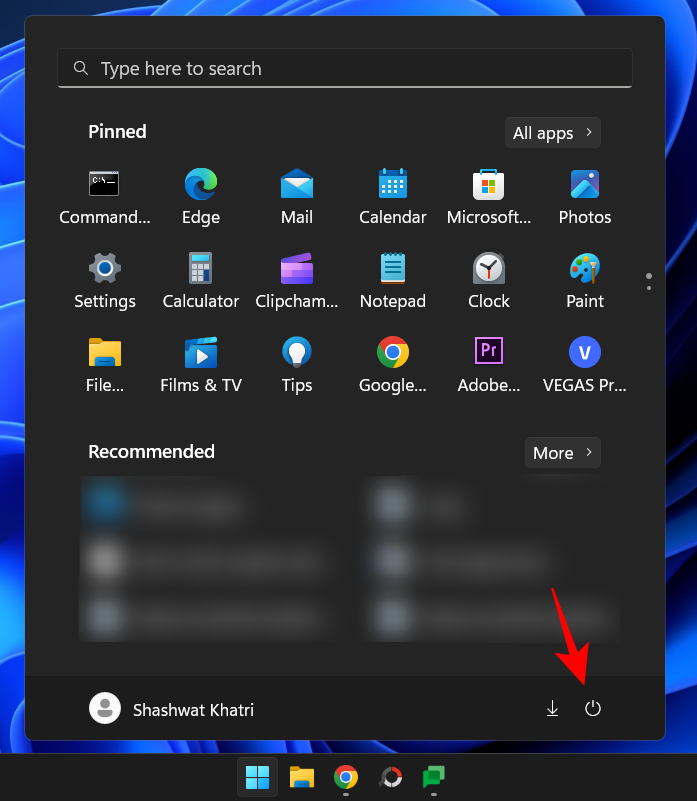
Then, while holding down the Shift key, click Restart.
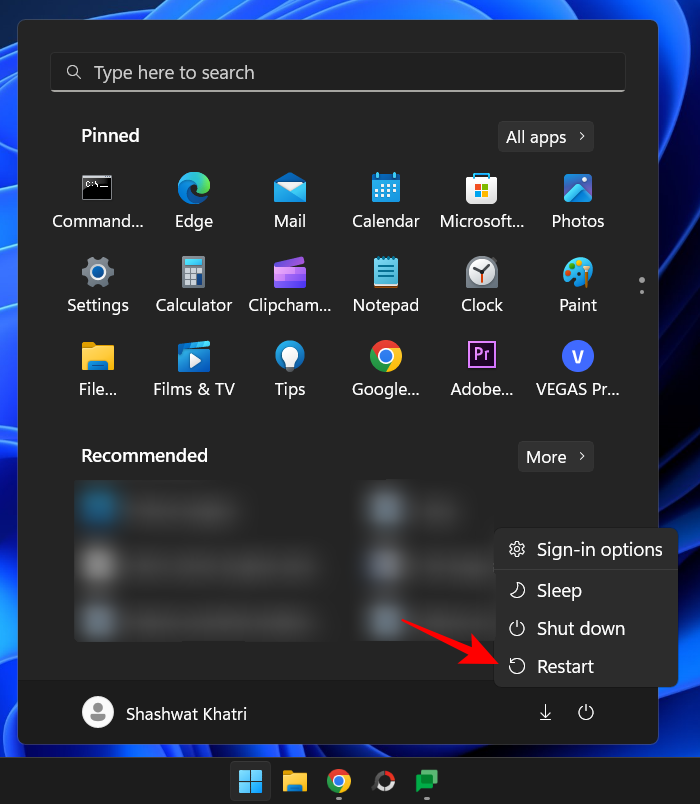
Alternatively, if you are on the login screen, click the Power button.
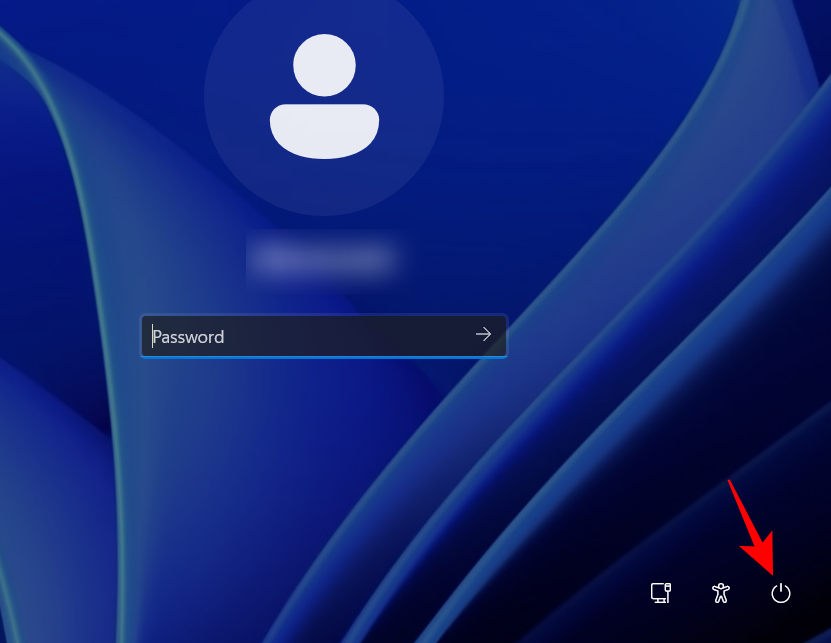
Now, while holding down the Shift key, click Restart.
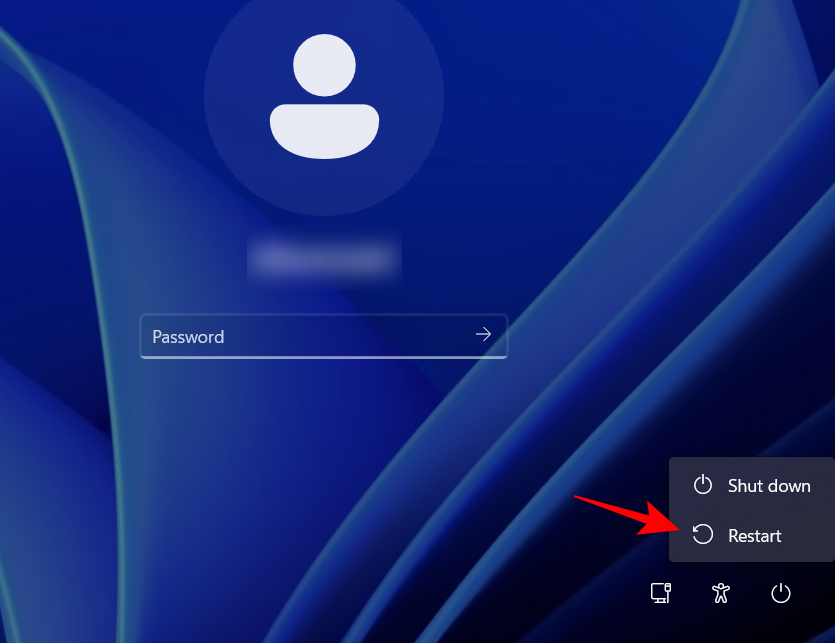
#When you reboot using these advanced settings, the system enters directly into the Windows recovery environment. From here, the steps to access the BIOS are the same as shown above.
After entering the Windows Recovery Environment (WinRE), follow step 2 below to enter the BIOS.
Option 3: Access WinRE from the Command Prompt (CMD)
You can also perform an advanced boot to access the BIOS by using a terminal application, such as Command Prompt or PowerShell. That's it:
Press Start, type cmd, and click "Command Prompt".
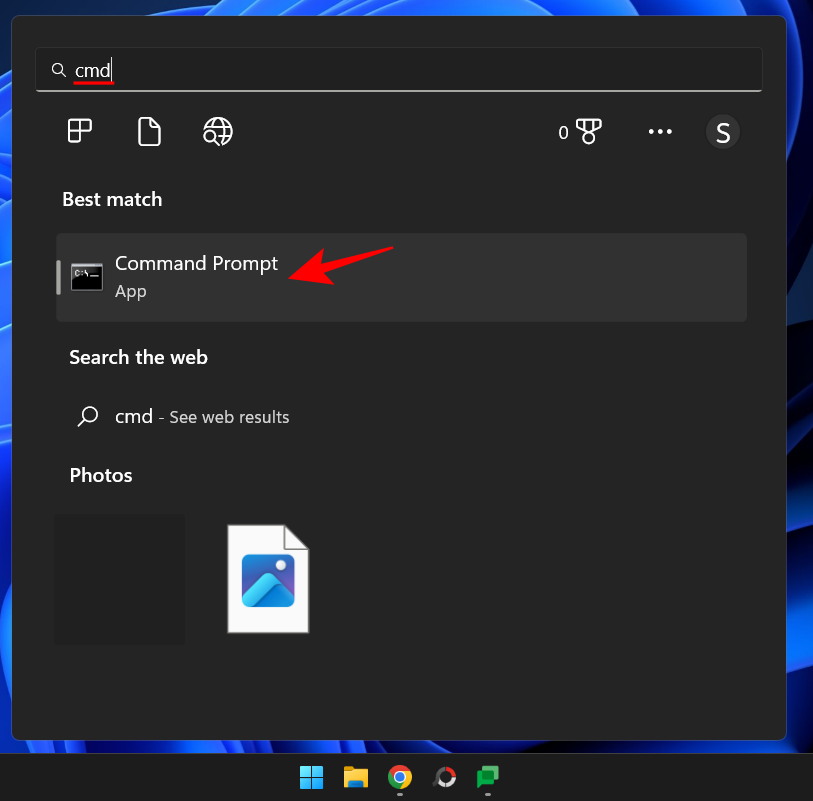
Note: You can also use PowerShell if you prefer, as the commands are the same for both command terminals.
Type the following command:
shutdown /r /o
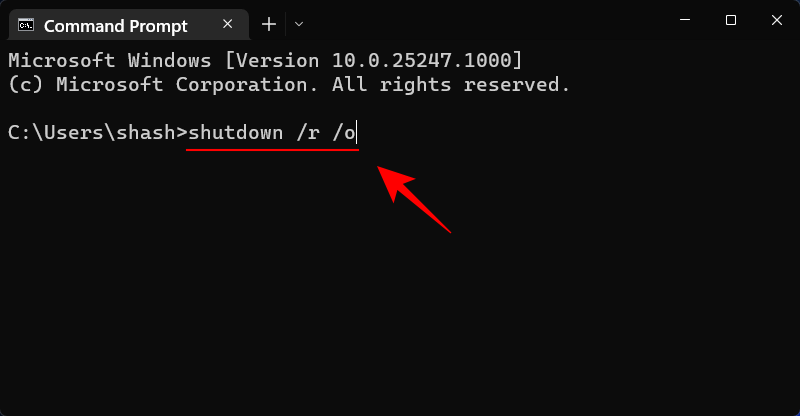
New, and then click Shortcut.
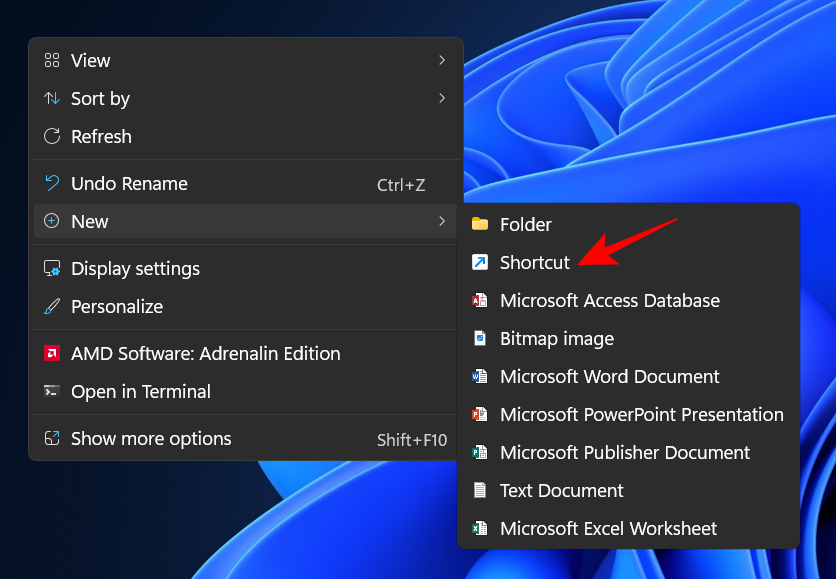
shutdown /r /o
"Next".
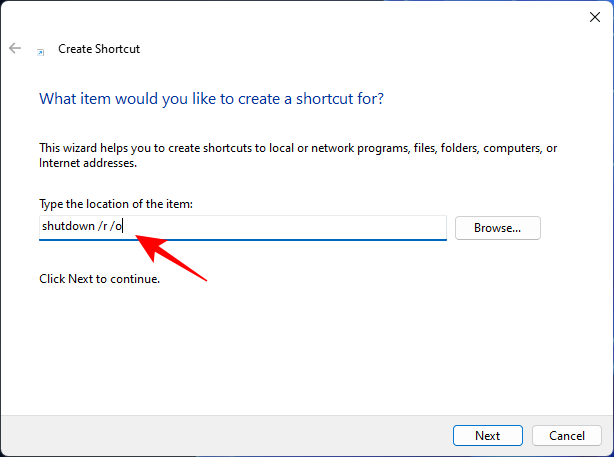
Finish.
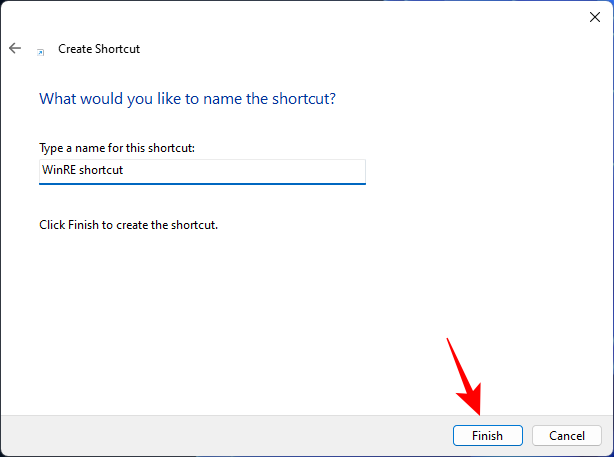
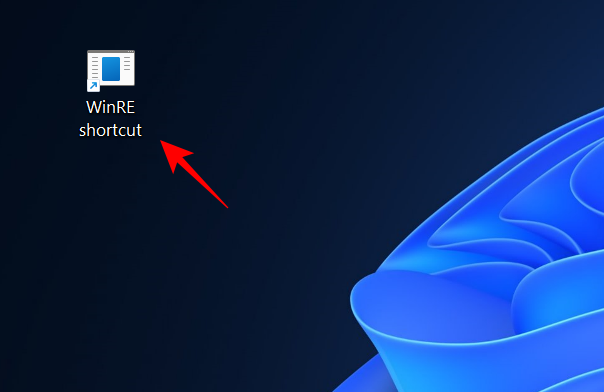
Win R to open the run box. Then type the same command:
shutdown /r /o
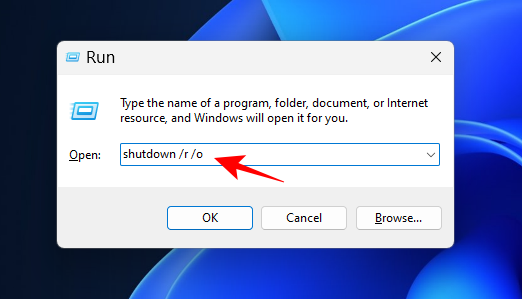
Troubleshoot".
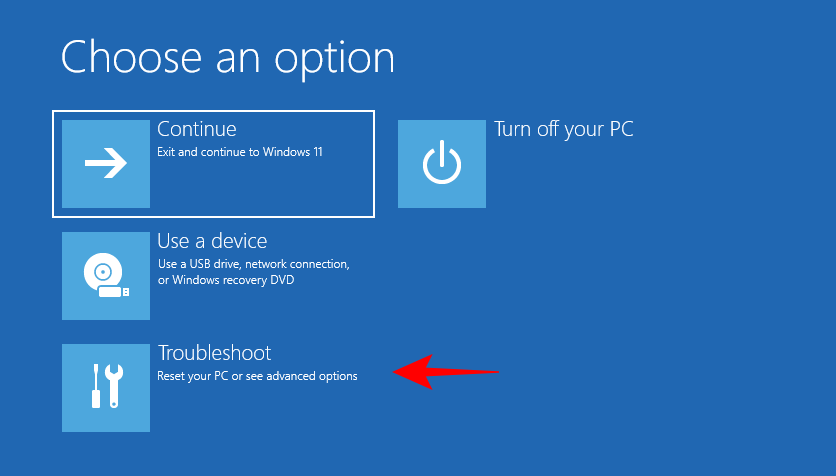
Advanced Options.
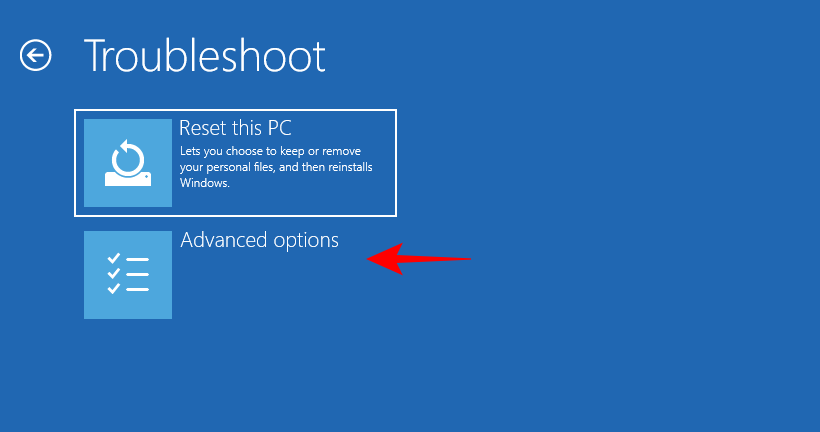
UEFI Firmware Settings.
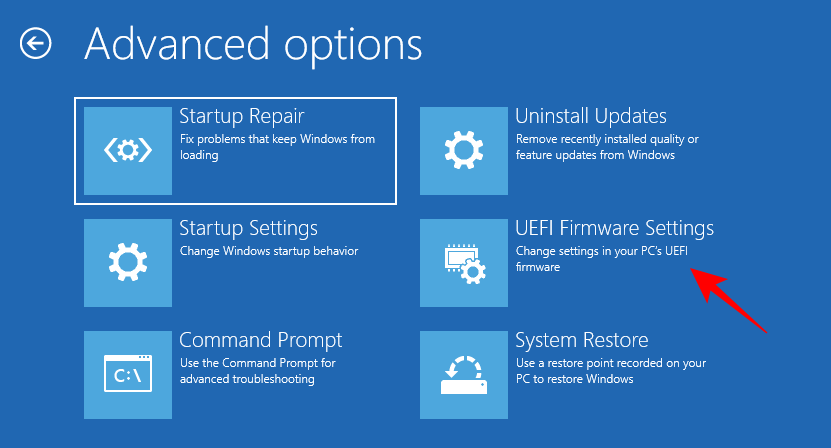
Restart.
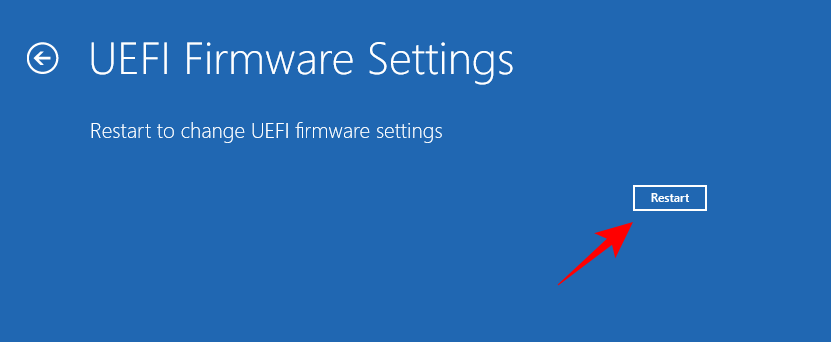
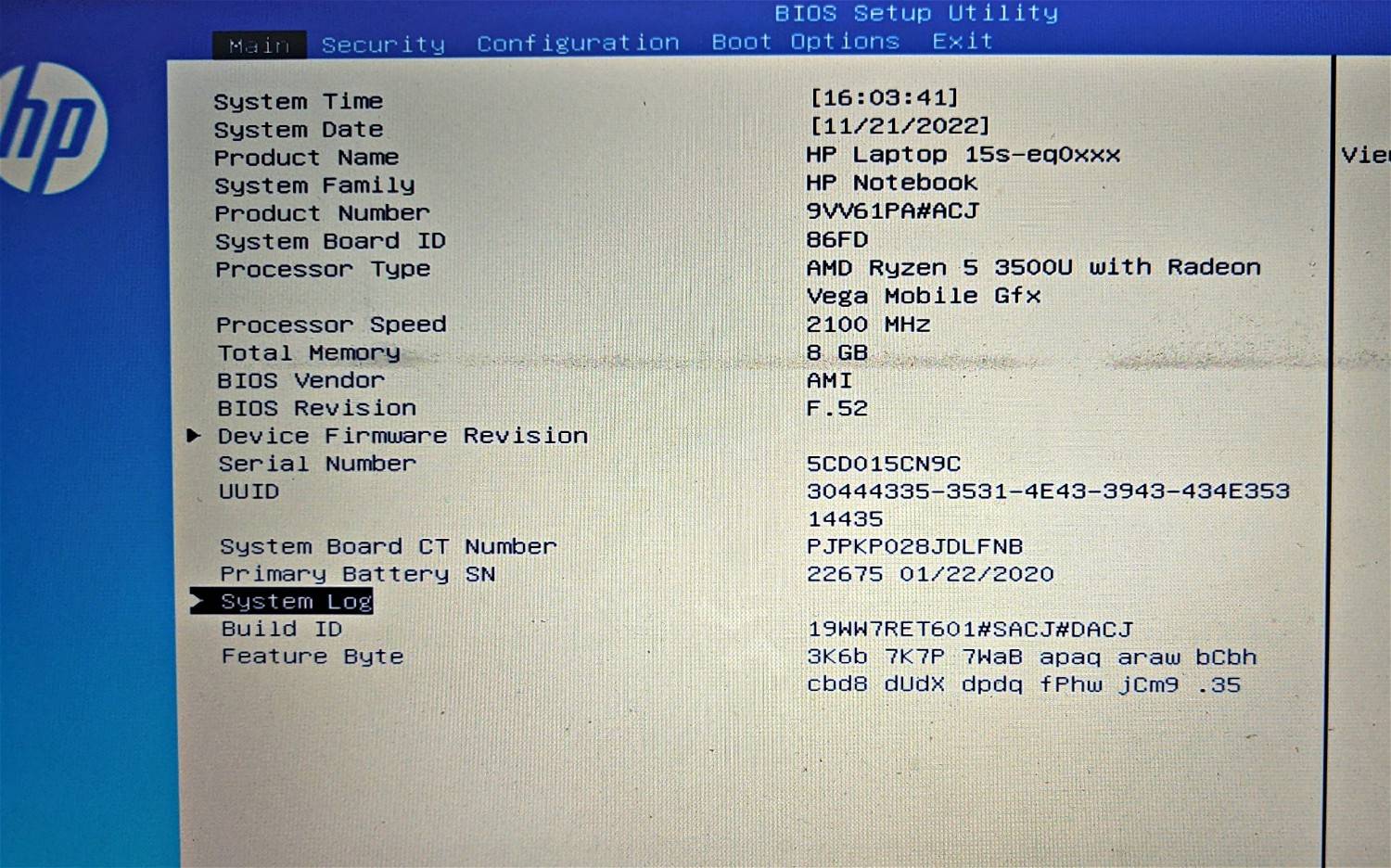
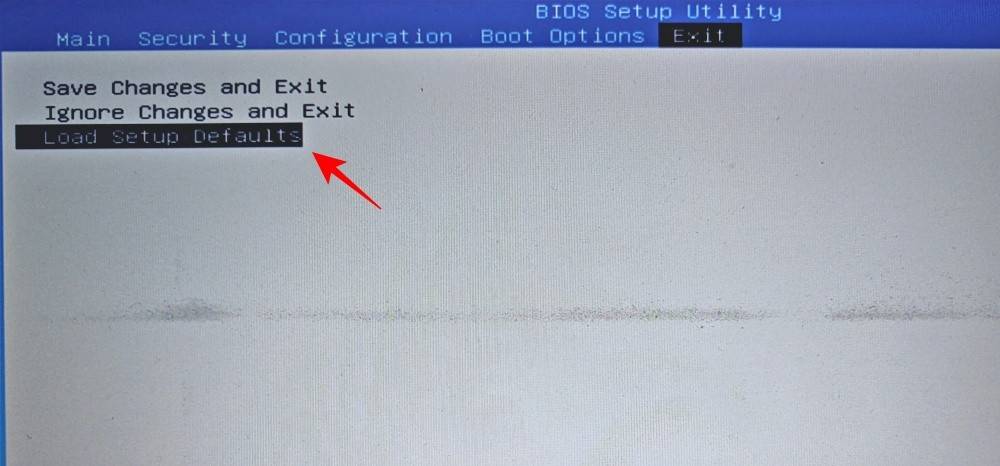
UEFI can be regarded as an upgraded version of traditional BIOS. UEFI is a modern BIOS with larger memory space, more functions, and various customizable options.
UEFI also uses the GPT (GUID Partition Table) disk format, while BIOS uses the traditional MBR (Master Boot Record) format. This system frequently checks disk integrity and is expected to completely replace BIOS within the next few years.
How to check the BIOS version
If you want to check your BIOS version, please follow these steps:
Press start, enter CMD, then Press Enter.
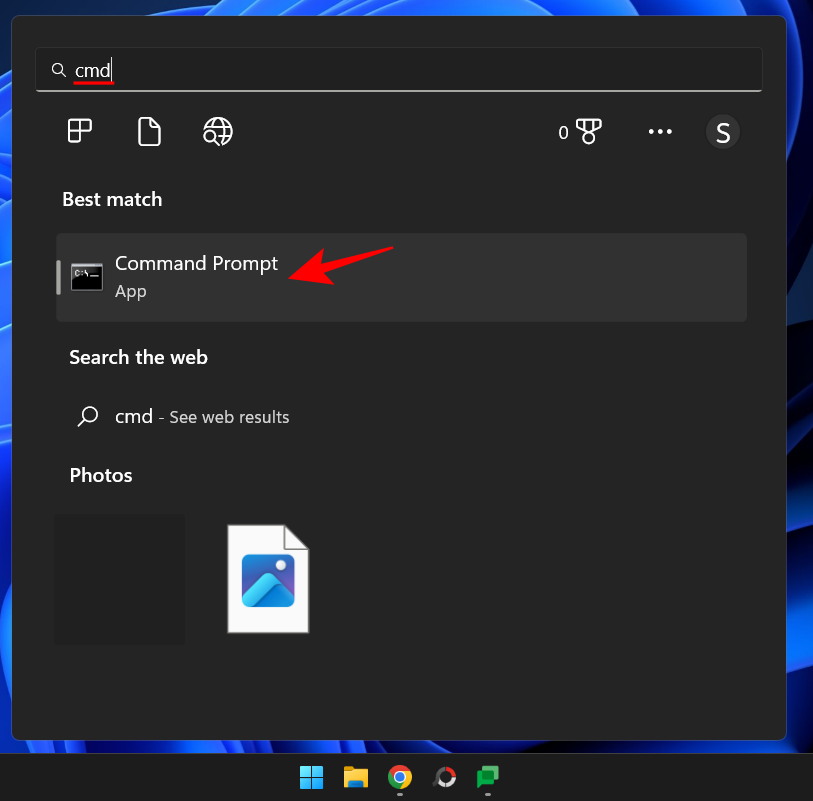
Now type the following command:
wmic bios get smbiosbiosversion
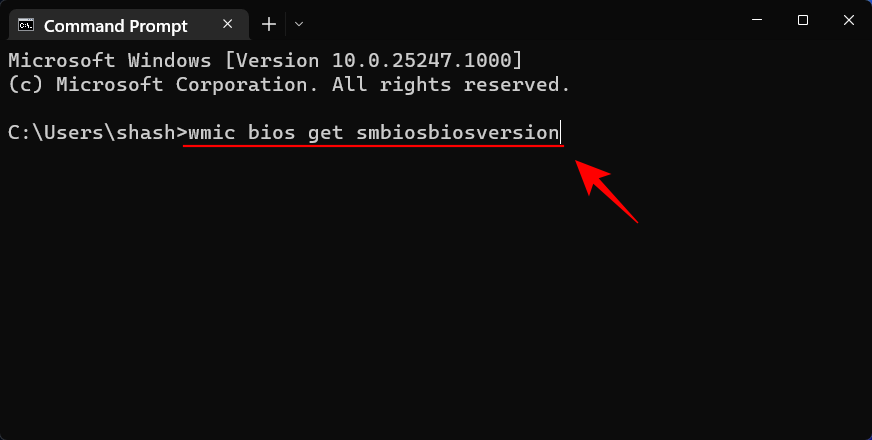
Press the Enter key. You will now see your BIOS version.
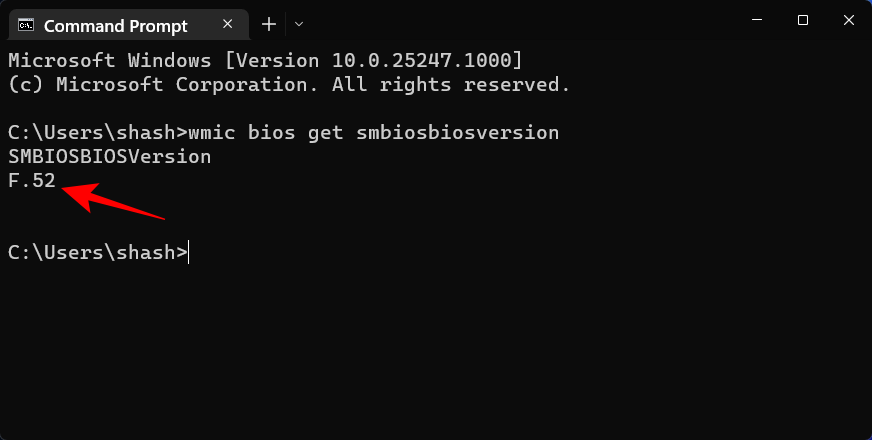
Another way to check the BIOS version is to open the System Information tool. That's it:
Press Start, type msinfo32, and then press Enter.
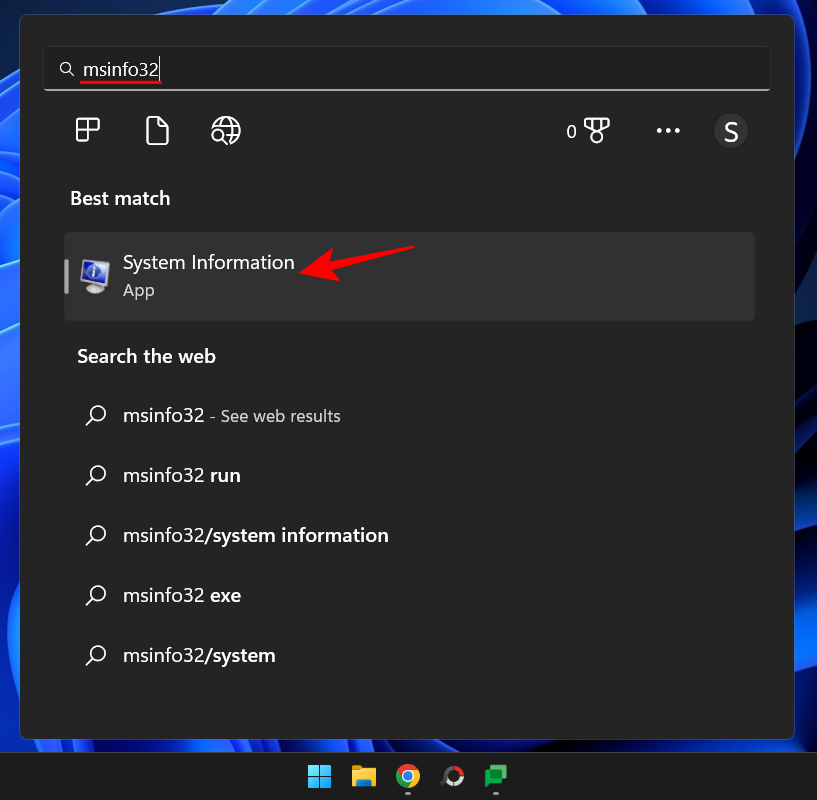
After the System Information tool opens, find the BIOS version/date.
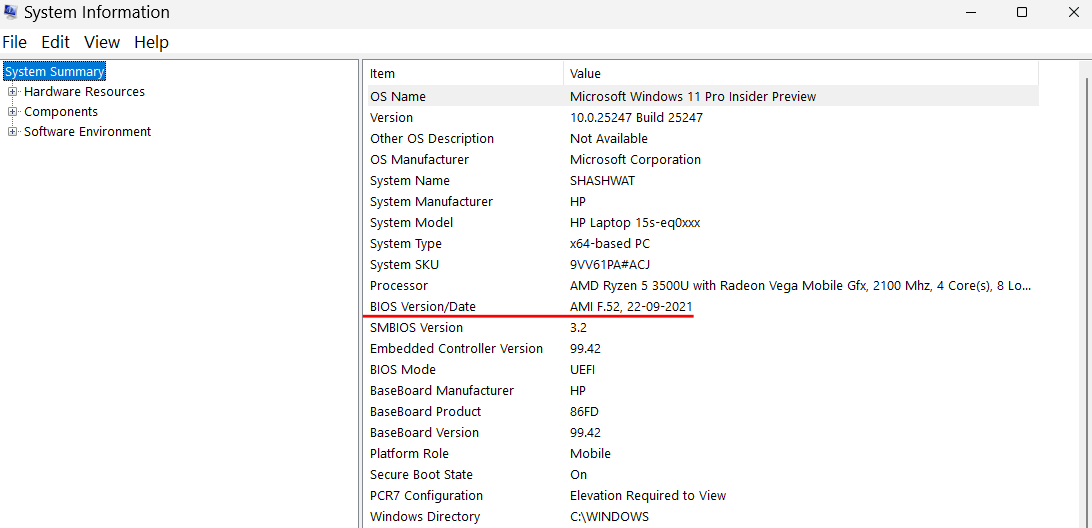
How to Enable Virtualization in BIOS
Virtualization allows users to install multiple guest operating systems on their PC. If you're going to use tools like VirtualBox, develop and test applications on different operating systems, or install old games, virtualization is something you can't live without. Enable Hyper-V functionality in the BIOS to run Windows 11. The operation method is as follows:
Enter the BIOS through the method given above. Then use the arrow keys to enter Configuration.
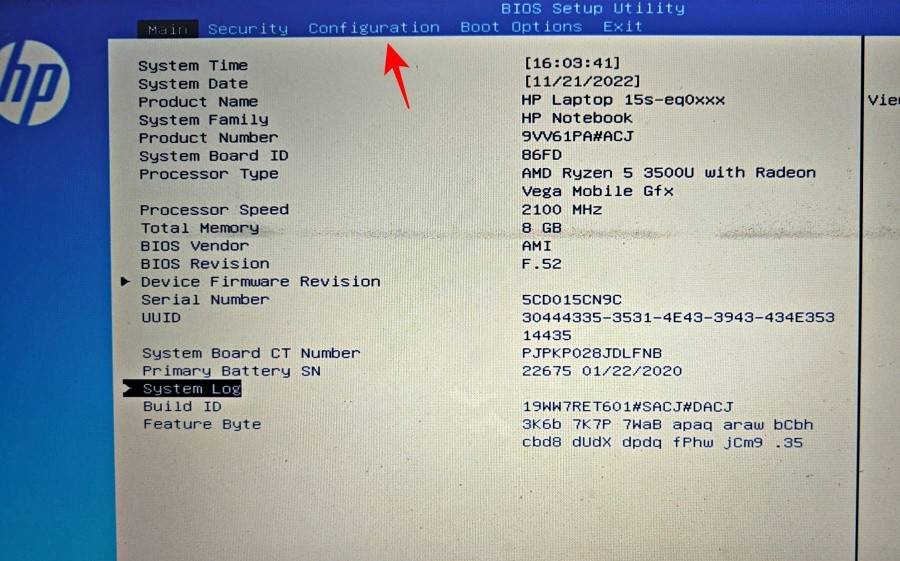
Note: Virtualization options may be in different tabs depending on your manufacturer. It might be under Security, Advanced, Device/System Configuration, or some such section.
Then select Virtualization Technology.
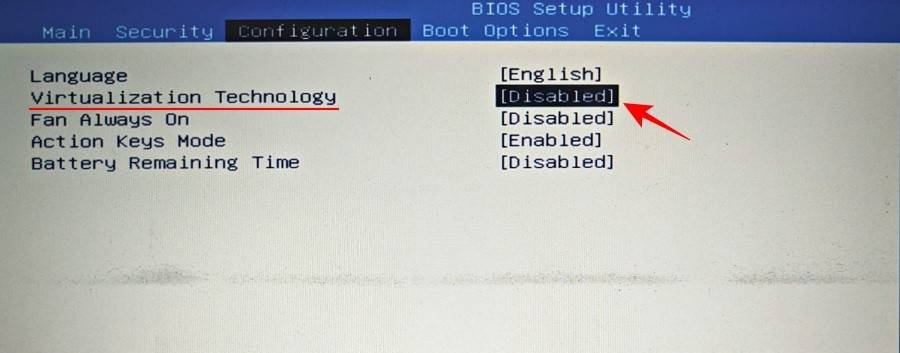
Enable it.
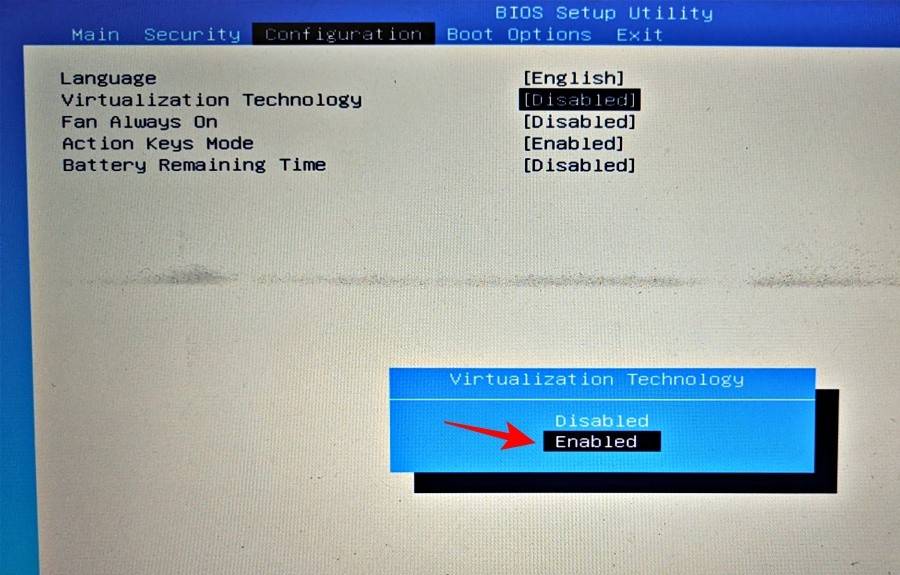
When finished, jump to the Exit tab and select Save changes and exit.
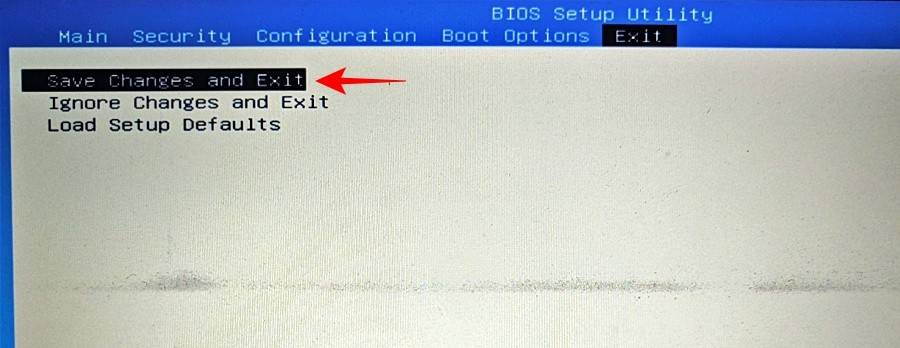
What is Secure Boot?
Secure Boot is a UEFI protocol that protects the Windows boot process by ensuring that only signed drivers are loaded at system startup. Starting with Windows 11, Microsoft has made this a prerequisite for system installation of Windows 11, although there are many workarounds for this.
However, if you want maximum security for your PC, it's best to enable it.
How to enable Secure Boot from the BIOS
Access the BIOS using the methods provided in this tutorial. Then, use the arrow keys to get to the Boot Options Options card (or a section with a similar title).
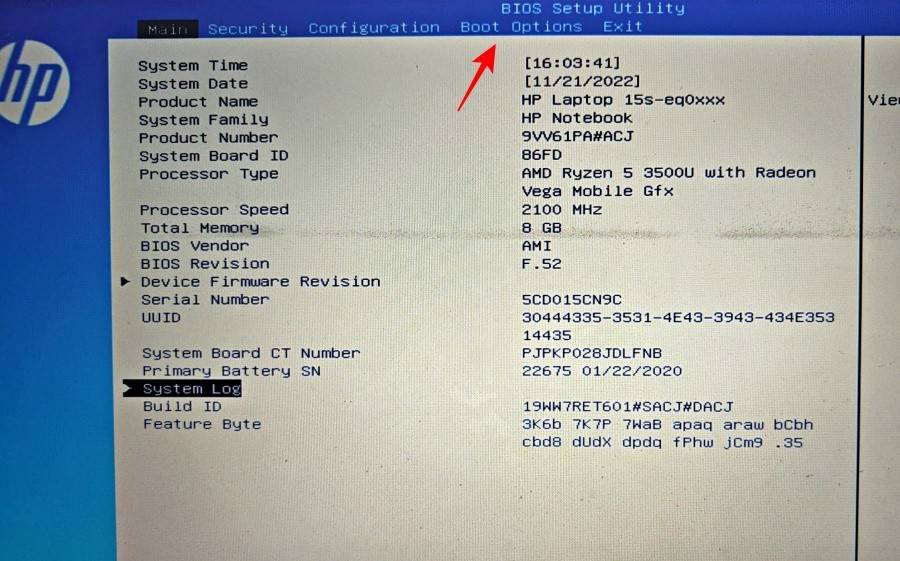
Then press Enter to select Secure Boot.
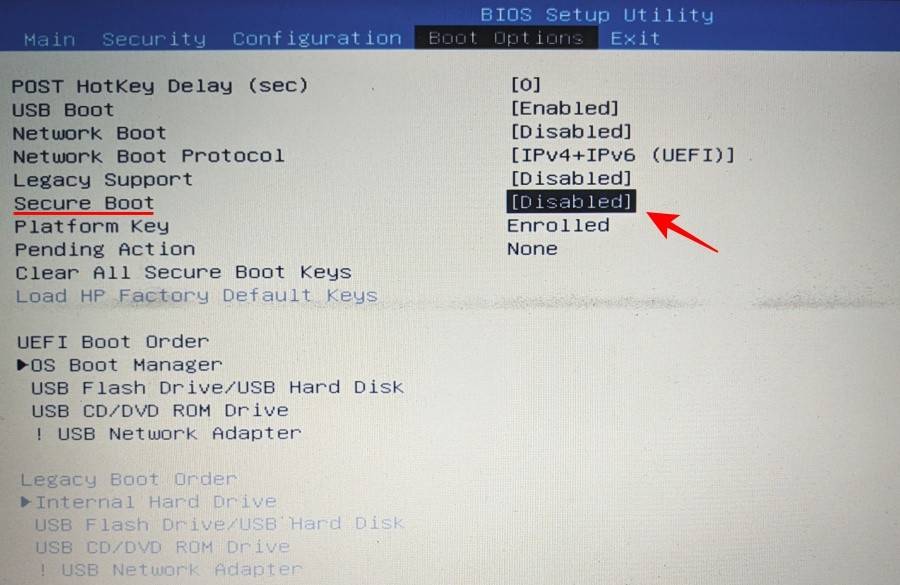
#Make sure it is enabled and press Enter.
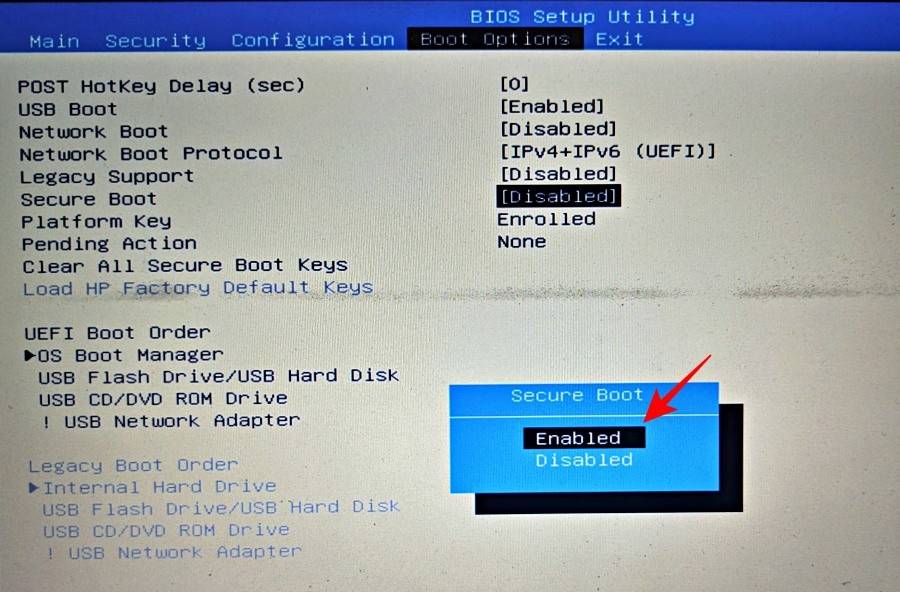
Now go to the "Exit" tab and select "Save changes and exit".
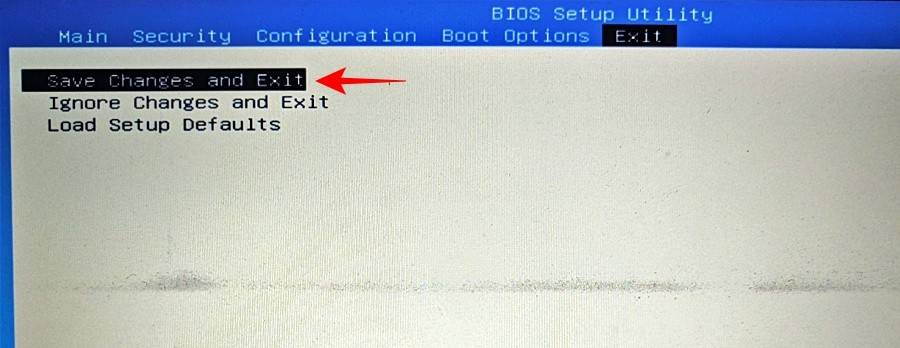
FIX: Unable to access BIOS or Advanced Boot screen on Windows 11
If you are unable to access BIOS or even Advanced Boot screen on Windows 11, you may need to Change settings in the System Configuration application. That's it:
Press Start, type msconfig, and press Enter.
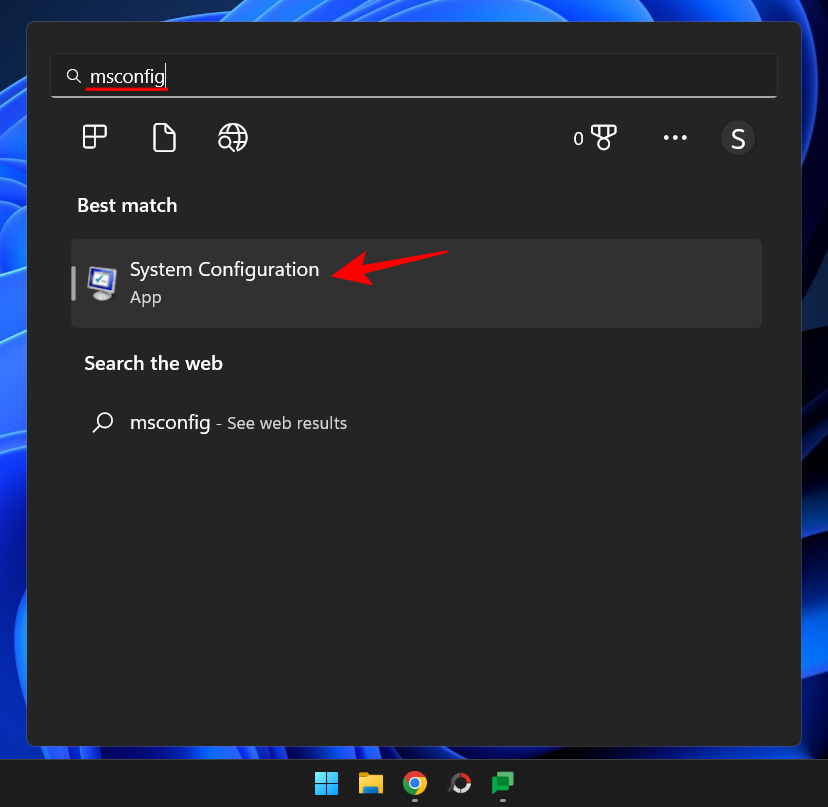
Now, under the "General" tab, select "Start normally" and click "OK".
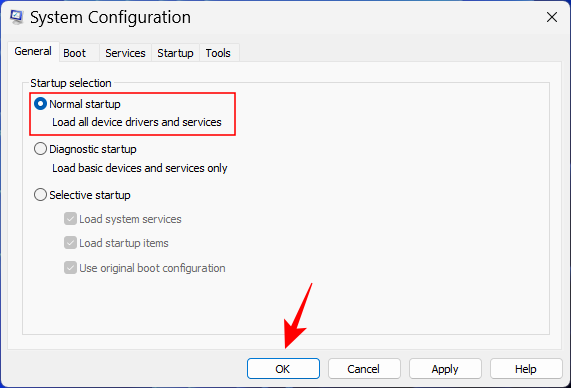
You should now be able to access the BIOS from the boot screen or recovery environment.
FAQ
In this section, we will answer some frequently asked questions about the BIOS:
Can I access the BIOS without rebooting?
The BIOS can only be accessed before the operating system boots. Therefore, even if you reboot the system and enter the BIOS without using the WinRE environment, you still need to use the specified key during the boot process, so a reboot is inevitable.
Can you unlock the advanced menu hidden in the BIOS?
Although some online resources claim to be able to unlock advanced menus hidden in the BIOS, this is likely misleading information. There is no secret menu accessible in the BIOS. Even if there is a so-called "advanced" screen, it is just an additional BIOS screen provided by the OEM. But it certainly doesn't need to be unlocked to access.
The above is the detailed content of How to enter the BIOS in Windows 11. For more information, please follow other related articles on the PHP Chinese website!

Hot AI Tools

Undresser.AI Undress
AI-powered app for creating realistic nude photos

AI Clothes Remover
Online AI tool for removing clothes from photos.

Undress AI Tool
Undress images for free

Clothoff.io
AI clothes remover

AI Hentai Generator
Generate AI Hentai for free.

Hot Article

Hot Tools

Notepad++7.3.1
Easy-to-use and free code editor

SublimeText3 Chinese version
Chinese version, very easy to use

Zend Studio 13.0.1
Powerful PHP integrated development environment

Dreamweaver CS6
Visual web development tools

SublimeText3 Mac version
God-level code editing software (SublimeText3)

Hot Topics
 1382
1382
 52
52
 Ventoy secure boot settingsSecure Boot
Jun 18, 2024 pm 09:00 PM
Ventoy secure boot settingsSecure Boot
Jun 18, 2024 pm 09:00 PM
Ventoy is a USB boot tool that can directly boot ISO/WIM/IMG/VHD(x)/EFI and other types of files in the USB flash drive. It is very easy to use. Laptops have secure boot turned on by default. If they are not turned off or cannot be turned off, they cannot be booted from a USB device. Ventoy also supports secure boot. The principle is to inject a GRUB installation certificate into the current computer. As long as your computer After being injected once, any USB disk PE booted based on grub can pass. The official description of Ventoy is a GIF image. The playback speed is too fast and you may not be able to remember it. The editor has divided the GIF image to make it easier to understand. Ventoy secure boot has EnrollKey and Enro
 Acer laptop disables secure boot and removes password in Bios
Jun 19, 2024 am 06:49 AM
Acer laptop disables secure boot and removes password in Bios
Jun 19, 2024 am 06:49 AM
I repaired an Acer laptop and had to turn off secure boot when entering PE. I recorded how to turn off secure boot and remove the password from Bios. Turn on the computer and when the screen is not on, keep pressing the F2 key to enter the BIOS. On Acer laptops, turn off Secure Boot and press the arrow keys to switch to Boot. If SecureBoot is gray and unclickable, switch to the Security page, select SetSupervisorPassword and press Enter to set the password. Then switch to Boot, SecureBoot can be selected as Disabled, and press F10 to save. Modify and clear the BIOS password on your Acer notebook. Switch to the Security menu and select SetSupervisorPasswo.
 CUDA's universal matrix multiplication: from entry to proficiency!
Mar 25, 2024 pm 12:30 PM
CUDA's universal matrix multiplication: from entry to proficiency!
Mar 25, 2024 pm 12:30 PM
General Matrix Multiplication (GEMM) is a vital part of many applications and algorithms, and is also one of the important indicators for evaluating computer hardware performance. In-depth research and optimization of the implementation of GEMM can help us better understand high-performance computing and the relationship between software and hardware systems. In computer science, effective optimization of GEMM can increase computing speed and save resources, which is crucial to improving the overall performance of a computer system. An in-depth understanding of the working principle and optimization method of GEMM will help us better utilize the potential of modern computing hardware and provide more efficient solutions for various complex computing tasks. By optimizing the performance of GEMM
 Huawei's Qiankun ADS3.0 intelligent driving system will be launched in August and will be launched on Xiangjie S9 for the first time
Jul 30, 2024 pm 02:17 PM
Huawei's Qiankun ADS3.0 intelligent driving system will be launched in August and will be launched on Xiangjie S9 for the first time
Jul 30, 2024 pm 02:17 PM
On July 29, at the roll-off ceremony of AITO Wenjie's 400,000th new car, Yu Chengdong, Huawei's Managing Director, Chairman of Terminal BG, and Chairman of Smart Car Solutions BU, attended and delivered a speech and announced that Wenjie series models will be launched this year In August, Huawei Qiankun ADS 3.0 version was launched, and it is planned to successively push upgrades from August to September. The Xiangjie S9, which will be released on August 6, will debut Huawei’s ADS3.0 intelligent driving system. With the assistance of lidar, Huawei Qiankun ADS3.0 version will greatly improve its intelligent driving capabilities, have end-to-end integrated capabilities, and adopt a new end-to-end architecture of GOD (general obstacle identification)/PDP (predictive decision-making and control) , providing the NCA function of smart driving from parking space to parking space, and upgrading CAS3.0
 The system has posted in safe mode ASUS motherboard
Jun 19, 2024 am 07:35 AM
The system has posted in safe mode ASUS motherboard
Jun 19, 2024 am 07:35 AM
After the computer is turned on, it prompts The system has posted in safe mode. You can set it in the BIOS to ignore the F1 error. Although it does not prompt, it directly enters the BIOS when it is turned on. Sometimes F1 is useless every time it is turned on. Then you need to restart the BIOS, and then exit the BIOS to enter the system. . thesystemhaspostedinsafemode=The system is in safe mode. This problem is relatively common on ASUS motherboards. As long as you turn off the XMP of the memory and adjust the memory frequency back to normal, you can boot normally without the thesystemhaspostedinsafemode error. Updating the latest motherboard BIOS should be OK.
![Windows PC keeps booting into BIOS [Fix]](https://img.php.cn/upload/article/000/887/227/171012121854600.jpg?x-oss-process=image/resize,m_fill,h_207,w_330) Windows PC keeps booting into BIOS [Fix]
Mar 11, 2024 am 09:40 AM
Windows PC keeps booting into BIOS [Fix]
Mar 11, 2024 am 09:40 AM
If your Windows PC frequently enters the BIOS interface, this may cause difficulty in use. I'm stuck with the BIOS screen every time I turn on my computer, and restarting doesn't help. If you are facing this problem, then the solutions provided in this article will help you. Why does my computer keep booting in BIOS? Your computer's frequent restarts in BIOS mode may be caused by a variety of reasons, such as improper boot sequence settings, damaged SATA cables, loose connections, BIOS configuration errors, or hard drive failures, etc. Fix Windows PC Keeps Booting into BIOS If your Windows PC keeps booting into BIOS, use the fix below. Check your boot order and re-plug the
 ASUS releases BIOS update for Z790 motherboards to alleviate instability issues with Intel's 13th/14th generation Core processors
Aug 09, 2024 am 12:47 AM
ASUS releases BIOS update for Z790 motherboards to alleviate instability issues with Intel's 13th/14th generation Core processors
Aug 09, 2024 am 12:47 AM
According to news from this website on August 8, MSI and ASUS today launched a beta version of BIOS containing the 0x129 microcode update for some Z790 motherboards in response to the instability issues in Intel Core 13th and 14th generation desktop processors. ASUS's first batch of motherboards to provide BIOS updates include: ROGMAXIMUSZ790HEROBetaBios2503ROGMAXIMUSZ790DARKHEROBetaBios1503ROGMAXIMUSZ790HEROBTFBetaBios1503ROGMAXIMUSZ790HEROEVA-02 joint version BetaBios2503ROGMAXIMUSZ790A
 How to set up bios to disable booting from USB disk
Feb 13, 2024 pm 11:21 PM
How to set up bios to disable booting from USB disk
Feb 13, 2024 pm 11:21 PM
Remote computer network maintenance through the Internet can complete 80-90% of the maintenance work. Only a small amount of work requires on-site operations, such as replacing hardware, adjusting lines, etc. As an ordinary user, what basic knowledge and concepts do you need to understand during remote maintenance so that you can cooperate with remote engineering technicians to solve problems? When remote maintenance engineers do not have permission to operate remotely on QQ, local users are required to perform local operations. And if you use WeChat video, just follow the prompts. To do this, you need to master the method of accepting QQ remote assistance requests and setting up the remote desktop function. To enter the BIOS to set parameters, you need to understand how the computer enters the BIOS. Normally, when the computer starts but has not yet entered Windows



