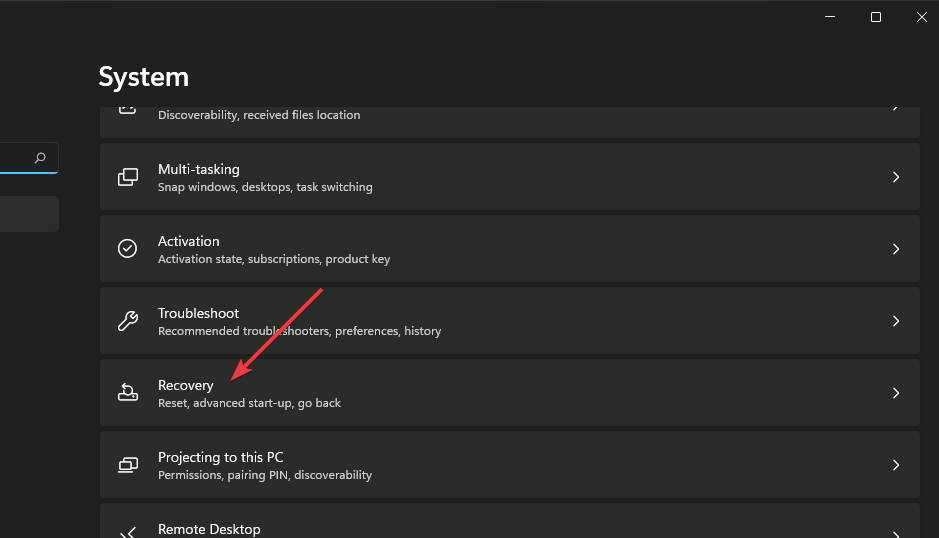No sound in Windows 11? Fix it with these 8 tested solutions
Windows 11 users complain about recurring sound issues. Some people have complained about not finding a sound output device on their PC in the past.
Now, although the output device is detected, the sound on their PC doesn't work.
Some users have given up and opted to go back to Windows 10 after trying to fix audio issues. However, others have successfully resolved the no sound issue after upgrading to Windows 11.
Before you decide to go back to your previous operating system, you can also try the following methods to resolve this issue. More importantly, don’t hesitate to understand what causes this error.
Why can’t I hear any sound on my Windows 11 laptop?
PC sound may not work properly in Windows 11 as it failed to work in Windows 10. These are some potential causes to consider:
- Incompatible, outdated, or corrupt sound device driver: Your sound output device driver may be incompatible with Windows 11
- Incorrectly configured audio settings: Some sound settings may not be configured correctly in Windows 11
- The output sound device is not connected correctly: The output sound device (speakers or headphones) may not be plugged into your PC correctly
- Wrong default output device selected: The sound device you are trying to use may not be set as the default device.
- Audio Service Disabled: Some required audio services may be disabled
For a variety of reasons, there are a few ways you can feasibly fix it Sound issues in Windows 11. Check it out below.
How to fix the no sound problem in Windows 11?
1. Check if your sound device is connected correctly
First, make sure your sound output device is plugged into your PC. Make sure its cable connections are not loose. This can avoid problems like the sound output device not being found on your Windows 11 computer.
Beyond that, don’t hesitate to try using a spare USB port to plug a USB sound device into your desktop or laptop. This is especially important if you are experiencing audio crackling and sound distortion issues on Windows 11.
2. Open the Play Audio Troubleshooter
- Press the Start button on the Windows 11 taskbar.
- Click the "Settings" app in the "Start" menu.
- Next, select Troubleshoot on the System tab.

- Select " Other troubleshooters" to display a list of troubleshooters in Settings.

- Then click the Run button of the Play Audio Troubleshooter.

- After that, wait for the Playback Audio Troubleshooter to open to detect and fix the issue. Apply any potential solutions it may suggest.
One of the easiest ways to fix Windows 11 sound or audio not working issues is to run the troubleshooter. This built-in tool detects possible causes of problems and recommends fixes to apply.
3. Update your sound device driver
3.1. Manually update the driver
- As mentioned in the previous solution, open theDevice Manager.
- Double-click Audio Input and Output in Device Manager.
- Right-click on the desired output sound device and select Update Driver.

- Click the Automatically search for drivers button.

Using outdated sound card drivers may cause your HP laptop or other product to not function properly. Once you allow Windows Driver Updater to search for drivers, you should install all recommended updates and restart your PC.
3.2. Automatically Update Drivers
In addition to the time and effort involved, there is always the risk of installing the wrong sound driver on Windows 11 when you install manually.
We recommend using a reliable driver update tool, such as DriverFix, to avoid installing fake drivers that can cause more serious problems. This top-notch software automatically scans, corrects and updates outdated, corrupted or missing drivers.
The key to this service is that it recommends original drivers from a global database of trusted sources. With over 18 million drivers, this software ensures your computer is always running at its best.
4. Update Windows 11
- Press the magnifying glass taskbar button of Windows 11 Search utility.

- Type the keyword Windows Update in the search box.
- Click Windows Update Settings to open the tab in the screenshot below:

- Press the Check for Updates button Download and install any new patches for Windows 11.
If you find that there is no sound in Windows 11 after upgrading, it is most likely because you did it incorrectly. In this case, you may need to update your PC again.
5. Restart the Windows Audio Service
- Right-click the "Start" button on the taskbar and select the "Run" shortcut in the menu that opens.

- To open Services, type this text in the Open box of Run and click OK:
<strong> services.msc</strong> - Right-click the Windows Audio Service and select Restart.

- Repeat step three for the Windows Audio Endpoint Generator and Remote Procedure Call (RPC) service.
6. Adjust Audio Options in Settings
- Right-click the speaker icon in the Windows 11 system tray to select Sound Settings.

- Click Choose where to play the sound to expand the category.
- Make sure that the sound output device you are trying to use is the device selected by default. If your audio device is not listed here, click Add Device to add it.
- Next, check that the volume is not muted. If the sound is muted, click the Unmute Speaker icon next to the volume bar.

- If it's far to the left, drag the volume bar to the right.
- Click the Mono Audio option to enable it.
- Select Volume Mixer in Advanced Settings to display the options you can see below:

- There, make sure to change Volume and Drag the system soundbar firmly to the right for full audio.
- Click System Sound to expand the options there.
- If this setting is not selected, select Default in the output device drop-down menu.

- Also, make sure you select the appropriate device in the system Output Device drop-down menu.
7. Reinstall the driver of the PC sound output device
- Press the Windows key X hot key to open the shortcut menu.
- Select the Device Manager shortcut on the menu.
- Double-click the Audio Input and Output category near the top of Device Manager.

- Next, right-click on the output audio device that needs to fix the sound problem and select Uninstall device.

- Click Uninstall in the pop-up confirmation dialog window.

- After that, restart Windows 11 and the new driver should be reinstalled for your PC’s default sound output device.
8. Reset Windows 11
Notes This is the last resort you can try if all else fails. Resetting Windows returns the platform to its default configuration and removes third-party software that was not preinstalled.- Click Start and select Settings.
- Select Restore on the system tab that opens.

- Next, press the Reset PC button to open the tool in the screenshot below:

- SelectKeep my files in the Reset this PC window.

- Select the Cloud download or local reinstall option.
- Select the Reset option.
Who can I contact about this sound issue?
Microsoft’s help service is probably your best bet for fixing Windows 11 sound issues. To chat with big M's support team, click the Get Support link on the Contact Microsoft Support page. After that, click on the Contact Support button after entering the description. Or you can ask Microsoft's community forums for further fixes. You can click
Ask a questionon Microsoft's Windows Forum. Then type your question about the no sound issue in the text editor and press the Submit button. If you find that the built-in speakers are not working properly or have problems when using Windows 11, it is recommended that you consult a professional. This is because this is a hardware issue that requires a certain level of expertise.
If you have tried all possible fixes, there is no need to contact any support service. These are solutions confirmed by users to solve their problems.
How to fix audio service not responding in Windows 11?
Various reasons may cause this problem. Therefore, you can apply a variety of solutions that have been detailed above. Don’t hesitate to try some methods to resolve audio issues, such as playing audio troubleshooter, restarting audio services, updating sound drivers, or even consider updating to Windows 11.
Assuming these potential fixes aren't enough, there may be a hardware issue with your output sound device. Please verify that your output audio device is compatible with the other computer.
If not, you may need to return it to the manufacturer for repair. Also, check out our tutorial on how to easily fix computer sound problems. This way will solve the problem of silent sound and unresponsive audio service in Windows 11 games forever.
The above is the detailed content of No sound in Windows 11? Fix it with these 8 tested solutions. For more information, please follow other related articles on the PHP Chinese website!

Hot AI Tools

Undresser.AI Undress
AI-powered app for creating realistic nude photos

AI Clothes Remover
Online AI tool for removing clothes from photos.

Undress AI Tool
Undress images for free

Clothoff.io
AI clothes remover

AI Hentai Generator
Generate AI Hentai for free.

Hot Article

Hot Tools

Notepad++7.3.1
Easy-to-use and free code editor

SublimeText3 Chinese version
Chinese version, very easy to use

Zend Studio 13.0.1
Powerful PHP integrated development environment

Dreamweaver CS6
Visual web development tools

SublimeText3 Mac version
God-level code editing software (SublimeText3)

Hot Topics
 1377
1377
 52
52
 How to convert XML to PDF on your phone?
Apr 02, 2025 pm 10:18 PM
How to convert XML to PDF on your phone?
Apr 02, 2025 pm 10:18 PM
It is not easy to convert XML to PDF directly on your phone, but it can be achieved with the help of cloud services. It is recommended to use a lightweight mobile app to upload XML files and receive generated PDFs, and convert them with cloud APIs. Cloud APIs use serverless computing services, and choosing the right platform is crucial. Complexity, error handling, security, and optimization strategies need to be considered when handling XML parsing and PDF generation. The entire process requires the front-end app and the back-end API to work together, and it requires some understanding of a variety of technologies.
 How to jump from Word plug-in to browser for login authorization?
Apr 01, 2025 pm 08:27 PM
How to jump from Word plug-in to browser for login authorization?
Apr 01, 2025 pm 08:27 PM
How to achieve login authorization from within the application to outside the application? In some applications, we often encounter the need to jump from one application to another...
 What is the reason why PS keeps showing loading?
Apr 06, 2025 pm 06:39 PM
What is the reason why PS keeps showing loading?
Apr 06, 2025 pm 06:39 PM
PS "Loading" problems are caused by resource access or processing problems: hard disk reading speed is slow or bad: Use CrystalDiskInfo to check the hard disk health and replace the problematic hard disk. Insufficient memory: Upgrade memory to meet PS's needs for high-resolution images and complex layer processing. Graphics card drivers are outdated or corrupted: Update the drivers to optimize communication between the PS and the graphics card. File paths are too long or file names have special characters: use short paths and avoid special characters. PS's own problem: Reinstall or repair the PS installer.
 xml online formatting
Apr 02, 2025 pm 10:06 PM
xml online formatting
Apr 02, 2025 pm 10:06 PM
XML Online Format Tools automatically organizes messy XML code into easy-to-read and maintain formats. By parsing the syntax tree of XML and applying formatting rules, these tools optimize the structure of the code, enhancing its maintainability and teamwork efficiency.
 Does H5 page production require continuous maintenance?
Apr 05, 2025 pm 11:27 PM
Does H5 page production require continuous maintenance?
Apr 05, 2025 pm 11:27 PM
The H5 page needs to be maintained continuously, because of factors such as code vulnerabilities, browser compatibility, performance optimization, security updates and user experience improvements. Effective maintenance methods include establishing a complete testing system, using version control tools, regularly monitoring page performance, collecting user feedback and formulating maintenance plans.
 How to speed up the loading speed of PS?
Apr 06, 2025 pm 06:27 PM
How to speed up the loading speed of PS?
Apr 06, 2025 pm 06:27 PM
Solving the problem of slow Photoshop startup requires a multi-pronged approach, including: upgrading hardware (memory, solid-state drive, CPU); uninstalling outdated or incompatible plug-ins; cleaning up system garbage and excessive background programs regularly; closing irrelevant programs with caution; avoiding opening a large number of files during startup.
 How to convert XML to PDF on Android phone?
Apr 02, 2025 pm 09:51 PM
How to convert XML to PDF on Android phone?
Apr 02, 2025 pm 09:51 PM
Converting XML to PDF directly on Android phones cannot be achieved through the built-in features. You need to save the country through the following steps: convert XML data to formats recognized by the PDF generator (such as text or HTML); convert HTML to PDF using HTML generation libraries such as Flying Saucer.
 How to implement cross-application jump for Word plug-in login authorization?
Apr 01, 2025 pm 11:27 PM
How to implement cross-application jump for Word plug-in login authorization?
Apr 01, 2025 pm 11:27 PM
How to implement cross-application jump for Word plug-in login authorization? When using certain Word plugins, we often encounter this scenario: click on the login in the plugin...