
Official website: https://dev.mysql.com/downloads/installer/
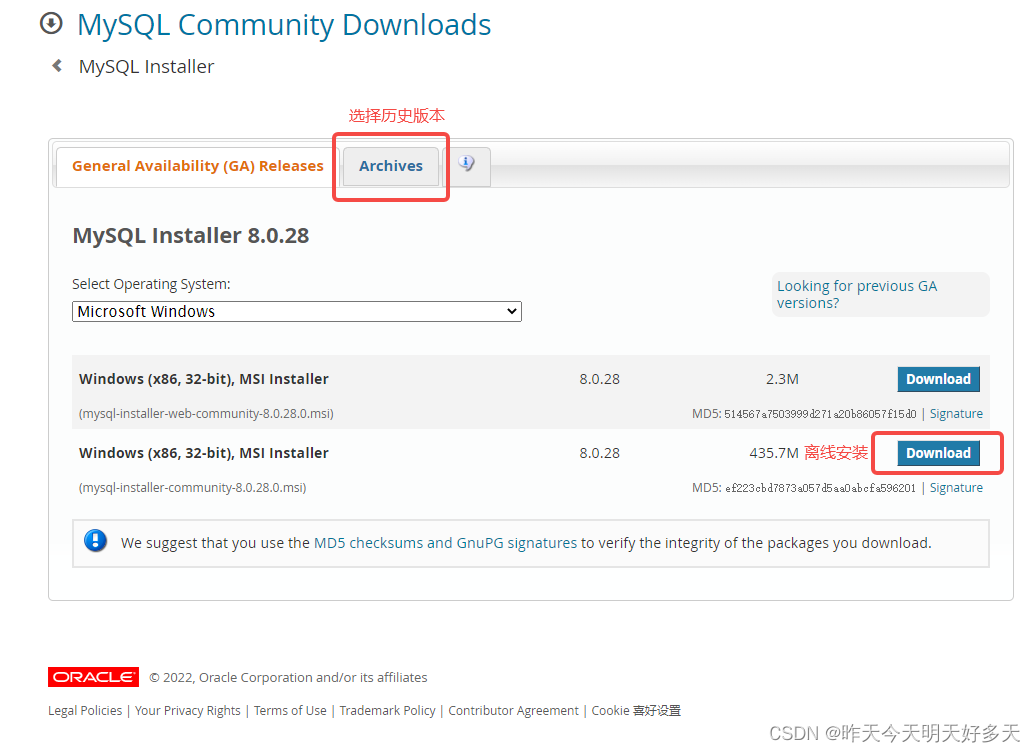
(1) Double-click mysql-installer-community-8.0.28.0.msi
(2) Select Custom mode to customize the installation product
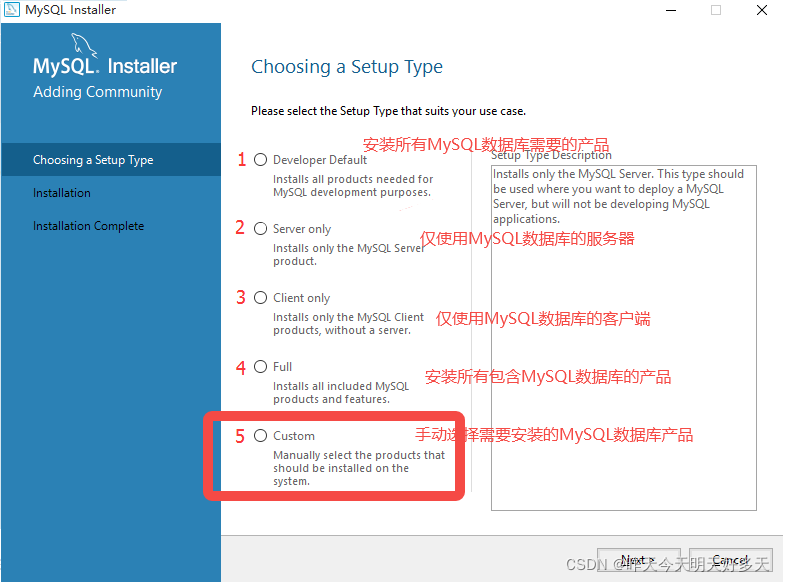
( 3) Select the product you need. The specific steps are as shown in the figure.
Click on the specific product and Adcanced Options will appear. Customize the installation path of this product.
After the installation is completed, there are omissions found and need to be added. For new products, double-click mysql-installer-community-8.0.28.0.msi and try it again
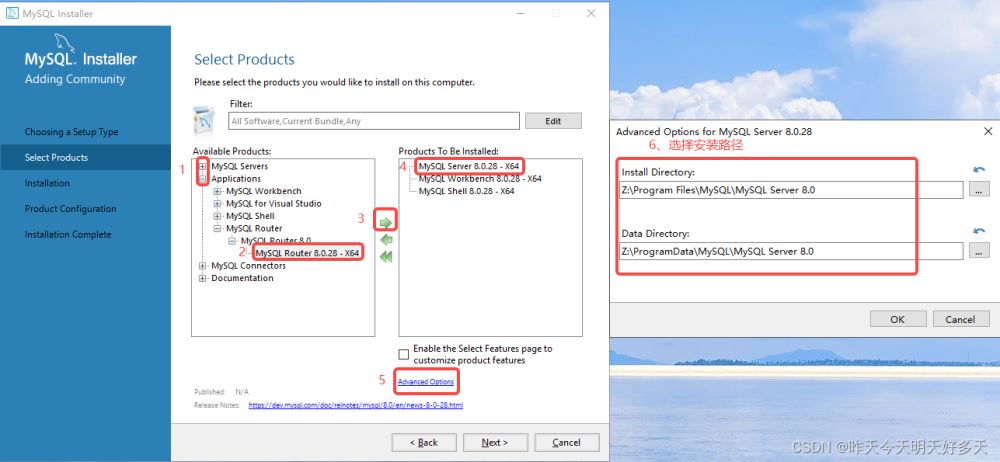
(4) Click Execute, environment check
MySQL side It will check whether Visual C, etc. are installed. If not, it will automatically install
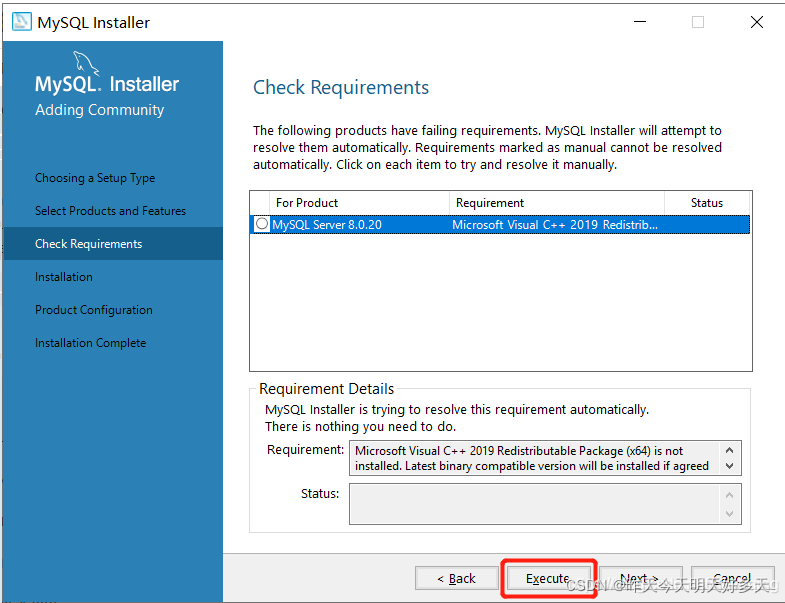
(5) To install the product, click Execute directly, and then Next
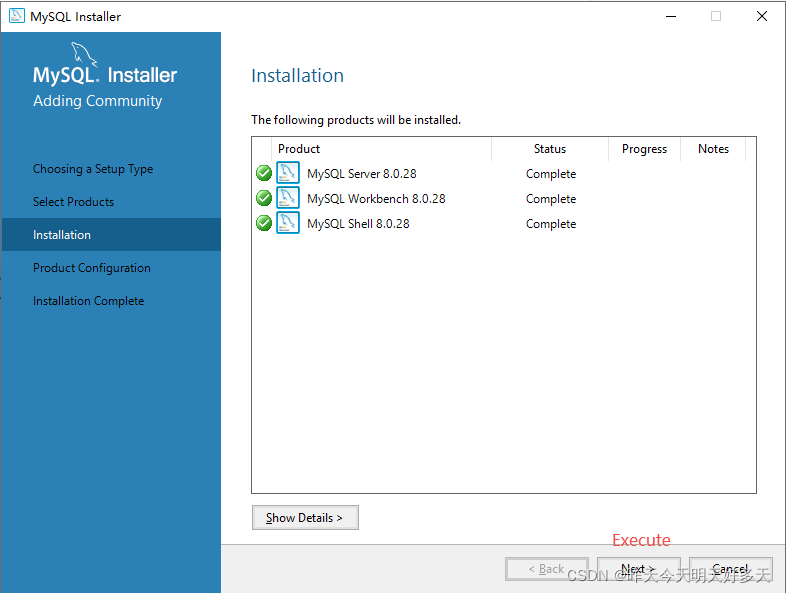
(6) Product configuration, directly Next
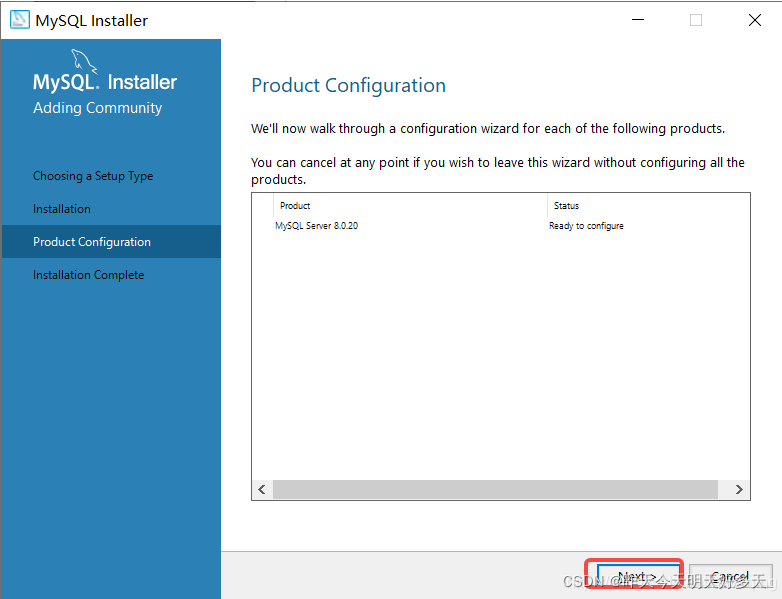
(1) Use the default configuration, Next
Select Development Computer as the service type. Smaller content will be used to run mysql server. It is completely sufficient for small software and learning.
(2) Certification method, Next
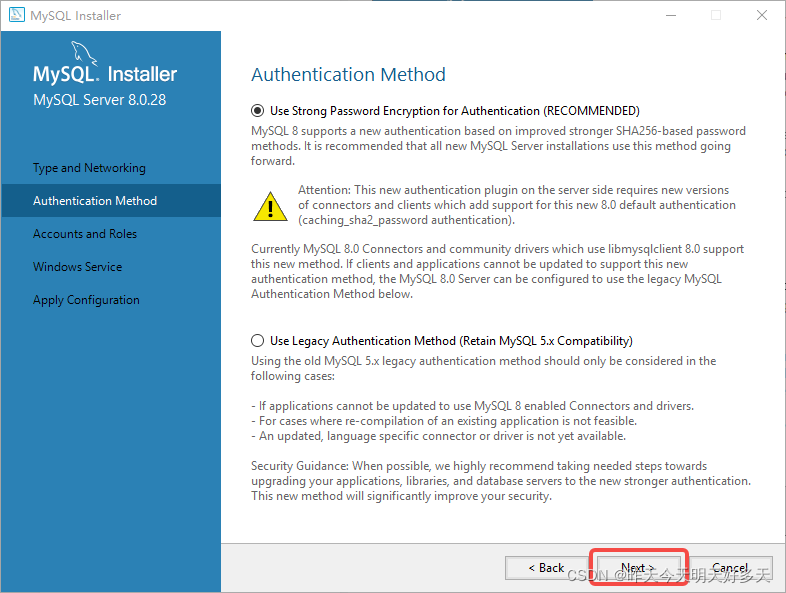
(3) Set the password, Next
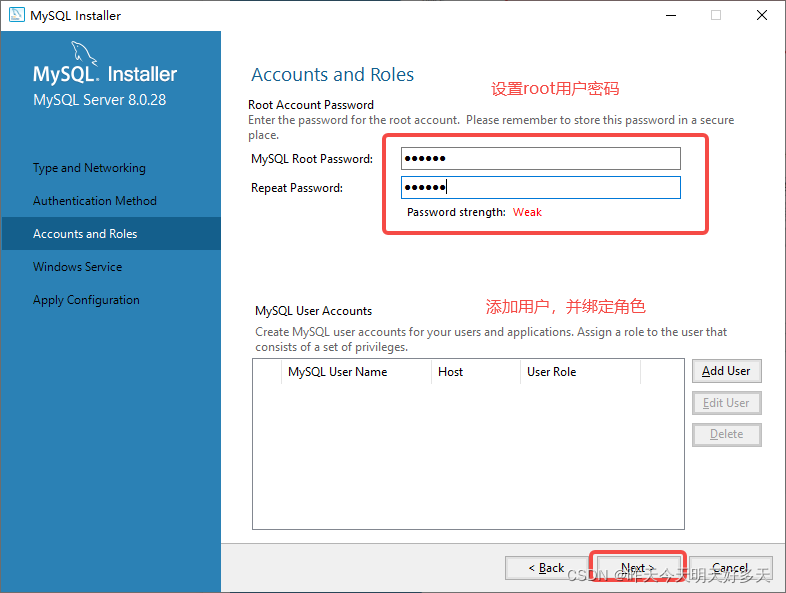
(4) Configure the service name and permissions, and whether to start it at boot
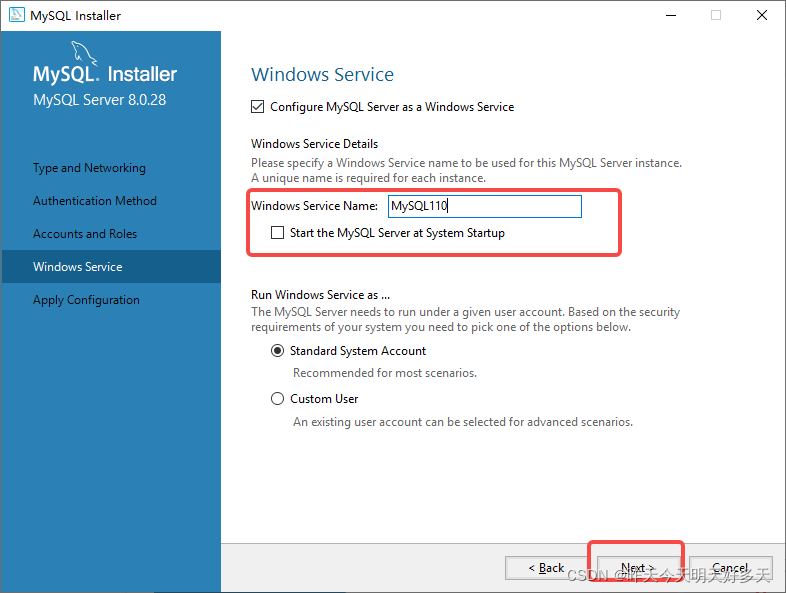
(5) Apply the configuration content to our mysql server, click "Execute"
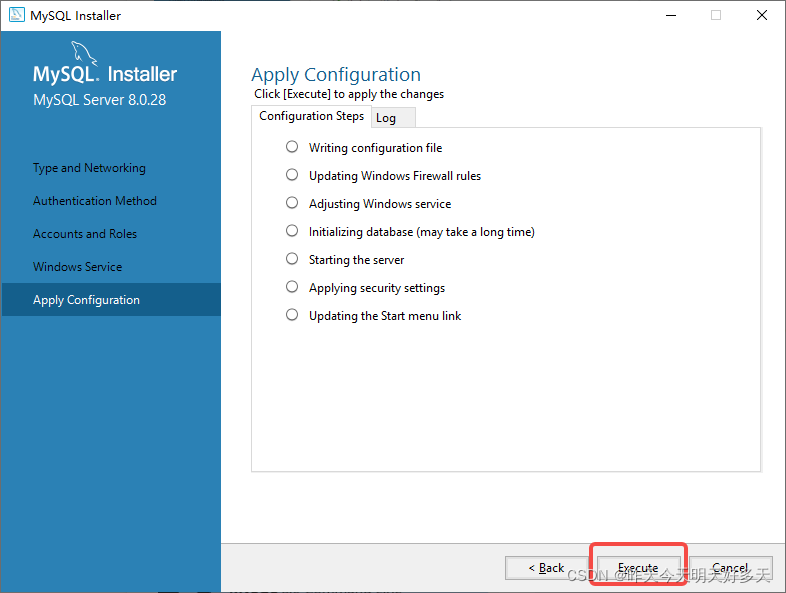
(6) The configuration is completed, click Finish
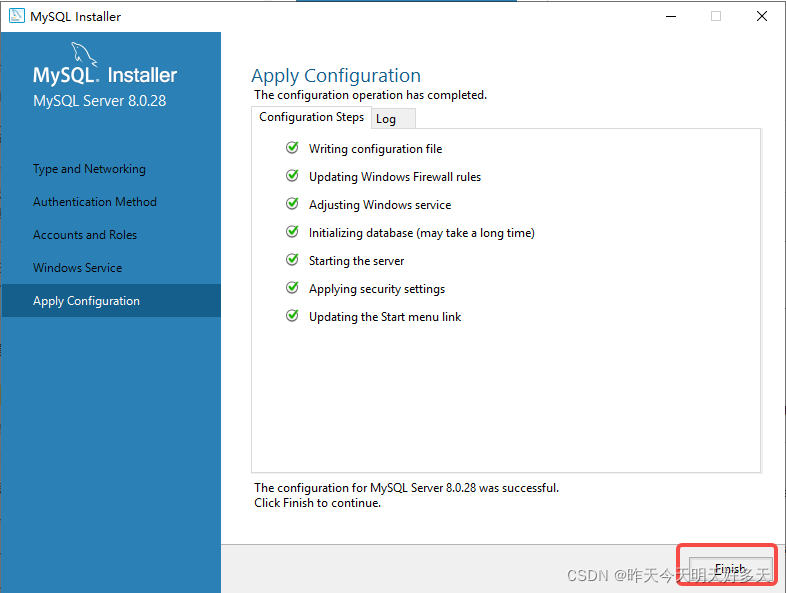
Click Next
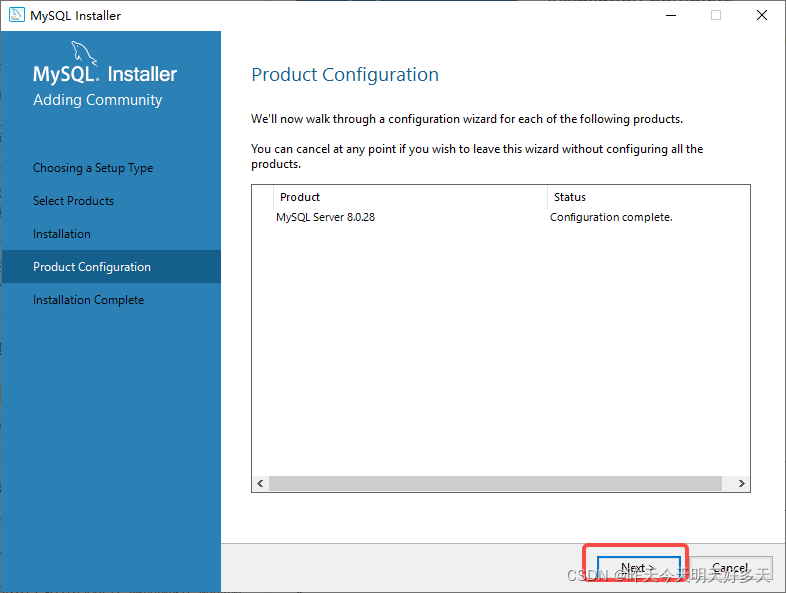
(7) The installation is complete, click Finish
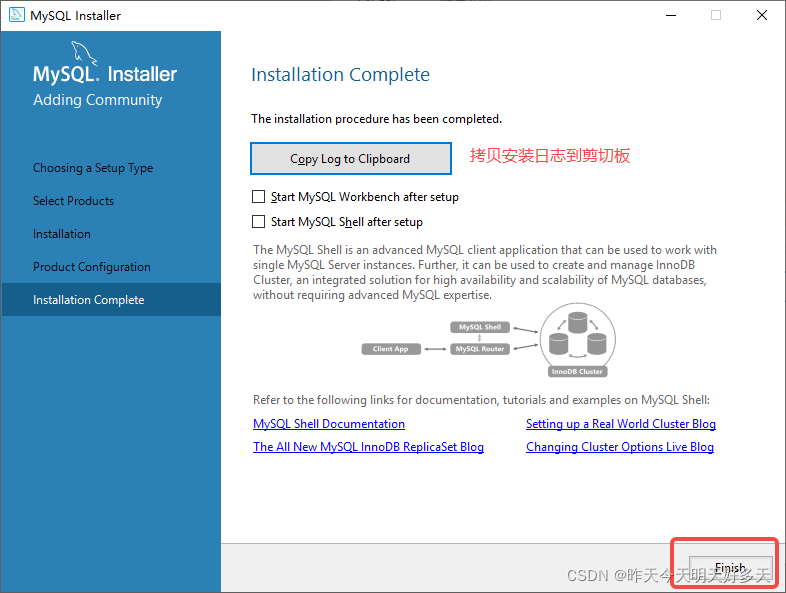
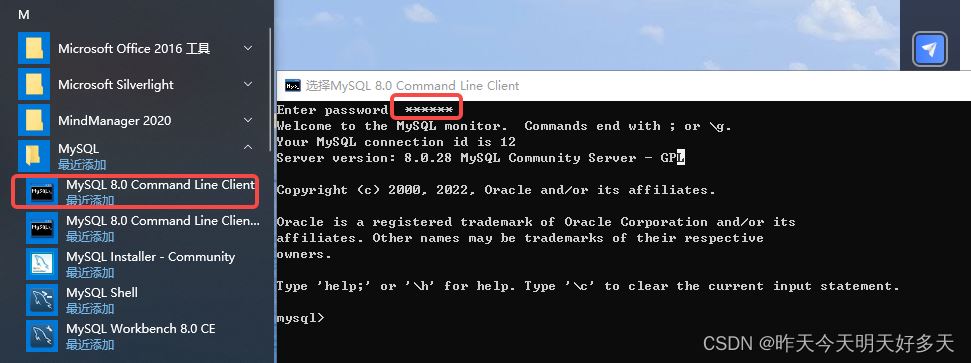
(1) Right-click "My Computer" → "Basic system settings" → "Environment variables"
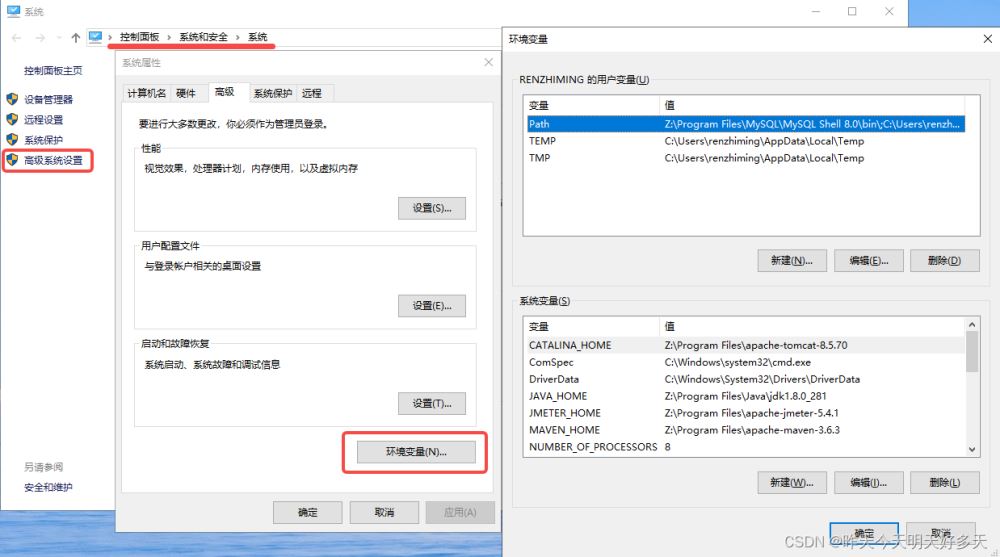
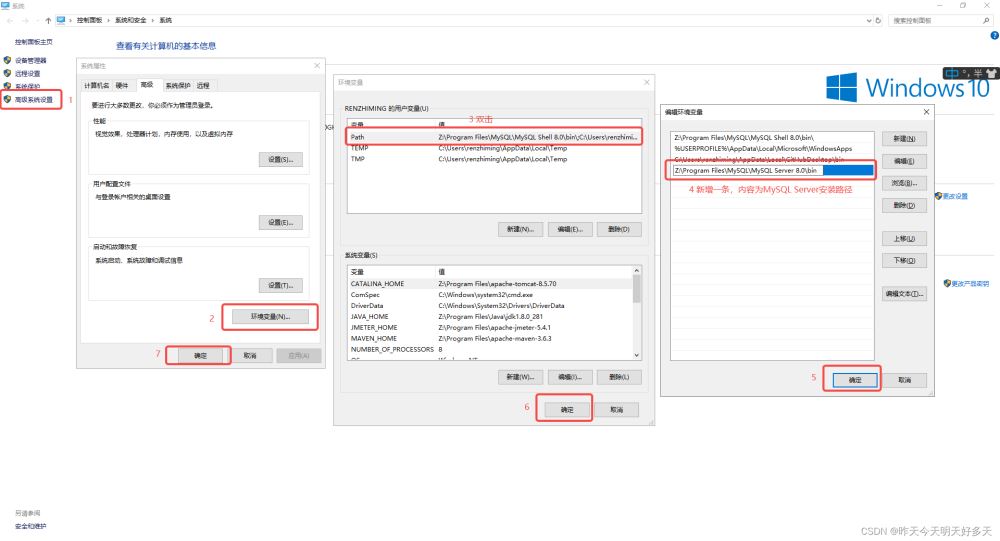
The above is the detailed content of How to install MySQL8.0.28.0.msi on Windows. For more information, please follow other related articles on the PHP Chinese website!




