How to fix Microsoft Teams file locked error
Microsoft Teams allows group chats and file sharing among team members. This file collaboration feature of MS Teams allows different users to access and modify shared files on their team clients. To protect shared files from simultaneous editing, Microsoft Teams may lock files for other users while one team member is working on them.
However, many users have reported that they see the error File is locked in Microsoft Teams even if the file is not used by any member. In this case, users cannot open, view, and edit files that affect real-time collaboration supported by Teams. If you are encountering this error where files keep showing locked errors on Microsoft Teams when you try to access or edit shared files, then continue reading this article. Here you will find some Microsoft teams that can help you fix File is locked error on your Windows PC.
Fix 1 – Clear Microsoft Office Cache
Step 1. Use the Windows E key combination to open File Explorer.
Step 2. Copy and paste the following path into the navigation bar.
C:\Users\%username%\AppData\Local\Microsoft\Office\16.0
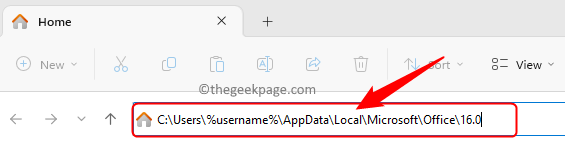
Step 3. Open the OfficeFileCache folder here.
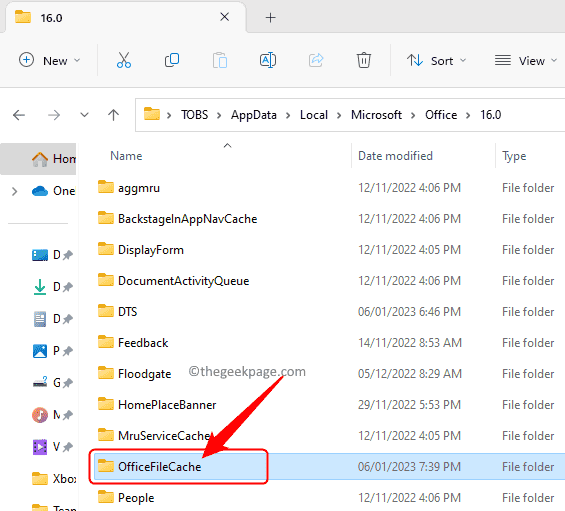
Find files starting with FSD and FSF.
Select these files and press the Delete key to delete all such files.
Step 5. Restart Microsoft Teams and check if you are able to access the shared files without any errors.
Fix 2 – Change Office Cache Settings
Step 1. Open the appropriate application based on the type of shared file you are having trouble with, such as Word, Excel, etc.
Step 2. Go to the "File" menu.
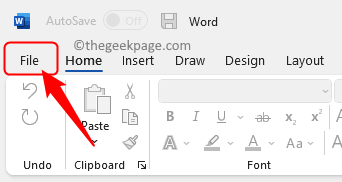
Step 3. Select Options in the left pane.

Step 4. In the "Options" window, go to the "Save" tab.
Step 5. On the right, look for the "Cache Settings" section.
Step 6. Click the Delete cache files button.
Step 7. Then, check the box next to "Delete files from the Office document cache on shutdown".
Step 8. Click OK to save changes.
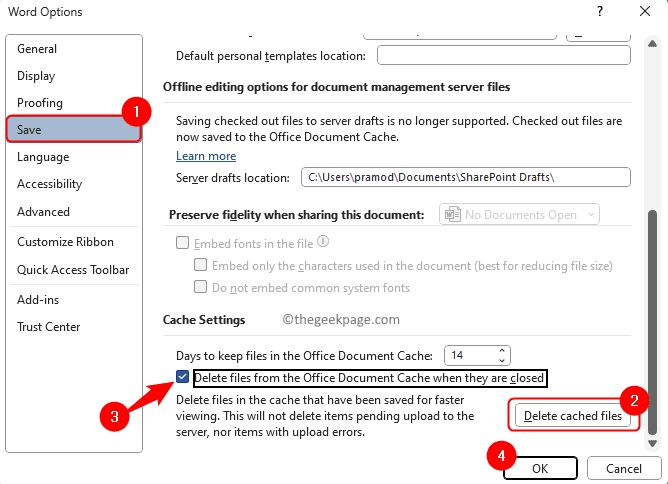
Step 9. Sign out of Teams and reopen the app again.
Log in to Teams again and check if the error is resolved when trying to edit the shared file.
Fix 3 – Check for Microsoft Teams updates
Step 1. Open the Microsoft Teams app.
Step 2. Click the three dots next to the profileicon in the upper right corner of the team window.
Step 3. In the menu that opens, click Check for Updates.
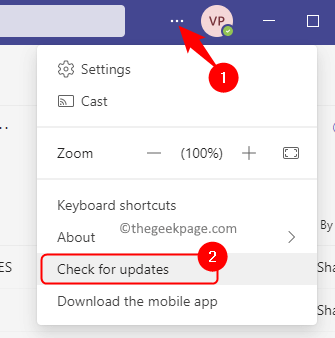
Step 4. If there is any update for the version of Teams on your computer, the update will be downloaded and installed.
Step 5. After updating your team, restart your computer.
Check if the problem has been resolved.
Fix 4 – Editing with SharePoint
Step 1. Select the folder that contains the file causing the problem.
Then, click the dot menu at the top and select "Open in SharePoint" from the more options that appear.
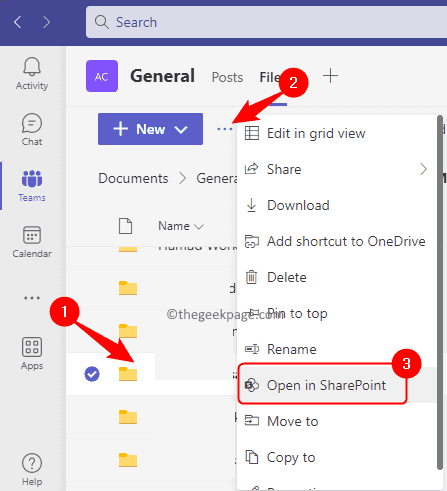
Step 2. After opening the file in SharePoint, make sure it is selected in the list.
Step 3. Then, click the ellipsis (...) in the toolbar to see more options.
Click to check out.
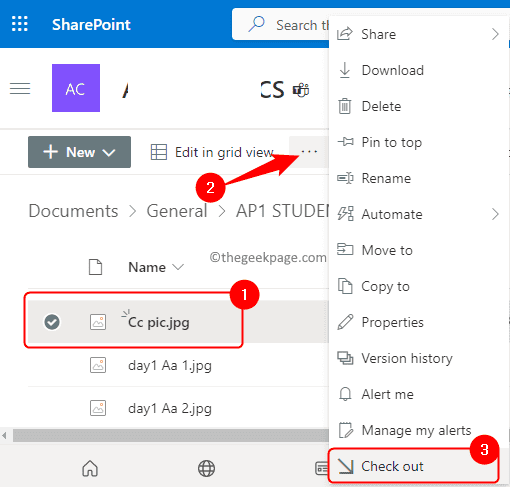
Step 4. You will see a message stating that checkout is complete.
Step 5. Finally, try opening the file again in Microsoft Teams and check if the file being locked issue is resolved.
Fix 5 – Leave the team and rejoin
If none of the above fixes work for you, then you can try leaving the team and rejoining.
step 1. Go to the team name and click on the three horizontal dots next to it to see more options.
Step 2. Of the options displayed, Click Leave Team.
You will be removed from the team.
NOTE: Make sure to exit the team with the locked file error. Don't leave any teams added to the app.
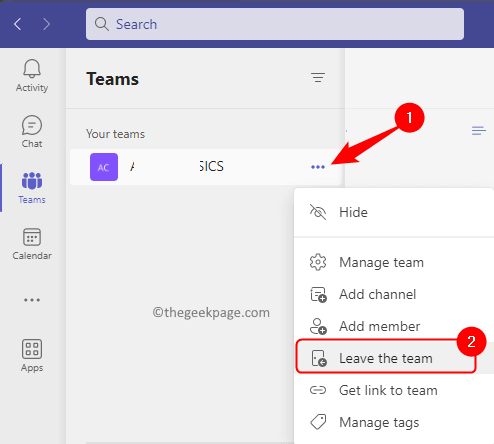
Step 3. After leaving a team, click Join or create a team at the bottom of the left column.
You can search for a team or join a team using a code.
Check if you are able to open and edit the file showing the file lock error.
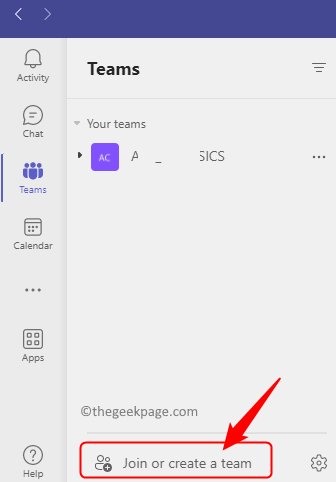
The above is the detailed content of How to fix Microsoft Teams file locked error. For more information, please follow other related articles on the PHP Chinese website!

Hot AI Tools

Undresser.AI Undress
AI-powered app for creating realistic nude photos

AI Clothes Remover
Online AI tool for removing clothes from photos.

Undress AI Tool
Undress images for free

Clothoff.io
AI clothes remover

AI Hentai Generator
Generate AI Hentai for free.

Hot Article

Hot Tools

Notepad++7.3.1
Easy-to-use and free code editor

SublimeText3 Chinese version
Chinese version, very easy to use

Zend Studio 13.0.1
Powerful PHP integrated development environment

Dreamweaver CS6
Visual web development tools

SublimeText3 Mac version
God-level code editing software (SublimeText3)

Hot Topics
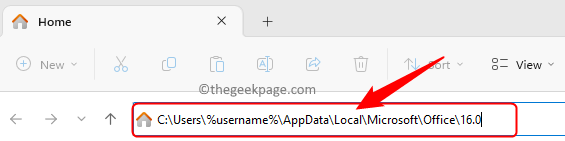 How to fix Microsoft Teams file locked error
Jun 02, 2023 pm 09:17 PM
How to fix Microsoft Teams file locked error
Jun 02, 2023 pm 09:17 PM
Microsoft Teams allows group chats and file sharing among team members. This shared file collaboration in MSTeams allows different users to access and modify shared files from their team clients. To protect shared files from simultaneous editing, Microsoft Teams may lock those files for other users while one of the team members is working on them. However, many users have reported that they see the error file is locked in Microsoft Teams even if the file is not used by any member. In this case, users cannot open, view, and edit files that affect real-time collaboration supported by Teams. If you encounter this error where the file is in the file you are trying to access or edit
 How to set up LAN sharing in Win11
Jun 29, 2023 pm 04:43 PM
How to set up LAN sharing in Win11
Jun 29, 2023 pm 04:43 PM
How to set up LAN sharing in Win11? LAN sharing means that all files in the LAN can be shared and transferred to each other. And the transmission speed is above 1MB/s. In this tutorial, the editor will bring you a tutorial on setting up Win11 LAN sharing. Friends in need can learn about it together. Win11 LAN Sharing Settings Tutorial [Picture and Text] 1. Press the Win+S key combination, or click the search icon on the taskbar, open Windows search, enter Control Panel in the top search box, and then click to open the best match given by the system Control Panel application; 2. Control Panel window, under category view mode, click Network and Internet under Adjust Computer Settings; 3. Network and Internet
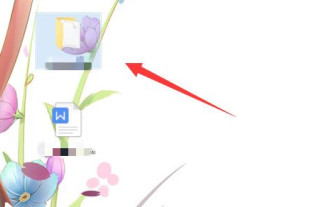 How to configure password-protected access to a shared folder on a local area network
Apr 23, 2024 pm 06:13 PM
How to configure password-protected access to a shared folder on a local area network
Apr 23, 2024 pm 06:13 PM
In modern office scenarios, LAN shared folders are an effective way to promote team collaboration and resource sharing. However, to ensure the security of sensitive information, it is particularly critical to add access passwords to shared folders. Below I will give you detailed instructions on how to set up. Let’s take a look. Setting method 1. First select the folder to be shared, right-click and select "Properties" in the option list. 2. In the window interface that opens, switch to the "Share" option at the top. 3. Then click "Network and Sharing Center" below. 4. Then expand the "All Networks" option. 5. Check "Password protected sharing" and click "Save changes". 6. Then right-click "This PC" on the desktop and select "Manage" in the option list. 7. Enter the new window
 How to prevent shared files from being deleted in Win7 system
Jan 31, 2024 pm 11:39 PM
How to prevent shared files from being deleted in Win7 system
Jan 31, 2024 pm 11:39 PM
How to prevent shared files from being deleted in Win7 system When using the Windows 7 operating system, we often encounter situations where shared files are accidentally deleted. Not only will this cause us inconvenience, it may also result in data loss. In order to protect the security of shared files, we can take some measures to prevent them from being deleted. Here are some methods and suggestions to help you protect the security of shared files in Win7 system. 1. Set file permissions: In the properties of a shared folder, you can set file permissions to control who can access, modify, or delete files. By setting appropriate permissions, you can limit access to and modification of shared files, thereby reducing the risk of deletion. 2. Create backups: It is very important to create backups of shared files regularly. this
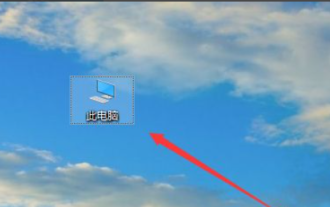 What should I do if win10 cannot access shared files on win7 computer?
Jul 21, 2023 pm 08:25 PM
What should I do if win10 cannot access shared files on win7 computer?
Jul 21, 2023 pm 08:25 PM
In the office process, we often need to use computers to connect to workgroups for file sharing and other operations. However, some netizens said that their win10 cannot access shared files on win7 computers. Often, this is the reason for the wrong setup. The group names shared by win10 and win7 must be the same, and the computer needs to open a special network. The following small side will teach you how to solve the problem that win10 cannot access win7 shares. 1. First find this computer on the desktop. 2. Right-click this computer and click Properties. 3. Find Change Settings on the right side, as shown in the picture below. 4. Find the network ID. 5. There are two options here. One is the office network, also called domain network, and the other is private network. We click on domain network. 6. In this step, we need to pay attention to wi
 How to delete shared files on computer
Dec 15, 2020 pm 05:49 PM
How to delete shared files on computer
Dec 15, 2020 pm 05:49 PM
How to delete shared files on your computer: 1. Open the command prompt; 2. Execute the [net share] command to view the shared directory list; 3. Execute the [net share shared directory /delete] command to delete it.
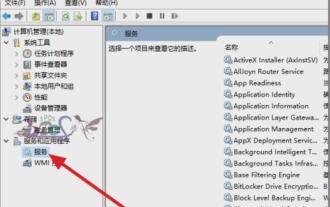 How to solve the problem of inaccessible win10 shared folder
Jan 14, 2024 pm 11:36 PM
How to solve the problem of inaccessible win10 shared folder
Jan 14, 2024 pm 11:36 PM
Win10 has been at the top of the operating system rankings since its release. The usage of it by friends is also gradually increasing. However, there are many problems that will occur in win10, so today I will tell you how to solve the problem of inaccessible shared folders in win10. When the problem of inaccessible shared folders occurs on the computer, I believe that friends are confused and don’t know how to solve it. The editor wants to say to this, you don’t have to panic, because you have me, so next the editor will tell you how to solve the problem of inaccessible win10 shared folders. 1. Check whether there are any abnormalities in the shared dependent services. Enter Computer Management, click Service, or enter "service" in the run window.
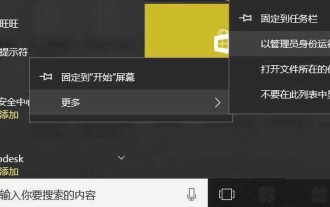 How to access Windows shared files in Linux system?
Jan 04, 2024 pm 06:22 PM
How to access Windows shared files in Linux system?
Jan 04, 2024 pm 06:22 PM
The Samba service has been installed by default under Linux. It is very convenient to access Windows shares. Let's take a look at the detailed tutorial below. 1. Establish a windows share 1. First run the command prompt as an administrator. 2. Here I directly create a default share. netsharedown$=c:\baiduyun_download creates a default share named down$. 3. You can check that it has been successfully established through the netshare command. 4. At this time, check the IP address of the Windows machine and execute the ipconfig command. 2. Access the share under deepinlinux 1. Click the launcher on the dock bar and find the terminal.





