How to disable stock price information on the taskbar in Windows 11
The widget icon for Windows 11 is highlighted on the Windows 11 taskbar. Except for the only icon that appears on the left side of the taskbar, all other icons (including the Start button) are centered by default. Widget icons will appear next to other icons only when the taskbar's alignment is changed to the left.
The widget icon can display two types of information such as weather and stock prices, which is the default setting. Not all Windows 11 users need stock price information, and those who don't may want to hide stock market information so that weather reports are always displayed.
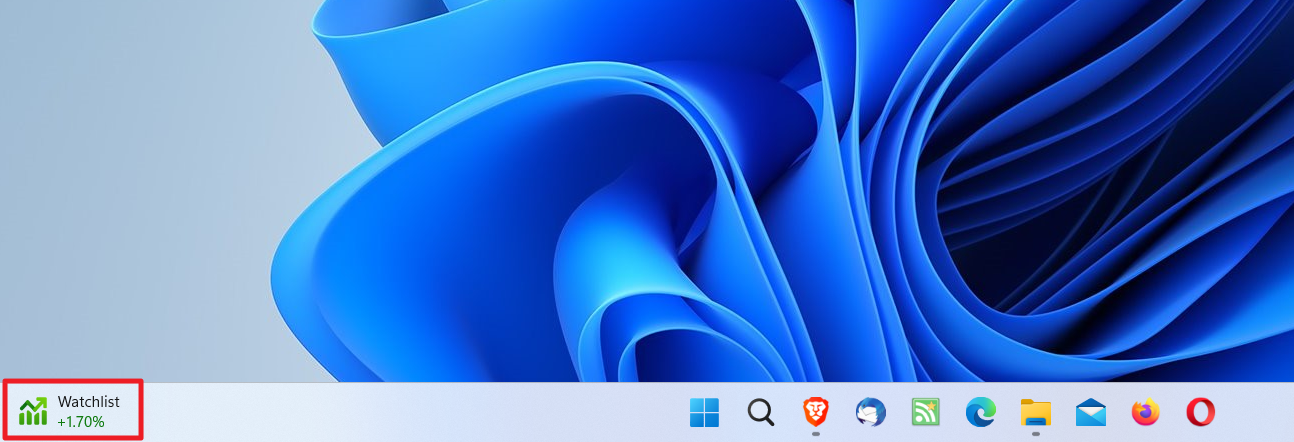
#This guide will tell you how to disable stock price information in Windows 11 taskbar widgets. Weather and stock price information are powered by individual widgets.
The display of the widget in the main widget interface determines whether information is also displayed on the icon. In other words: if you disable the Stock Market Watch List widget in the widget interface, you will also disable the stock price information displayed by the taskbar icon.
Microsoft may add other data to the taskbar icon in subsequent development stages, so please note. The company seems to have been working on widgets. Recently, it removed the Microsoft account requirement and announced that users will soon be able to get rid of MSN News feeds entirely.
You might want to check out Ashwin's guide to uninstalling widgets on Windows 11.
Remove the Watchlist Mover widget
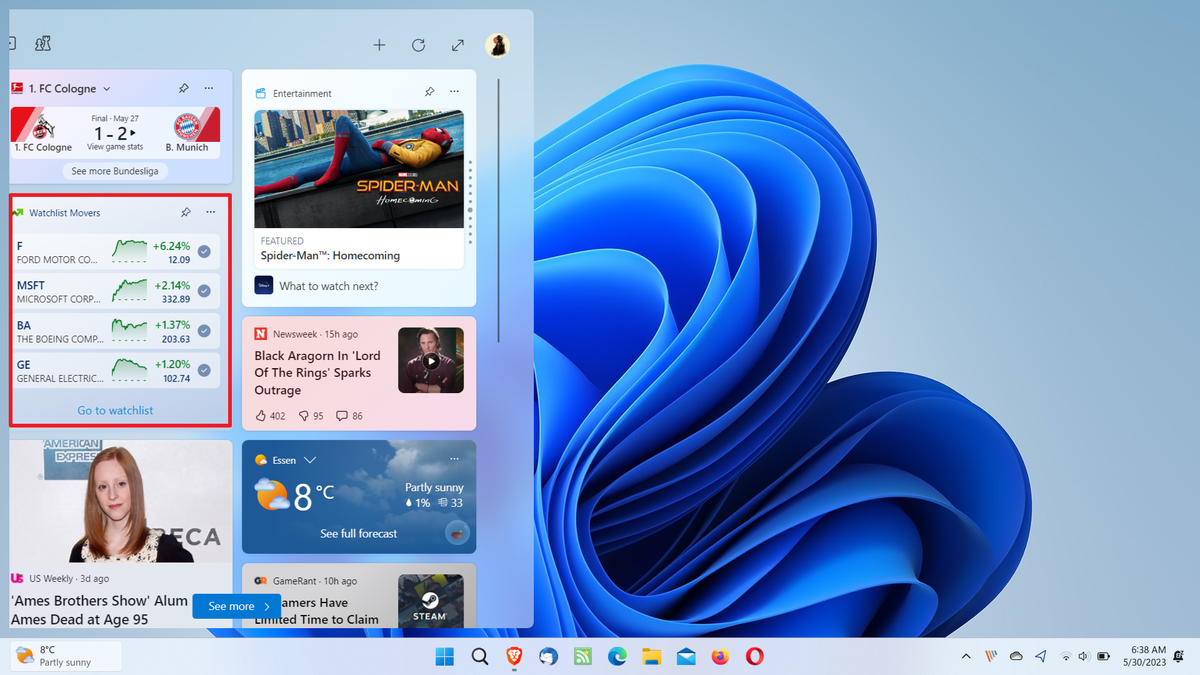
Here are the steps required to disable stock information on the Windows 11 taskbar:
- Click the widget icon to display the full Windows 11 widget interface.
- Find the watchlist mover element in the interface.
- Activate the three-dot icon next to it to display its context menu.
- Select the Unpin Widget option from the context menu; this will remove the widget from the main interface.
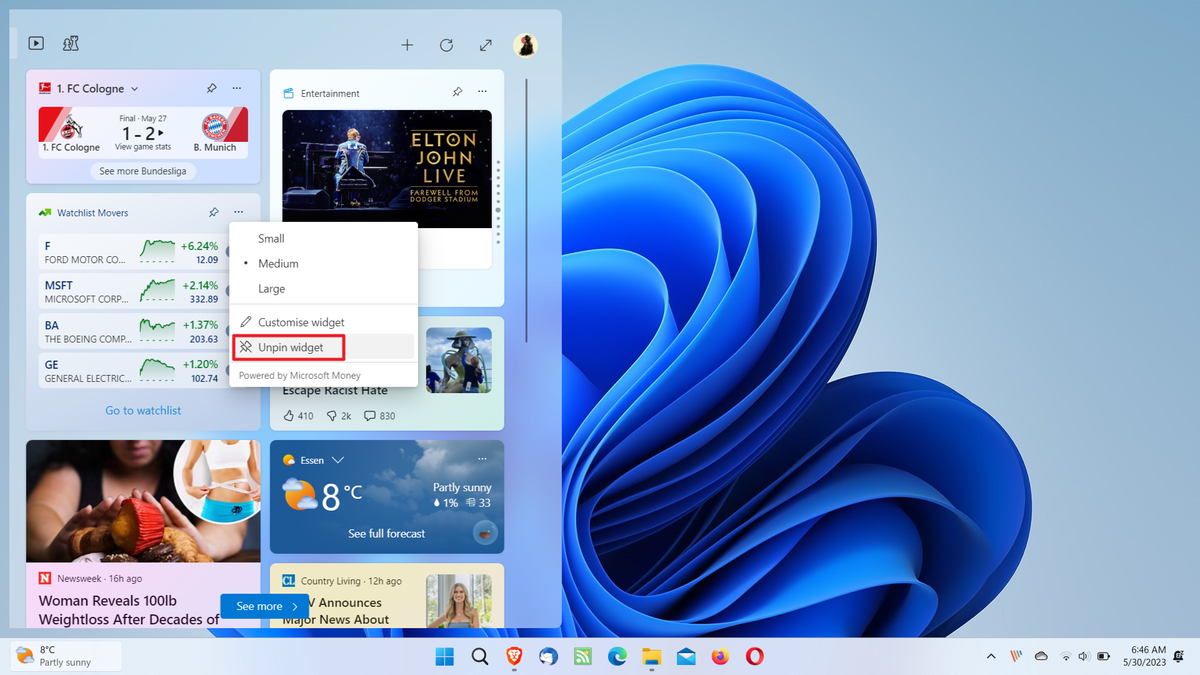
#While you might think that’s all that’s needed, that’s not the case. For unknown reasons, Microsoft is adding a smaller watchlist mover widget to the interface whenever the user chooses to unpin the larger widget. This needs to be done again in a smaller control so that the Windows 11 taskbar no longer displays stock market information.
- The smaller watchlist mover widget is found within the main widget interface.
- Activate the three-dot icon next to it.
- Select "Hide this widget" from the list of options.
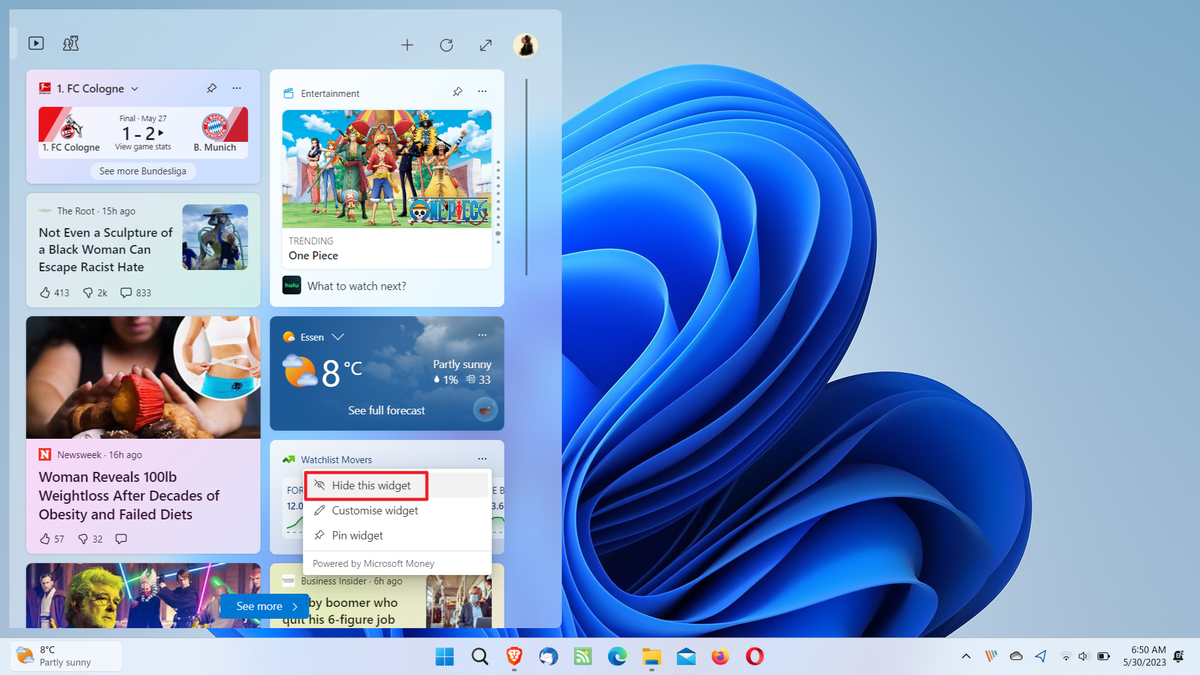
#This will cause the Watchlist Mover widget to be removed from Widgets for Windows 11. Therefore, the taskbar icon should no longer display stock market information.
Windows 11 users who want to restore the display of watchlist information on the taskbar need to activate the plus sign icon in the widget interface and then activate the plus sign icon next to the watchlist widget configuration screen to add the stock market widget again part.
Windows 11 users can also remove the entire widget icon from the taskbar by right-clicking an empty spot on the taskbar, selecting Taskbar Settings from the menu that opens, and changing the Widget icon under Taskbar Items The widget switches to the off state.
Related Articles
-
Get to know Windows 11: Using iPhone Easier
To find something, you can select the search icon on the taskbar or press Windows Logo key S to enter universal search. Get personalized search results for people, emails, files on local and shared sites or the web. Desktop groups can be used to organize different tasks or different parts of your life, such as...
-
Get to know Windows 11: Editing videos more easily
Get to know Windows 11: More easily Edit Videos Freely Use the Xbox Game Bar to record achievements in your favorite games, then use Clipchamp to edit and share them with the world: Note: Some features in this article are currently only available to customers in the United States. Give it a try! and. . . . action! Xbo...
-
Meet Windows 11: Tools for Creativity
Audio Recorder App To learn how to record audio files of up to three hours, see Available for Windows Voice Recorder App: FAQ. Description Edit the audio like the document in the description. Highlight the part of the script you want to change, type your changes, and both the script and audio will update. You can also...
-
Learn about Windows 11: Accessibility
Live captions in Teams To turn on live captions in a Teams meeting, go to the meeting controls and select More Options > Enable Live Captions. If you want more detailed information, check out Using live captions in Teams meetings. Alt Text Make images accessible by adding alt text...
-
Understanding Windows 11: Gaming Hardware
Give it a try! Central Processing Unit (CPU) The central processing unit (device’s CPU) acts like its brain, telling other components what to do. Computers can have built-in graphics processing units (GPUs). Integrated GPU Great for portability, but not for gaming...
-
Understanding Windows 11: Gaming
The Game Bar in Windows 11 is a central location , allowing users to quickly customize game settings, including adding audio and widgets, capturing screens and other functions. You can even use it to connect with friends. To open the Game Bar, select the Windows logo key G. To learn more about Game Bar,…
-
Meet Windows 11: Entertainment
Meet Windows 11: Entertainment Windows 11 Your favorites from the Microsoft Store From shows to the games you love to play in the Xbox app, Windows offers a variety of entertainment options for when you want to relax: give it a try! Microsoft Store Search the Microsoft Store...
-
Learn about Windows 11: Apps and Tools
Learn about Windows 11: Apps and ToolsWindows 11 Discover new apps for Windows 11 , from Photos to Microsoft Store. Whether on your phone or computer, you'll find tools to stay creative and productive: give it a try! Photos app Sync photos to...
The above is the detailed content of How to disable stock price information on the taskbar in Windows 11. For more information, please follow other related articles on the PHP Chinese website!

Hot AI Tools

Undresser.AI Undress
AI-powered app for creating realistic nude photos

AI Clothes Remover
Online AI tool for removing clothes from photos.

Undress AI Tool
Undress images for free

Clothoff.io
AI clothes remover

AI Hentai Generator
Generate AI Hentai for free.

Hot Article

Hot Tools

Notepad++7.3.1
Easy-to-use and free code editor

SublimeText3 Chinese version
Chinese version, very easy to use

Zend Studio 13.0.1
Powerful PHP integrated development environment

Dreamweaver CS6
Visual web development tools

SublimeText3 Mac version
God-level code editing software (SublimeText3)

Hot Topics
 1376
1376
 52
52
 In-depth search deepseek official website entrance
Mar 12, 2025 pm 01:33 PM
In-depth search deepseek official website entrance
Mar 12, 2025 pm 01:33 PM
At the beginning of 2025, domestic AI "deepseek" made a stunning debut! This free and open source AI model has a performance comparable to the official version of OpenAI's o1, and has been fully launched on the web side, APP and API, supporting multi-terminal use of iOS, Android and web versions. In-depth search of deepseek official website and usage guide: official website address: https://www.deepseek.com/Using steps for web version: Click the link above to enter deepseek official website. Click the "Start Conversation" button on the homepage. For the first use, you need to log in with your mobile phone verification code. After logging in, you can enter the dialogue interface. deepseek is powerful, can write code, read file, and create code
 deepseek web version official entrance
Mar 12, 2025 pm 01:42 PM
deepseek web version official entrance
Mar 12, 2025 pm 01:42 PM
The domestic AI dark horse DeepSeek has risen strongly, shocking the global AI industry! This Chinese artificial intelligence company, which has only been established for a year and a half, has won wide praise from global users for its free and open source mockups, DeepSeek-V3 and DeepSeek-R1. DeepSeek-R1 is now fully launched, with performance comparable to the official version of OpenAIo1! You can experience its powerful functions on the web page, APP and API interface. Download method: Supports iOS and Android systems, users can download it through the app store; the web version has also been officially opened! DeepSeek web version official entrance: ht
 How to solve the problem of busy servers for deepseek
Mar 12, 2025 pm 01:39 PM
How to solve the problem of busy servers for deepseek
Mar 12, 2025 pm 01:39 PM
DeepSeek: How to deal with the popular AI that is congested with servers? As a hot AI in 2025, DeepSeek is free and open source and has a performance comparable to the official version of OpenAIo1, which shows its popularity. However, high concurrency also brings the problem of server busyness. This article will analyze the reasons and provide coping strategies. DeepSeek web version entrance: https://www.deepseek.com/DeepSeek server busy reason: High concurrent access: DeepSeek's free and powerful features attract a large number of users to use at the same time, resulting in excessive server load. Cyber Attack: It is reported that DeepSeek has an impact on the US financial industry.



