 Common Problem
Common Problem
 Methods and tutorials to install Windows 11 on Surface Duo (128GB) (software included)
Methods and tutorials to install Windows 11 on Surface Duo (128GB) (software included)
Methods and tutorials to install Windows 11 on Surface Duo (128GB) (software included)
Required files
- TWRP image: twrp.img
- Separate: Separate
- Startup package: DuoBoot.tar
- Customized UEFI: boot.img
- Platform Tools from Google (ADB and Fastboot)
- The ARM64 Windows version of your choice (specifically the install.wim file). You can use UUPMediaCreator for this
- Driver set: SurfaceDuo-Drivers-Full.zip
WARNING
Do not create partitions from mass storage mode (because ABL will Broken due to spaces/spaces in name)
This will wipe all your Android data
We are not responsible for any damage caused to your phone responsibility. By following this tutorial, you agree to take full responsibility for your actions. We've done some testing, but this is an early preview and issues may arise.
This has not been tested on 256GB devices. This tutorial is for 128GB devices only.
Please read and make sure you understand the entire tutorial before starting
What You Will Get
You will end up using both Android and Windows on Duo. Both Android and Windows will split 128GB RAM (64GB and 64GB)
Android will boot normally, you have to boot Windows using PC if needed.
Steps
Unlock the bootloader
- Back up all data. You will lose everything you own on Android and start from scratch.
Assuming your Duo boots to Android and plugs into your PC:
- Open a command prompt on your PC and run the following command:
adb reboot bootloader
- You will reboot into the Duo's bootloader. From there:
fastboot flashing unlock
Making Partition
- Start TWRP:
fastboot boot twrp.img
- Once in TWRP, touch will not work. Connect your phone to your PC and execute the following command:
adb push /sdcard/adb shell "cp /sdcard/parted /sbin/ && chmod 755 /sbin/parted"adb shell
- Now we use the PC to issue commands directly from within the Duo. Let's run parted and partition:
parted /dev/block/sdaprint
- Make sure the last partition number listed is 6.
- Note the original size, here it is 51.9MB -> 112GB
- Run these commands:
rm 6mkpart esp fat32 51.9MB 180MBmkpart win ntfs 180MB 57344MBmkpart userdata ext4 57344MB 112GBset 6 esp onquit
This will get you out of the breakup.
We deleted the 6th partition, the Android userdata partition, and created 3 partitions: an esp partition containing Windows startup files, a win partition containing Windows, and the last one is the new userdata partition of Android. Just smaller. Now let's make them actually usable:
mkfs.fat -F32 -s1 /dev/block/sda6mkfs.ntfs -f /dev/block/sda7mke2fs -t ext4 /dev/block/sda8mkdir /sdcard/espmnt && mount /dev/block/sda6 /sdcard/espmnt/quit
- Let's load the files from duoboot.tar into the Duo, which will be necessary to boot and enter mass storage mode:
adb push /sdcard/adb shell "tar -xf /sdcard/DuoBoot.tar -C /sdcard/espmnt"adb shell "mv /sdcard/espmnt/Windows/System32/Boot/ffuloader.efi /sdcard/espmnt/Windows/System32/Boot/ffuloader.efi.bak"adb shell "cp /sdcard/espmnt/Windows/System32/Boot/developermenu.efi /sdcard/espmnt/Windows/System32/Boot/ffuloader.efi"adb reboot bootloader
You will be returned to the Duo's bootloader.
Booting Custom UEFI
Let’s boot custom UEFI:
fastboot boot boot.img
You will need to perform the above steps every time you want to boot Windows.
You should be thrown into the developer menu.
- Use the volume up/down buttons to navigate to mass storage mode and press the power button to confirm. Once in mass storage mode we can continue.
Installing Windows
- Make sure you are in mass storage mode and your Duo is plugged into your PC
- Mount the file you created using diskpart Partition and assign some letters to it:
THESE ARE NOT ALL COMMANDS. DISKPART COMMANDS VARY A LOT, SO THESE ARE SOME ROUGH INSTRUCTIONS. ACTUAL COMMANDS START WITH AN HASHTAG (which you'll need to remove)# list diskFind the Duo Disk, and take note of the number.# select disk # list partitionYou'll be able to recognize the partitions we made earlier by their size. take note of the ESP and WIN partition numbers.# select partition # assign letter=Y:# select partition # assign letter=X:
- You will load two partitions, one is the ESP partition and the other is the Win partition. Note which letters you use.
Warning: We assume that X: is the Win partition and Y: is the ESP partition for the next command. Replace them properly or you will lose data on your PC.
- Run these commands:
dism /apply-image /ImageFile:"" /index:1 /ApplyDir:X:\
This will take some time.
- After completion:
bcdboot X:\Windows /s Y: /f UEFI
Windows is now installed, but there are no drivers.
Install Driver
- Extract the driver and then from the command prompt:
dism /image:X:\ /add-driver /driver:"" /recurse
- Once done, you can restart your phone . You will be able to use Android and your phone will work fine. Set it up if needed.
Startup window
We are ready to launch!
- Manually reboot the phone into the bootloader (press and hold the Power button Volume Down until the Microsoft logo appears, then stop pressing the Power button but continue to press the Volume Down button).
From the command prompt:
fastboot boot boot.img
If you did everything right, Windows will now boot! enjoy!
Enable USB
Still assuming that X: is the installed Duo Windows partition:
reg load RTS X:\Windows\System32\config\SYSTEM
Now open regedit.exe and edit this registry key:
HKEY_LOCAL_MACHINE\RTS\ControlSet001\Control\USBOsDefaultRoleSwitchMode
Set the key to value 1 and you are done.
The above is the detailed content of Methods and tutorials to install Windows 11 on Surface Duo (128GB) (software included). For more information, please follow other related articles on the PHP Chinese website!

Hot AI Tools

Undresser.AI Undress
AI-powered app for creating realistic nude photos

AI Clothes Remover
Online AI tool for removing clothes from photos.

Undress AI Tool
Undress images for free

Clothoff.io
AI clothes remover

AI Hentai Generator
Generate AI Hentai for free.

Hot Article

Hot Tools

Notepad++7.3.1
Easy-to-use and free code editor

SublimeText3 Chinese version
Chinese version, very easy to use

Zend Studio 13.0.1
Powerful PHP integrated development environment

Dreamweaver CS6
Visual web development tools

SublimeText3 Mac version
God-level code editing software (SublimeText3)

Hot Topics
 1378
1378
 52
52
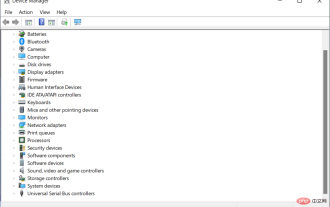 Microsoft Surface Pro 8 keyboard not working? Fix now
Apr 25, 2023 pm 03:16 PM
Microsoft Surface Pro 8 keyboard not working? Fix now
Apr 25, 2023 pm 03:16 PM
Users have been reporting that their Microsoft Surface Pro 8 keyboard stopped working properly for various reasons. If you are facing the same error, don’t worry because you are at the right place. Technical issues with the keyboard are often caused by communication issues between the keyboard and the Surface itself, software glitches, or inappropriate keyboard settings selected in Windows 11. After we see the importance of updating drivers, we will show you how to fix Microsoft Surface Pro 8 keyboard not working issue. Why update drivers? Always make sure your device drivers are up to date and update them regularly if possible. This not only enables
![Windows ISO file too large BootCamp error [Fixed]](https://img.php.cn/upload/article/000/887/227/170831702395455.jpg?x-oss-process=image/resize,m_fill,h_207,w_330) Windows ISO file too large BootCamp error [Fixed]
Feb 19, 2024 pm 12:30 PM
Windows ISO file too large BootCamp error [Fixed]
Feb 19, 2024 pm 12:30 PM
If you get the error message "The Windows ISO file is too large" when using BootCampAssistant on a Mac computer, this may be because the ISO file size exceeds the limit supported by BootCampAssistant. The solution to this problem is to use other tools to compress the ISO file size to ensure that it can be processed in BootCamp Assistant. BootCampAssistant is a convenient tool provided by Apple for installing and running Windows operating system on Mac computers. It helps users set up a dual-boot system, allowing them to easily choose to use MacOS or Wind at startup
 Here's how to dual-boot Windows 11 on Microsoft Surface Duo
Apr 29, 2023 pm 09:37 PM
Here's how to dual-boot Windows 11 on Microsoft Surface Duo
Apr 29, 2023 pm 09:37 PM
Install Windows 11 on Microsoft Surface Duo Remember, the steps described below apply to unlocked and AT&T models of Surface Duo. Surface Duo2 powered by Qualcomm Snapdragon 888 processor is completely incompatible with this module. Warning: Before we learn how to dual-boot Windows 11 on Microsoft Surface Duo, remember to take an off-device backup. This is because the process requires erasing all data on the phone, including files in the internal storage. You might brick your device permanently, so only try this if you know what you're doing
 Surface Laptop Go 2 review: A delightful entry-level laptop
May 14, 2023 pm 03:49 PM
Surface Laptop Go 2 review: A delightful entry-level laptop
May 14, 2023 pm 03:49 PM
Design: It comes in a new Sage color It's made from aluminum with a polycarbonate base and has a stylish two-tone design Ports include USB Type-A, USB Type-C, Surface Connect and a headphone jack In addition to the new Sage color The Surface Laptop Go2 chassis is identical to its predecessor. In fact, the new colors complement the lineup rather than replace something. I'm told this is a new color for 2022, so while Microsoft won't officially confirm it, you can expect to see other Sage Surface products like the next Surface Laptop and Surface Pro keyboard protectors.
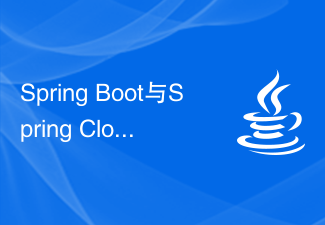 The differences and connections between Spring Boot and Spring Cloud
Jun 22, 2023 pm 06:25 PM
The differences and connections between Spring Boot and Spring Cloud
Jun 22, 2023 pm 06:25 PM
SpringBoot and SpringCloud are both extensions of Spring Framework that help developers build and deploy microservice applications faster, but they each have different purposes and functions. SpringBoot is a framework for quickly building Java applications, allowing developers to create and deploy Spring-based applications faster. It provides a simple, easy-to-understand way to build stand-alone, executable Spring applications
 How to upgrade storage/hard drive in Surface Laptop 5
Apr 13, 2023 pm 08:22 PM
How to upgrade storage/hard drive in Surface Laptop 5
Apr 13, 2023 pm 08:22 PM
Step 1: Back up your data To begin the replacement process, you need to prepare your Surface Laptop 5. The most important thing is to back up all data. We recommend using a service like OneDrive or using an offline solution like an external SSD or hard drive. You will install a new SSD and a clean version of Windows. Once the process is complete, you can copy and restore these files back to Surface Laptop 5. If you are looking for external storage for backup, Samsung T5
 Boot Camp updated to support Apple Studio Display
May 20, 2023 pm 11:34 PM
Boot Camp updated to support Apple Studio Display
May 20, 2023 pm 11:34 PM
IntelMac users running Windows on a Mac can now update their drivers in BootCamp to support Apple's StudioDisplay. Apple regularly updates BootCamp to introduce support for new hardware, as well as typical compatibility and performance improvements. In the March software update, Apple has enabled BootCamp to work with the new StudioDisplay. The update that brings BootCamp to version 6.1.17 introduces two key support elements. First, it adds compatibility with StudioDisplay, ensuring
 Methods and tutorials to install Windows 11 on Surface Duo (128GB) (software included)
Jun 03, 2023 pm 12:00 PM
Methods and tutorials to install Windows 11 on Surface Duo (128GB) (software included)
Jun 03, 2023 pm 12:00 PM
Required files TWRP image: twrp.img Separate: Separate Boot package: DuoBoot.tar Custom UEFI: boot.img Platform tools from Google (ADB and Fastboot) ARM64 Windows version of your choice (specifically the install.wim file). You can use the UUPMediaCreator driver set for this: SurfaceDuo-Drivers-Full.zip WARNING Do not create partitions from mass storage mode (as ABL will break with spaces/spaces in the name) This will wipe all your Android data for you We are not responsible for any damage caused to your phone


