 Common Problem
Common Problem
 How to fix 'Windows Resource Protection found corrupt files but was unable to repair some of them' on Windows 11 or 10
How to fix 'Windows Resource Protection found corrupt files but was unable to repair some of them' on Windows 11 or 10
How to fix 'Windows Resource Protection found corrupt files but was unable to repair some of them' on Windows 11 or 10
- Click to enter:ChatGPT tool plug-in navigation directory
What is the China Securities Regulatory Commission scan?
The Windows utility System File Checker can assist in repairing corrupted system files and registry keys. The scan is launched from the Terminal application and can check the authenticity of files and repair corrupted files by replacing them with functional files from the source.
The SFC utility does the job effortlessly. All you have to do is open a command prompt, enter the SFC /scannow command, and let the utility fix the problem on its own.
In most cases, this is a quick and easy process. However, there are situations where corrupted system files cannot be repaired. In these cases, you may see the error message "Windows Resource Protection found corrupt files but was unable to repair some of them".
What does the "Windows Resource Protection found a corrupted file" error mean?
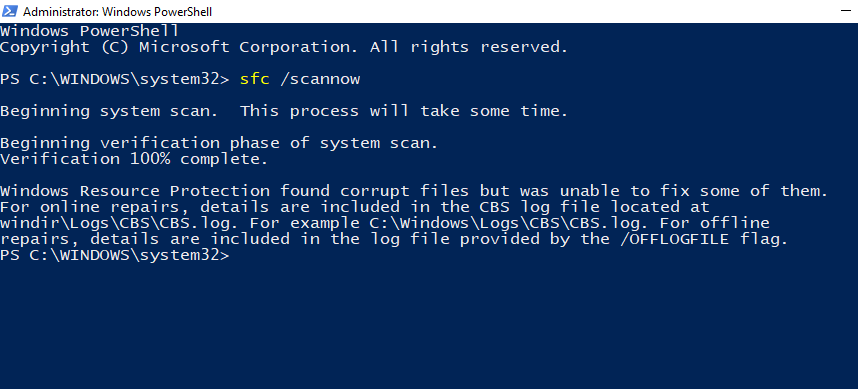
Windows Resource Protection (WRP) is integrated into SFC scanning to protect critical system files and registry keys. Some resources are inaccessible even to administrators because they are protected.
So, when you receive a Windows Resource Protection error message, it means that the SFC utility and WRP scanned and found corrupt system files but were unable to repair them by replacing them with cached files. This can happen if the cache file used to replace the corrupted file itself is corrupted. Apart from system file corruption, there are other possible reasons why you may receive the "Windows Resource Protection found a corrupted file..." error. Let's take a look at a few of them:
- The SFC has no resources available to resolve this issue.
- Background processes or third-party applications interfere with the SFC utility.
- Corrupted cached copies of system files.
- Some problematic .dll Nvidia files, known to trigger false positives and mark certain files as corrupted.
Of course, you may not be able to pinpoint exactly which of these are causing SFC scan errors. Nonetheless, the CBS.log file, which records details about the scan, can be useful in identifying irreparably damaged files.
How to check the CBS.log file
The CBS.log file mentioned in the error contains information about each time SFC is run on the computer, including information about corrupted files that cannot be repaired.
CBS log files are located in the following folder:
C:\Windows\Logs\CBS\CBS.log
Press Win E and navigate to the above file location to open File Explorer.

To read the log, just double-click the file. The file will open in Notepad.

Here, use SFC to verify that the corrupted file's last check date and time are incorrect. To learn how to manually replace corrupted system files with good copies, see Fix #5 below.
How to Fix Error "Windows Resource Protection found corrupt files but was unable to repair some of them" on Windows Operating System
Now that you understand the terminology behind the error and what it means, Let's see how to fix it.
Fix 1: Run the DISM tool from the command prompt (CMD)
The local utility DISM (Deployment Image Servicing and Management) can be used to inspect and repair Windows images. It is possible to easily fix errors that are not fixed by SFC using the DISM system image repair command. Here's how to run them:
Press Start, type CMD, then right-click Command Prompt and select Run as administrator.

Now, type the following command:
dism /online /cleanup-image /restorehealth
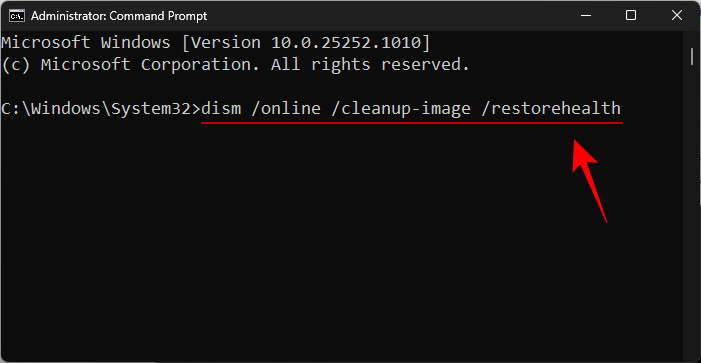
Then press Enter. Wait for the process to complete.

After the scan is complete, restart the system and try running the SFC command to check if the error persists.
Fix 2: Run the Check Disk utility
Check Disk is a native utility designed to check and repair disk errors. Such errors can occur even if the system files are located in corrupt sectors. Running a CHKDSK scan and repairing disk errors is useful as this ensures that the SFC scan can successfully repair system files.
Open the command prompt as shown above. Then type the following command to run the Check Disk utility:
CHKDSK /C /f

To schedule the scan at the next startup, Please press Y.

Then press Enter.
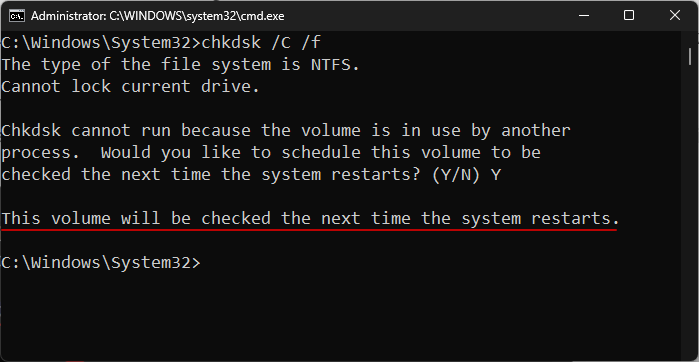
Restart your computer and wait for Check Disk Utility to finish fixing disk errors. Once completed, run the SFC scan command to see if the problem still exists.
Another way to check the C: drive is from File Explorer. To do this, press Win E and open File Explorer. In the This PC window, right-click the C drive and select Properties.

Click on the " Tools " tab.

Then click "Check" under "Error Checking".

When prompted, simply click "Scan Drive".

Wait for the scan to complete. Once completed, restart your computer as before and check if the problem is resolved.
Fix 3: Run SFC and DISM Scan in Safe Mode
Besides corrupted system files, one of the most common causes of SFC errors is when other applications, services, or processes start to interfere with the system document. To bypass them, run an SFC scan in safe mode with the minimum drivers and services required to start. Here's how to do it:
Press Win I to open Settings. Then scroll down on the right side and click Recovery.

Click Restart Now next to Advanced Startup.
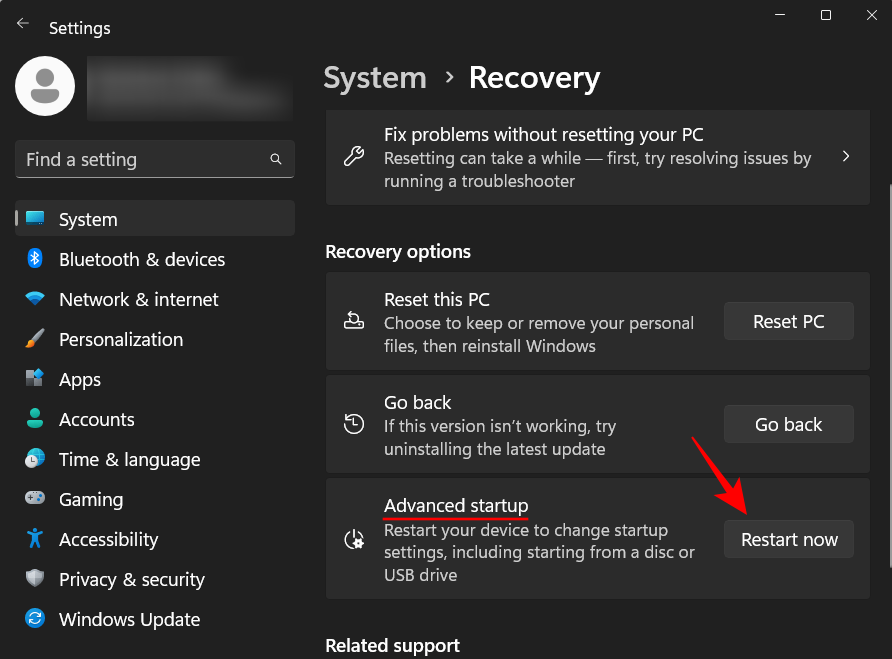
Troubleshoot.

Advanced Options.

Start Settings.

Click Restart.
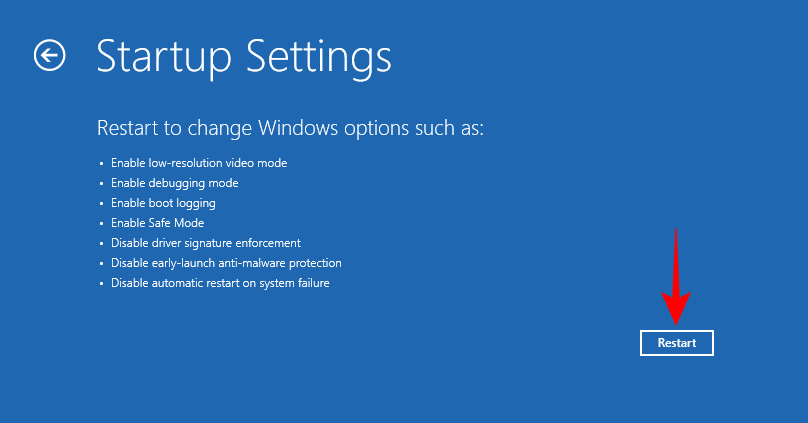
On the selection screen, press 6 and select Enable Safe Mode with Command Prompt.
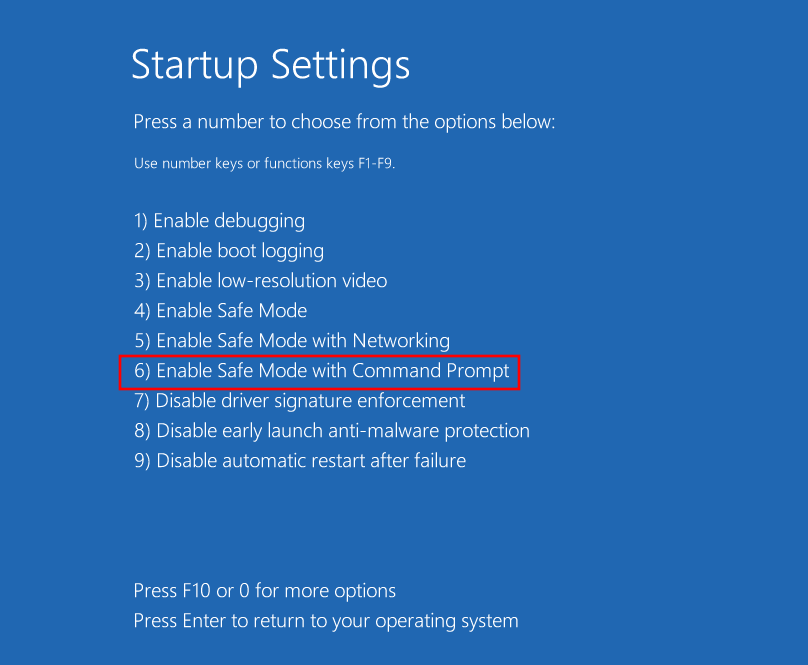
After booting into Safe Mode, run the DISM utility as shown before, and then SFC /scannowrun the command at the command prompt.

If the problem persists, proceed to the next few fixes.
Fix 4: Run SFC scans in Windows Recovery Environment (WinRE)
WinRE is another environment that can host SFC scans. WinRE runs in a pre-boot environment and consumes minimal resources, so it may scan more efficiently than SFC. Here's how to do it:
Enter the WinRE environment as described above. Or press Start, click the power button, then hold down the Shift key and click Restart.
After entering WinRE, click "Troubleshooting".

Then Advanced Options.

Select Command Prompt.
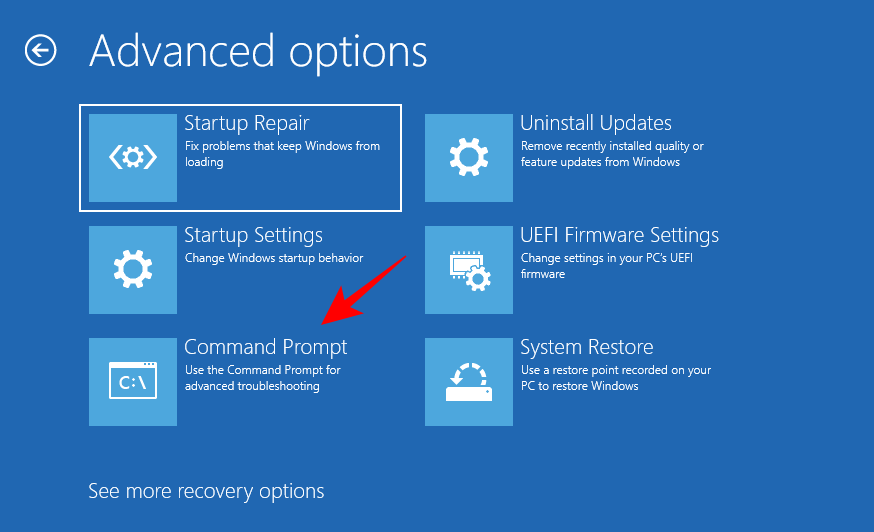
Then run the sfc /scannow command.

Press the Enter key. Then wait for the scan to complete. If the error persists, continue to the next solution.
FIX 5: Manually replace damaged files
If the above method does not work, then replacing the damaged files yourself with a good copy is one of the only feasible ways. But before that, you need to pinpoint the corrupted file. Please check the CBS.log file located in the C:\Windows\Logs\CBS folder as mentioned before.
Double-click the cbs.log file to access its contents.

Note the name of the corrupted file and verify the date and time with the last time you ran an SFC scan when the error occurred.
Now, because your own copy of the files is corrupted, you must obtain the files from another computer running the same version of Windows as you. To ensure that all files on the second computer are in good condition, you need to run an SFC scan first.
Next, you need to take ownership of the good files on the second computer. To do this, type the following command in the command prompt:
takeown /f "File_path_and_name"
Replace "File_path_and_name" with the actual file location.
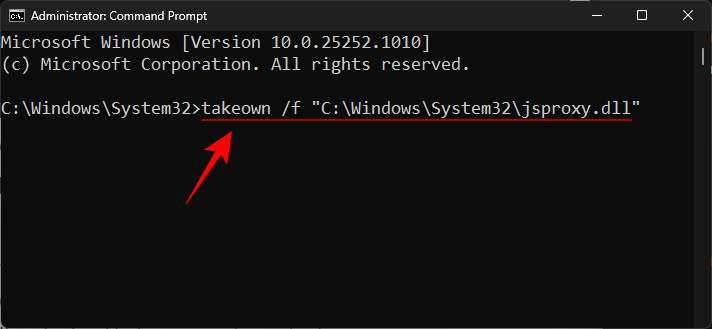
Then press Enter.
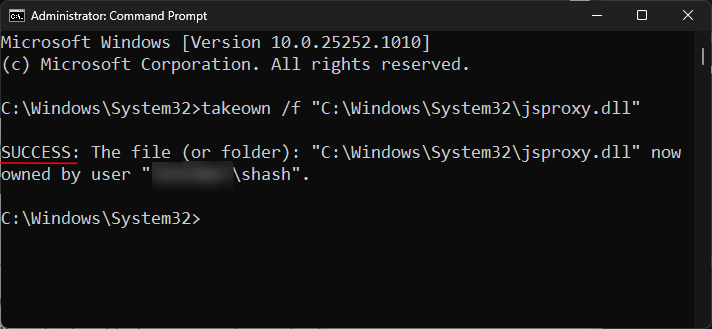
Copy this file to a portable drive and plug it into the first computer.
Then, on the first computer, grant the administrator full access to the corrupted system files. Type the following command:
icacls "File_path_and_name" /grant Administrators:F
Replace "File_path_and_name" with the actual file location
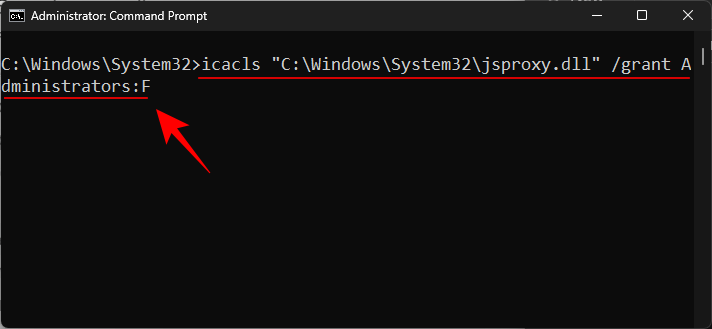
and press Enter .

Finally, type the following command to replace the good copy with the corrupted copy:
Copy "Source_file_location" "Destination_file_location"
Replace "Source_file_location" and "Destination_file_location" with the actual locations of the source and destination files. See the example below to understand better.

When prompted, type Yes.

Then press Enter.

Do this for any unrepaired corrupt files logged in the CBS.log file.
Fix 6: Uninstall the latest updates
Recent updates may also introduce corrupted elements into system files. If you encounter SFC scan errors for the first time after a Windows update, uninstalling these may resolve the issue. Here's how to uninstall the latest Windows updates:
Press Win I and open Settings. Then click Windows Update in the left pane.

Click Update History.
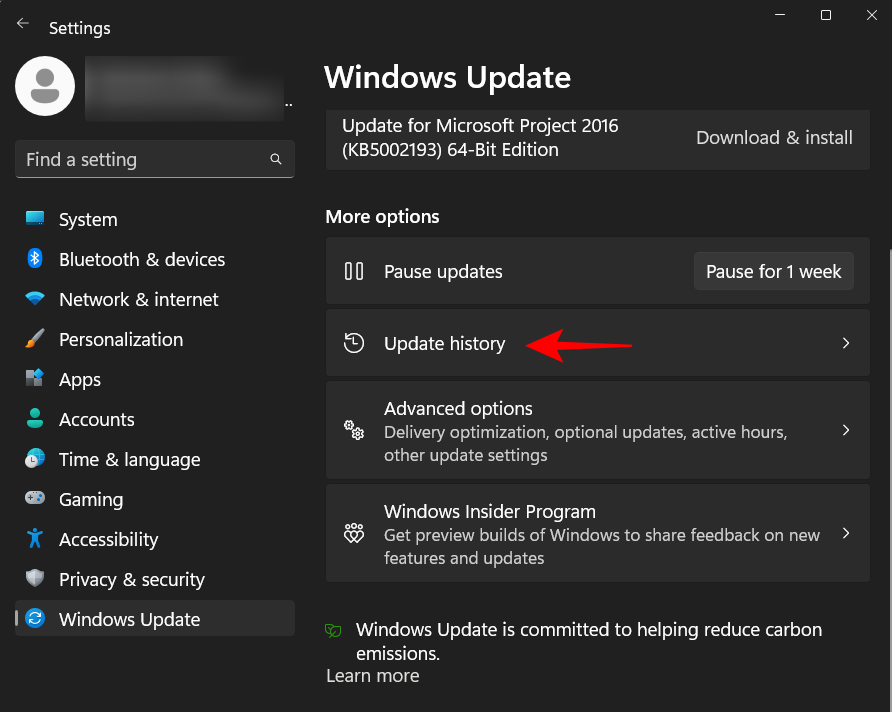
Scroll down and click Uninstall updates.

Then uninstall the latest updates after which you start getting errors.

When prompted, click "Uninstall " again.
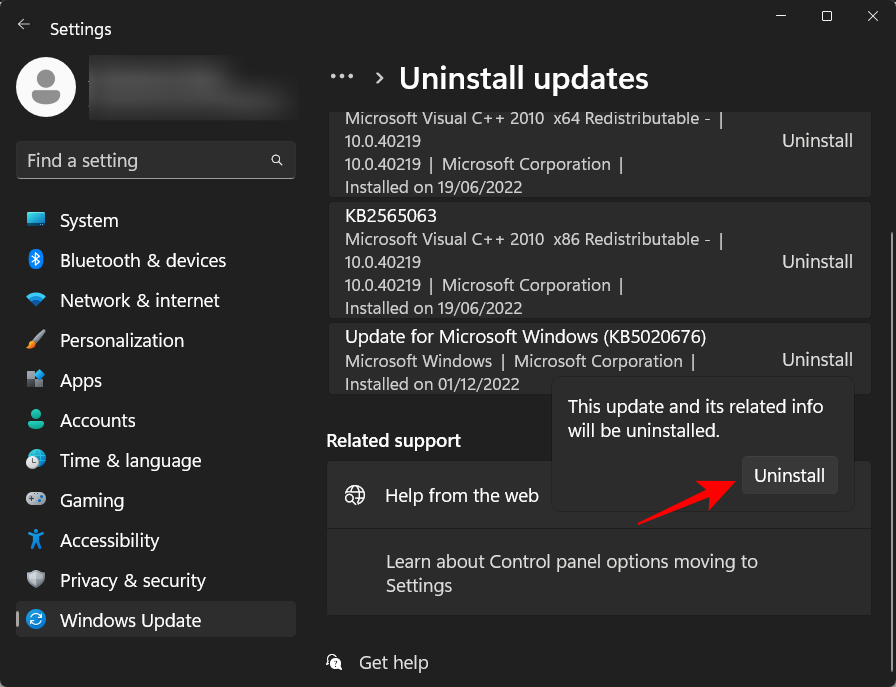
#After uninstalling the update, run an SFC scan again and check if the issue has been resolved.
Fix 7: Perform a System Restore
If undoing Windows Updates has no effect, System Restore is the next best option. This will restore your system to a previous point in time when the system files were not corrupted. Here's how to do it:
Press Start, type restore, and then click Create a restore point.
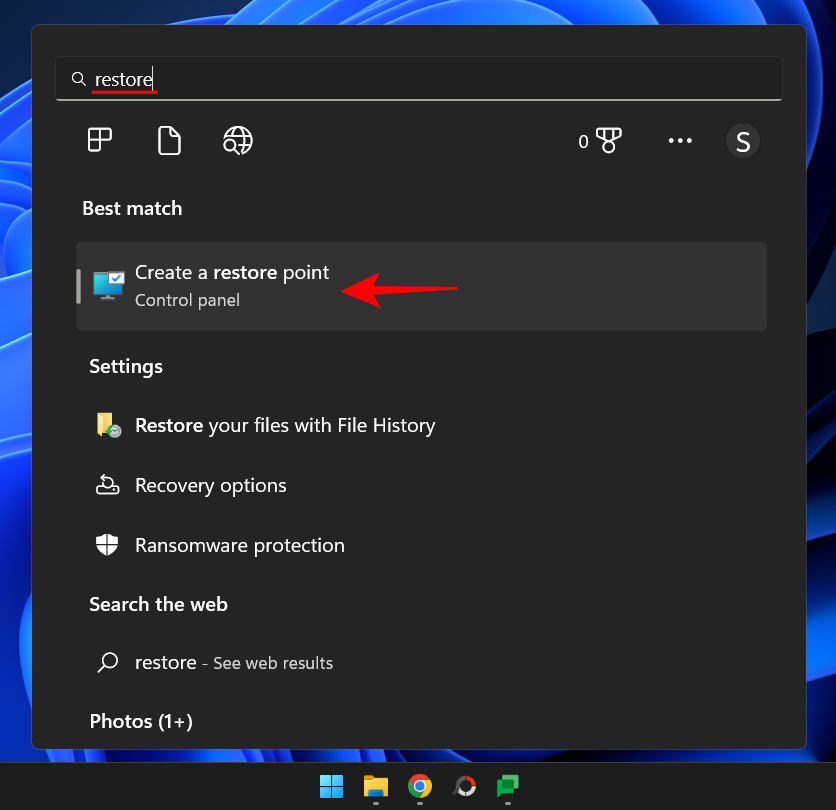
In the "System Properties" window, click "System Restore".
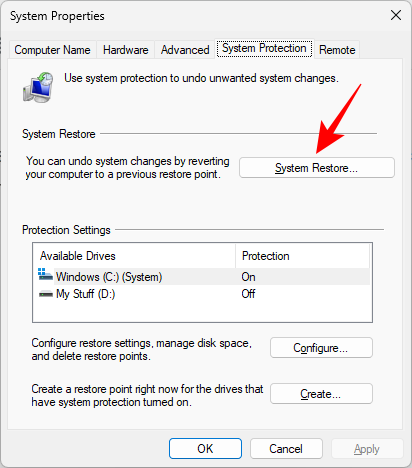
This will open the System Restore window. You can select the recommended restore and click Next.
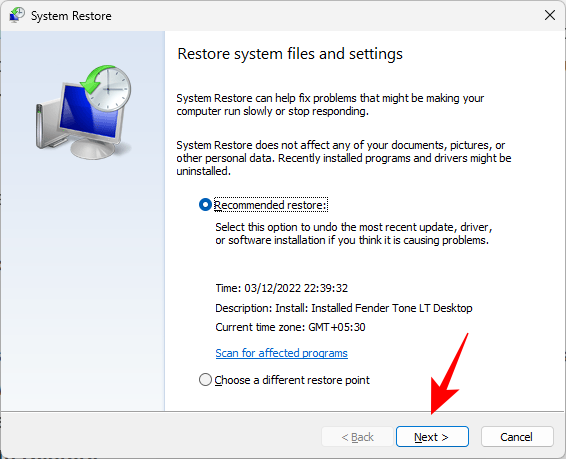
Or click to select a different restore point, and then click Next.
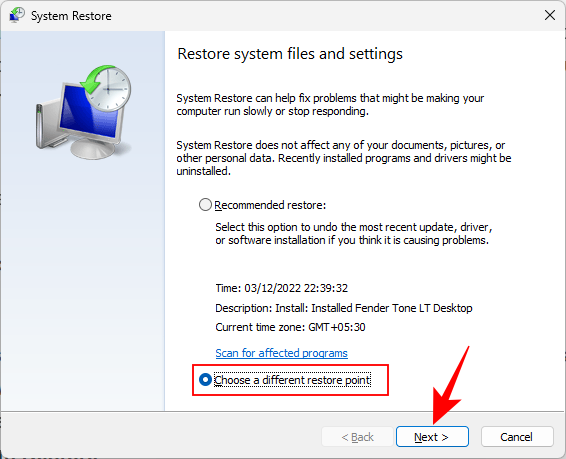
Click to show more restore points.
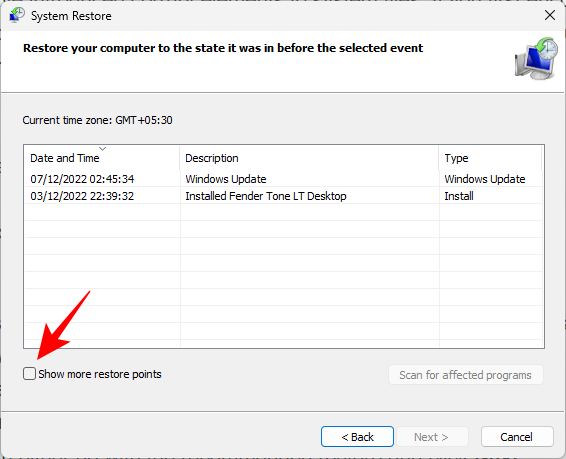
Then select your restore point and click Next.
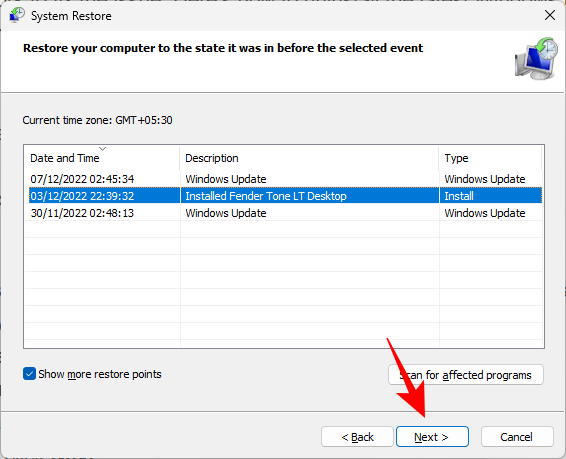
Complete to start system restore.
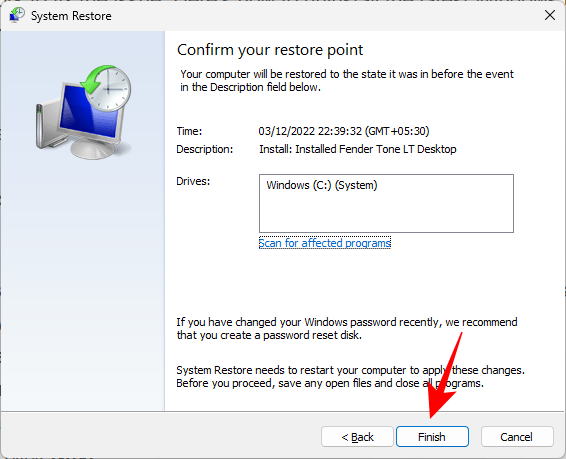
Win I and open Settings. Then scroll down on the right side and click Recovery.
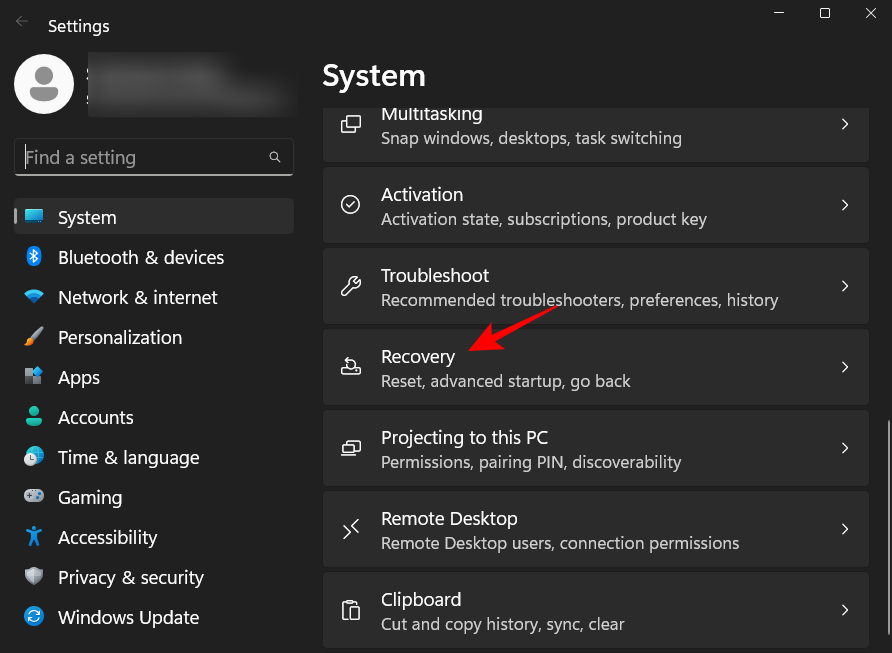
Reset Computer.
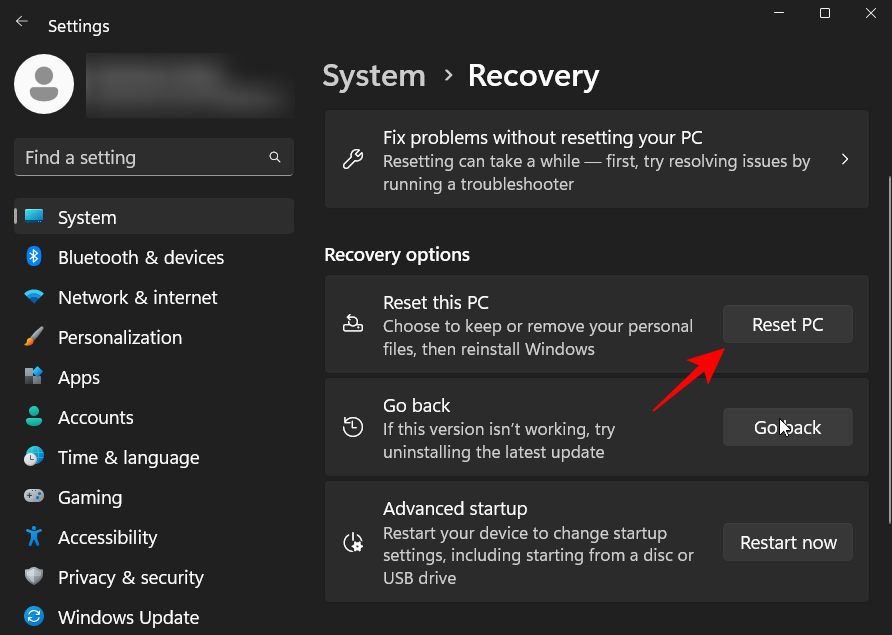
Keep My File.
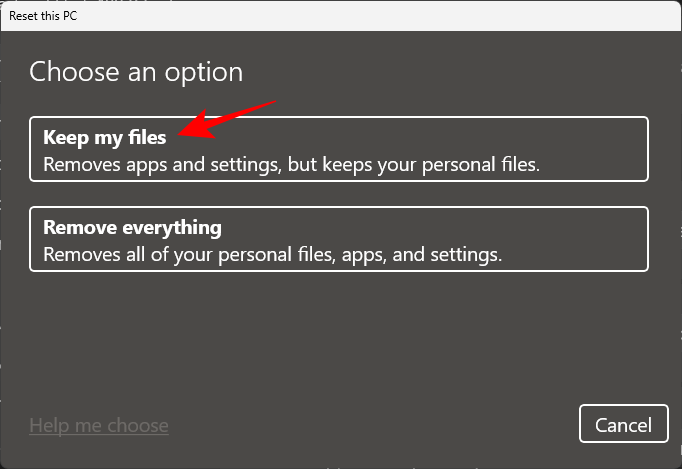
The above is the detailed content of How to fix 'Windows Resource Protection found corrupt files but was unable to repair some of them' on Windows 11 or 10. For more information, please follow other related articles on the PHP Chinese website!

Hot AI Tools

Undresser.AI Undress
AI-powered app for creating realistic nude photos

AI Clothes Remover
Online AI tool for removing clothes from photos.

Undress AI Tool
Undress images for free

Clothoff.io
AI clothes remover

AI Hentai Generator
Generate AI Hentai for free.

Hot Article

Hot Tools

Notepad++7.3.1
Easy-to-use and free code editor

SublimeText3 Chinese version
Chinese version, very easy to use

Zend Studio 13.0.1
Powerful PHP integrated development environment

Dreamweaver CS6
Visual web development tools

SublimeText3 Mac version
God-level code editing software (SublimeText3)

Hot Topics
 How to run a JAR file on Windows 11 or 10
May 12, 2023 pm 06:34 PM
How to run a JAR file on Windows 11 or 10
May 12, 2023 pm 06:34 PM
Windows 11 is capable of running a large number of file types with or without external third-party applications. Not only does it allow you to perform numerous tasks from the comfort of your PC, but it also ensures that you can take advantage of your PC's raw capabilities. Today, we'll take a look at a complex file type—jar—and tell you how to open it on your Windows 11 or Windows 10 PC. What is a jar file? jar is an archive package format that may or may not contain an executable Java program. These archives can contain Java applications or source code, which can then be used to compile and run applications without having to write separate code for each application. You can use various methods
 How to install CAB files on Windows 11
Apr 30, 2023 pm 10:10 PM
How to install CAB files on Windows 11
Apr 30, 2023 pm 10:10 PM
What is a CAB file? The extension of CAB file is .cab, which is the abbreviation of WindowsCabinet file. This is a compressed file typically used to compress software installation packages such as device drivers or update files. CAB files support lossless compression, which makes the format ideal for compressing files where it is critical that the files can be extracted accurately, such as drivers and other updates. How to Install a CAB File on Windows 11 Using Command Prompt There are multiple ways to install a CAB file on Windows 11. One of the methods is to use command prompt to extract and install the files. You can also use the newer Windows PowerShell
 How to fix the problem in Valorant that requires a system restart before playing?
Apr 24, 2023 pm 11:58 PM
How to fix the problem in Valorant that requires a system restart before playing?
Apr 24, 2023 pm 11:58 PM
Cheating has always been a big problem in online FPS games, even if Valorant didn't exist. It can ruin the gaming experience and reduce player interest in the game. Valorant has tried to overcome this shortcoming since its early days with its own RiotVanguard protection system. You need to restart the system after installing the game once. This is completely normal and the Vanguard system will start automatically. However, if you restart your system and still see "Your game requires a system restart to play. Please restart your computer." Leave a message on the home page? Many users have encountered this problem, so don’t worry. Follow these fixes for a quick solution. Fix 1 – Don’t quit Pioneer after restarting your computer
 How to fix application error 0xc0000906 on Windows PC
Apr 18, 2023 pm 10:55 PM
How to fix application error 0xc0000906 on Windows PC
Apr 18, 2023 pm 10:55 PM
Some users are encountering the error “Application Error 0xc0000906” while trying to run the application on their systems and they are unable to proceed. A single application or multiple applications on your system may encounter this error. This may be due to file corruption, caching issues, use of third-party antivirus software that may block software applications, etc. In this article, we have some solutions that can help users eliminate the error. Try executing the command to scan system files and disable antivirus software as described below. So let’s get started! Method 1: Run SFC and DISM Scan Step 1 – Open Command Prompt as Administrator. To do this, type cmd in the window search bar, then hold down the ctrl+shift keys and press enter
 How to safely set high priority for apps in Windows 11?
May 06, 2023 pm 06:28 PM
How to safely set high priority for apps in Windows 11?
May 06, 2023 pm 06:28 PM
Windows does a great job of allocating system resources to the processes and programs that need it most by assigning priorities to them. Most applications you install will run perfectly fine at the default "normal" priority level. Sometimes, however, you may need to run a program, such as a game, at a higher level than the default normal level to improve its performance. But this comes at a cost, and it's a deal worth pondering. What happens when you set an app to high priority? Windows has a total of six priority levels for running different processes and programs - low, below normal, normal, above normal, high and real-time. Windows will rank and queue applications based on their priority. The higher the priority, the application
 How to quickly resolve Windows activation error code 0xc004c020?
Apr 26, 2023 pm 03:19 PM
How to quickly resolve Windows activation error code 0xc004c020?
Apr 26, 2023 pm 03:19 PM
Many of our readers have reported the 0xC004C020 error when trying to connect their computers to their organization's servers. This error prevents activation of its Windows operating system. While errors can be frustrating, we'll guide you through error 0xC004C020 when trying to activate Windows on an organization-linked computer. What causes error 0xC004C020? If you are trying to activate Windows on an organization-linked computer and encounter error 0xC004C020, the possible causes may be as follows: Non-MAK keys – If a non-MAK key is used on an organization-linked computer, the organization’s policies will It is not allowed to be activated. Key access lost after formatting
 How to fix srttrail.txt on Windows 11
Apr 18, 2023 am 10:43 AM
How to fix srttrail.txt on Windows 11
Apr 18, 2023 am 10:43 AM
For Windows users, there is nothing more annoying than having to face a blue screen error, especially one that is accompanied by a system crash. srttrail.txt error is one of them. While not technically a BSOD, bugs in your auto-repair environment are still symptoms of deeper issues derailing Windows and require intervention. What is srttrail.txt error? The srttrail.txt text file mentioned in the message is just a log maintained by Windows for all instances when it fails to start properly, and it will continue to appear if Windows gets stuck on startup. This error message mainly occurs at system startup, but may also occur in Windo
 3 Ways to Open System 32 Folder on Windows 11 or 10
May 04, 2023 pm 10:01 PM
3 Ways to Open System 32 Folder on Windows 11 or 10
May 04, 2023 pm 10:01 PM
What is the System32 folder? System32 is one of the main folders used by Windows. During Windows installation, all necessary files and folders that are critical for the proper functioning of Windows are copied to this folder. These include important system files, related executable files used by Windows utilities, dynamic link libraries (DLLs), and even some software files are copied to this folder. However, don't be fooled by the name System32. This is true for both 32-bit and 64-bit computers. In a 64-bit machine, the System32 folder hosts the 64-bit files, while the 32-bit files are located in




