 Operation and Maintenance
Operation and Maintenance
 Nginx
Nginx
 What is the /tmp directory used for in Linux? How is it different from /var/tmp?
What is the /tmp directory used for in Linux? How is it different from /var/tmp?
What is the /tmp directory used for in Linux? How is it different from /var/tmp?

If you have used a Linux system, then you must know the /tmp directory, but...if you don’t use it much, you may only know this directory That’s it, you don’t necessarily have the opportunity to understand it in depth.
In addition, there is a /var/tmp directory, which looks similar. Today we will learn about the /tmp directory and its difference from the /var/tmp directory.
What is the /tmp directory used for?
tmp is the abbreviation of the English word temporary. As the name suggests, it is used to store temporary files, such as temporary (required in a short period of time) data used by the system and applications. In most Linux distributions, the tmp directory is pre-configured to be automatically cleared after a system restart.
For example, when we install software in the system, the installation program will store some temporary files that need to be used in the /tmp directory.
For another example, when processing certain projects, the system may temporarily store changed files in the /tmp directory, or the automatically saved version of the file may also be stored in /tmp in the directory.
Generally speaking, the /tmp directory is used to store some temporary files. When these files are no longer needed, they can be deleted.
Are the /tmp and /var/tmp directories the same?
the answer is negative. There are significant differences between the /tmp directory and the /var/tmp directory. Although they are both used to handle temporary files, the processing methods are different.
In general, the /tmp directory is used to store short-term temporary files, while the /var/tmp directory is used to store long-term temporary files.
Specifically:
Endurance: Typically, files stored in the /tmp directory Will be deleted when the system starts, but the files in /var/tmp will not be deleted;
User permissions and system scope (For user VS Systemwide): Generally speaking, every user can access files in the /tmp directory, while most of the files in /var/tmp are for specific users;
Usage ( Usage): This is the most critical difference. The /tmp directory is used to store files that are needed for a short period of time, such as installing software packages, while the /var/tmp directory is used for files that are needed for a longer period of time, such as system backups or log files.
Automatically clean up the tmp directory
We mentioned in the previous article that for most Linux distributions, the /tmp directory will be automatically cleaned up when the system restarts.
If this is the case, why do we need to actively clean up the /tmp directory? Because you don't shut down or restart the system every day like you do with a Windows system, some Linux users will not restart the system for weeks, months, or even years.
Of course, not everyone needs to clean up the /tmp directory. Only when your server has insufficient disk space, you need to actively clean up the /tmp directory.
To automatically clean up the /tmp directory, the most important thing is to first clarify the content to be deleted. The best way is to delete files that have not been used in the past three days and do not belong to the root user.
Based on this principle, we can use the following command:
sudo find /tmp -type f \( ! -user root \) -atime +3 -delete
But the above command cannot be automated yet. Therefore, we need to create a corn job to automate this.
sudo crontab -e
You may be asked to choose a text editor if this is your first time using a cron table. You can choose according to your own habits, such as vim or nano.
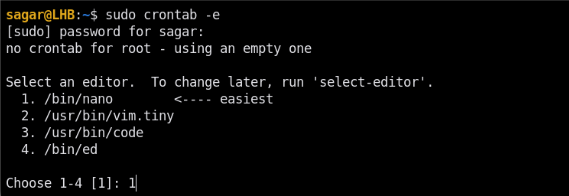
Paste the following at the end of the file:
0 0 * * * sudo find /tmp -type f ! -user root -atime +3 -delete
Save changes That’s it.
The above is the detailed content of What is the /tmp directory used for in Linux? How is it different from /var/tmp?. For more information, please follow other related articles on the PHP Chinese website!

Hot AI Tools

Undresser.AI Undress
AI-powered app for creating realistic nude photos

AI Clothes Remover
Online AI tool for removing clothes from photos.

Undress AI Tool
Undress images for free

Clothoff.io
AI clothes remover

Video Face Swap
Swap faces in any video effortlessly with our completely free AI face swap tool!

Hot Article

Hot Tools

Notepad++7.3.1
Easy-to-use and free code editor

SublimeText3 Chinese version
Chinese version, very easy to use

Zend Studio 13.0.1
Powerful PHP integrated development environment

Dreamweaver CS6
Visual web development tools

SublimeText3 Mac version
God-level code editing software (SublimeText3)

Hot Topics
 1387
1387
 52
52
 How to use docker desktop
Apr 15, 2025 am 11:45 AM
How to use docker desktop
Apr 15, 2025 am 11:45 AM
How to use Docker Desktop? Docker Desktop is a tool for running Docker containers on local machines. The steps to use include: 1. Install Docker Desktop; 2. Start Docker Desktop; 3. Create Docker image (using Dockerfile); 4. Build Docker image (using docker build); 5. Run Docker container (using docker run).
 How to view the docker process
Apr 15, 2025 am 11:48 AM
How to view the docker process
Apr 15, 2025 am 11:48 AM
Docker process viewing method: 1. Docker CLI command: docker ps; 2. Systemd CLI command: systemctl status docker; 3. Docker Compose CLI command: docker-compose ps; 4. Process Explorer (Windows); 5. /proc directory (Linux).
 What to do if the docker image fails
Apr 15, 2025 am 11:21 AM
What to do if the docker image fails
Apr 15, 2025 am 11:21 AM
Troubleshooting steps for failed Docker image build: Check Dockerfile syntax and dependency version. Check if the build context contains the required source code and dependencies. View the build log for error details. Use the --target option to build a hierarchical phase to identify failure points. Make sure to use the latest version of Docker engine. Build the image with --t [image-name]:debug mode to debug the problem. Check disk space and make sure it is sufficient. Disable SELinux to prevent interference with the build process. Ask community platforms for help, provide Dockerfiles and build log descriptions for more specific suggestions.
 What computer configuration is required for vscode
Apr 15, 2025 pm 09:48 PM
What computer configuration is required for vscode
Apr 15, 2025 pm 09:48 PM
VS Code system requirements: Operating system: Windows 10 and above, macOS 10.12 and above, Linux distribution processor: minimum 1.6 GHz, recommended 2.0 GHz and above memory: minimum 512 MB, recommended 4 GB and above storage space: minimum 250 MB, recommended 1 GB and above other requirements: stable network connection, Xorg/Wayland (Linux)
 vscode cannot install extension
Apr 15, 2025 pm 07:18 PM
vscode cannot install extension
Apr 15, 2025 pm 07:18 PM
The reasons for the installation of VS Code extensions may be: network instability, insufficient permissions, system compatibility issues, VS Code version is too old, antivirus software or firewall interference. By checking network connections, permissions, log files, updating VS Code, disabling security software, and restarting VS Code or computers, you can gradually troubleshoot and resolve issues.
 Can vscode be used for mac
Apr 15, 2025 pm 07:36 PM
Can vscode be used for mac
Apr 15, 2025 pm 07:36 PM
VS Code is available on Mac. It has powerful extensions, Git integration, terminal and debugger, and also offers a wealth of setup options. However, for particularly large projects or highly professional development, VS Code may have performance or functional limitations.
 What is vscode What is vscode for?
Apr 15, 2025 pm 06:45 PM
What is vscode What is vscode for?
Apr 15, 2025 pm 06:45 PM
VS Code is the full name Visual Studio Code, which is a free and open source cross-platform code editor and development environment developed by Microsoft. It supports a wide range of programming languages and provides syntax highlighting, code automatic completion, code snippets and smart prompts to improve development efficiency. Through a rich extension ecosystem, users can add extensions to specific needs and languages, such as debuggers, code formatting tools, and Git integrations. VS Code also includes an intuitive debugger that helps quickly find and resolve bugs in your code.
 How to back up vscode settings and extensions
Apr 15, 2025 pm 05:18 PM
How to back up vscode settings and extensions
Apr 15, 2025 pm 05:18 PM
How to back up VS Code configurations and extensions? Manually backup the settings file: Copy the key JSON files (settings.json, keybindings.json, extensions.json) to a safe location. Take advantage of VS Code synchronization: enable synchronization with your GitHub account to automatically back up all relevant settings and extensions. Use third-party tools: Back up configurations with reliable tools and provide richer features such as version control and incremental backups.



