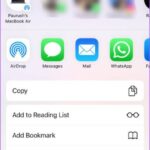What to do when your iPad is stuck on the Apple logo

When you boot up your iPad, you expect it to be as smooth and familiar as a regular cup of coffee. You're eager to dive into your favorite apps, documents, photos, or games, and the Apple logo appearing on your screen is a welcome sign that your iPad is gearing up to give you that experience. It is a symbol of the consistency and reliability you associate with your device. But what happens when this ordinary sequence stops unexpectedly?
Occasionally, although this is rare, your iPad may violate this specification. You turn it on and the Apple logo flashes onto the screen, but then nothing happens. The device seems to be stuck on the Apple logo and not entering your home screen. It's like your iPad has gone into a loop, and the Apple logo is the only hint that it's fully powered up. It's a jarring experience that can leave you feeling frustrated and unsure of what to do next.
This comprehensive guide has been carefully prepared to help you solve these difficult problems. Its detailed roadmap can help get your iPad out of frustrating situations and back to normal functionality. So if you find yourself staring at the stubborn Apple logo on your iPad screen, stay calm and follow the step-by-step instructions outlined below. These steps are designed to help you troubleshoot and hopefully resolve the issue at hand.
Step 1: Attempt a Hard Reset
Before we delve into more complex fixes, let’s start with the simplest fix: a hard reset.
- For iPads with a Home button: Press and hold the Home button and the Power button simultaneously. Continue holding both buttons until the Apple logo reappears on the screen.
- For iPads without a Home button (like iPad Pro): Press and quickly release the Volume Up button, then use the Volume Down button to perform the same action. After that, press and hold the power button until you see the Apple logo.
If your iPad starts normally after resetting, the problem is solved. If not, let's move on to the next step.
Step 2: Charge iPad
Low battery may cause your iPad to get stuck on the Apple logo when starting up. To make sure your iPad has enough power to power up, you need to plug it into the charger and wait about an hour. Charge the device for more than 30 minutes, then try turning the device on and off to see if that resolves the issue. If this doesn't work, follow the steps below.
Step 3: Try Recovery Mode
If your iPad still won't start up properly, you may need to use recovery mode. Here's how:
- Connect your iPad to your computer using a cable. Make sure your computer is using the latest version of iTunes (if it's a PC or an older Mac). For newer Macs, you'll use Finder.
- Once connected, perform a hard reset on your iPad as described in Step 1.
- But this time, when you see the Apple logo, don't release the button. Continue holding until you see the recovery mode screen (it shows the cable and iTunes or Finder icon).
- On your computer, you'll see a window where you can update or restore your iPad. Select the "Update" option. This will allow your computer to reinstall the iPad software without deleting your data.
- If the update process takes more than 15 minutes, your iPad will exit recovery mode. You need to repeat these steps to enter recovery mode again, this time selecting the "Recovery" option.
Keep in mind that restoring your iPad will delete all data, so this is a last resort. In order to restore your device to its previous state, it is best to backup your latest iPad backup to iCloud or on your computer.
Step 4: DFU Mode (Device Firmware Update)
If recovery mode doesn’t work, the next step is to put the iPad into DFU mode. Since it reloads the device's software and firmware, this method can resolve more complex software issues.
Please note that using DFU mode will delete all data on your iPad. Only use it if you have tried all other options and backed up your device data. Here are the steps to follow:
- Connect your iPad to your computer, then open iTunes or Finder.
- Follow the instructions in step 1 to perform a hard reset, but continue to hold the buttons even if the recovery mode screen appears.
- After about 5 seconds, release the Power button, but continue to hold down the Home button (or the Volume Down button on iPads without a Home button).
- If the screen remains black, your iPad has entered DFU mode. A message will appear on your computer screen stating that iTunes or Finder has detected an iPad in recovery mode.
- Now you can restore your iPad using your computer.
Step 5: Contact Apple Support
If all else fails, it’s time to contact Apple Support. If convenient, you can contact them online or visit your nearest Apple retail store. Here's what you should do:
- Preparing iPad Information: Before contacting Apple, make sure you have all necessary information about your iPad. This includes the model number, the version of iOS it's running (if you know it), and the nature of the problem you're experiencing.
- Contact Apple Support: Visit Apple’s official support website (https://support.apple.com/) and navigate to the iPad section. You'll see various options for contacting Apple, including live chat, phone calls, and even scheduling an appointment at an Apple Store.
- Explain your problem: Clearly explain the problem you are facing. Be sure to mention all the steps you have tried to resolve the issue.
- Follow their instructions: Apple’s technical support team is trained to handle issues like this. They will guide you through any additional steps you can try at home. If your device needs repair, they'll let you know the next steps.
Step 6: Visit an Apple Retail Store or Apple Authorized Service Provider
If you live near an Apple Retail Store or Apple Authorized Service Provider, you can bring your iPad with you Get there. By running diagnostics, technicians can detect software or hardware issues that may be causing your iPad to get stuck on the Apple logo.
Remember to make an appointment before your visit to ensure you get service quickly. Additionally, if your iPad is still under warranty or you're using AppleCare, any repairs or replacements you might need may be covered.
Other Tips
- Always make sure to back up your iPad to iCloud or your computer regularly. It can save you a lot of trouble if you run into problems with your device.
- Keep iPad software updated. Apple frequently releases updates to fix known bugs and improve device performance.
- Avoid installing applications from untrusted sources. They can cause software problems, including causing the iPad to freeze during startup.
Related Articles
-

How to Copy Photos and Videos on iPhone and iPad
One possible way to rewrite is : Apple has moved some features in its photo application on iOS 16, which might make it difficult for you to locate them. One of these features is the copy option. Read on to learn how to access it. There are many reasons why you might want to copy photos on iPhone or iPad. Anyway, first you...
-
#What's new in iPadOS 16.4? Here are the full release notes
The “Release Candidate” build of iPadOS 16.4 is now available to developers and public beta testers. The update includes nearly all the new features introduced in iOS 16.4, as well as some iPad-specific improvements specifically for the Apple Pencil. Head below to view the full release notes. iPadO...
-

How to sign documents on iPhone and iPad without third-party apps
Want to sign documents without third-party apps or service to add your signature to the document? It turns out it's built into iOS via the tagging feature. You can easily sign documents on iPhone and iPad with just a few clicks. While there are a variety of third-party apps and web-based services...
-
How do you scan a document on your iPhone or iPad?
Built-in Scanner Not everyone has one of those all-in-one computers with a scanner, and when you need to send a scanned document, it can be daunting because you need to go find a place to do it. Although many people don't realize it, their iPhones and iPads have built-in scanners...
-
iPad eSIM List: Which models have it?
iPad eSIM List: Which models have it? Note: A bug in Apple News may cause the following information to display incorrectly. Is iPad Pro 11″ 4th Gen eSIM supported? Yes ✅ – eSIM and nano SIM (Full Specs) Is iPad Pro 12.9″ 5th Gen eSIM supported? Is ✅...
-

Apple’s first OLED iPad: All the rumors so far
Expected to appear on iPad Pro models as soon as next year , Apple is developing a new display for the iPad using OLED technology. This guide contains everything we know about Apple’s OLED iPad plans. It is expected that Apple will launch the first OLED iPad with a similar size to the existing iPad Pro
The above is the detailed content of What to do when your iPad is stuck on the Apple logo. For more information, please follow other related articles on the PHP Chinese website!

Hot AI Tools

Undresser.AI Undress
AI-powered app for creating realistic nude photos

AI Clothes Remover
Online AI tool for removing clothes from photos.

Undress AI Tool
Undress images for free

Clothoff.io
AI clothes remover

Video Face Swap
Swap faces in any video effortlessly with our completely free AI face swap tool!

Hot Article

Hot Tools

Notepad++7.3.1
Easy-to-use and free code editor

SublimeText3 Chinese version
Chinese version, very easy to use

Zend Studio 13.0.1
Powerful PHP integrated development environment

Dreamweaver CS6
Visual web development tools

SublimeText3 Mac version
God-level code editing software (SublimeText3)

Hot Topics
 1392
1392
 52
52
 How to open html file on ipad
Apr 02, 2024 pm 02:38 PM
How to open html file on ipad
Apr 02, 2024 pm 02:38 PM
Opening method: 1. With the help of browser software, such as Safari or Chrome. Users can transfer HTML files to iPad and then open them through a browser. 2. Use a file management application (such as local file management or cloud storage service) to open the HTML file. 3. Download an application specifically for viewing and editing HTML files.
 How to set the screen rotation lock on iPad 'Know it in seconds: How to set the screen not to rotate on iPad'
Feb 06, 2024 pm 09:10 PM
How to set the screen rotation lock on iPad 'Know it in seconds: How to set the screen not to rotate on iPad'
Feb 06, 2024 pm 09:10 PM
How to set the ipadair so that the screen does not rotate? Let’s take a look below. Operation method 01: Follow the steps of Settings - General, enter the general page, find lock screen rotation, and turn it on. 02 Place the iPad on its side, find the button in the picture below, and slide it down to lock the screen from rotating. 03Alternatively, you can also click AssistiveTouch on the screen. 04 Then click on the device to enter the page. 05 Turn on lock screen rotation to realize the function. 06 Directly on the home screen page, there is also an option to lock the screen by swiping up. The above is all the content of this article. I hope it can be helpful to my friends. After carefully reading this article, how to set up screen rotation lock on iPad "In seconds: iPad setting screen
 How to check iPad battery health
Feb 23, 2024 pm 08:43 PM
How to check iPad battery health
Feb 23, 2024 pm 08:43 PM
How to check the health of iPad battery? The health of iPad will decline over time, but most friends don’t know how to check the health of iPad. Next, the editor brings to users the pictures and texts of how to check the health of iPad battery. Tutorial, interested users come and take a look! How to check iPad battery health 1. First open iPad and enter the desktop, select [Settings] to open the function; 2. Then on the settings function page, slide the page and click [Battery] service; 3. Then jump to the battery service page, as shown below [Battery Health] indicated by the arrow; 4. Finally, you can see the capacity border position with the highest battery health.
 How to use Follow Up in the Mail app on iPhone, iPad, and Mac
Feb 05, 2024 pm 02:45 PM
How to use Follow Up in the Mail app on iPhone, iPad, and Mac
Feb 05, 2024 pm 02:45 PM
Given the volume of emails we send, it is difficult to confirm that all responses have been received. Remember, if you don't receive a reply to the email you send, you can use the "Follow Up" function in AppleMail. What is "Follow Up" in AppleMail? How to use "Follow Up" in AppleMail How to turn off "Follow Up" in AppleMail What is "Follow Up" in AppleMail? The email follow-up feature in Apple Mail was introduced in iOS 16, iPadOS 16, and macOS Ventura. This feature is turned on by default, making it easy for you to try it out. If you don't receive a reply three days after sending an email, the email will automatically return to the top of your inbox.
 How to split screen on iPad How to split screen on two apps on iPad
Feb 22, 2024 pm 04:13 PM
How to split screen on iPad How to split screen on two apps on iPad
Feb 22, 2024 pm 04:13 PM
Click Home Screen and Dock in Settings, enable multiple APP functions in Multitasking, swipe up and select the app and drag to any side of the screen to split the screen. Applicable models of this tutorial: iPad Pro System: iPadOS15.3 Analysis 1 Enter Settings and click on the Home Screen and Dock option, then click on the Multitasking option on the right side of the page. 2. After entering the multitasking page, turn on the button that allows multiple APPs and gestures. 3. Swipe up from the bottom of the screen and select the split-screen application. Drag to any side of the screen to split the screen. Supplement: How to enable picture-in-picture on iPad 1. First, click on the desktop to enter settings. 2After entering the settings page, click the Home Screen and Dock option. 3 Then click on the multitasking option. 4In the new interface, click to turn on picture-in-picture. 5Finally
 How long is the lifespan of Apple iPad? Quickly understand
Feb 05, 2024 pm 02:48 PM
How long is the lifespan of Apple iPad? Quickly understand
Feb 05, 2024 pm 02:48 PM
Your iPad is a very convenient device, perfect for playing games, watching movies, or working on the go. However, if you’ve had it for a while, you might be wondering about its remaining lifespan. It depends on how you use and care for your tablet. How long can an iPad last? Your iPad should last at least 5 years. But your device may last longer, depending on: Your iPad model. Newer iPad Pros have more storage and features and will likely last longer than older or lower-end models. How you use it and what you use it for. If you use your iPad every day to play video games or use graphic design programs, it will wear out faster. How often you maintain it. If you update your iPad regularly
 The new iPad removes the physical SIM card slot: it is revealed that the iPhone 16 will do the same
May 09, 2024 am 10:16 AM
The new iPad removes the physical SIM card slot: it is revealed that the iPhone 16 will do the same
May 09, 2024 am 10:16 AM
According to news on May 9, this week Apple released iPad Pro and iPad Air. These two new iPads have completely removed the physical SIM card slot, and all cellular network versions will only support eSIM technology. Some reports pointed out that the iPad only supports eSIM, suggesting that the iPhone will soon follow suit and remove the physical SIM card slot. Starting from the iPhone14 series, the US version of iPhone has removed the physical SIM card slot and only supports eSIM. However, iPhones sold in other regions still retain the physical SIM card design. Judging from the fact that all new iPad series support eSIM, the iPhone 16 series launched in the second half of this year will also support eSIM, and it is likely to be available in many markets around the world.
 Why does my iPad not show that it is charging?
Jan 23, 2024 pm 03:15 PM
Why does my iPad not show that it is charging?
Jan 23, 2024 pm 03:15 PM
Reasons why the iPad is not charging: 1. Charging cable or charger failure; 2. Dust or dirt; 3. Device overheating; 4. Power supply problem; 5. Software problem; 6. Battery problem; 7. Charging port failure. Detailed introduction: 1. The charging cable or charger is faulty. First check whether the charging cable and charger are damaged or loose. Try using different charging cables and chargers to confirm whether it is their own problem. If the charging cable or charger is faulty, If there is a problem, you can try to replace or repair it; 2. Dust or dirt, the charging port may be blocked by dust, dirt or debris, etc.