How to create and manage network shared folders on a Windows computer
Network shared folders are a very convenient feature that allows multiple computers to share files and folders on the same network. If users want to create and manage network shared folders on Windows computers, there are a few simple steps.
Step 1: Set up network sharing
To set up network sharing, you first need to ensure that the computer is connected to the network and the network connection is enabled. To check the network connection status, press the Win R key, type "ncpa.cpl" and press Enter.
Next, select the network adapter you want to use, then right-click and select "Properties". In this window, find the Sharing tab and check "Allow other network users to connect to this computer's Internet connection."
Step 2: Create a shared folder
To create a shared folder, you need to select the folder you want to share with other people and make sharing settings for it. First, select the folder you want to share, right-click and select Properties.
In the Sharing tab of the window, click Advanced Sharing. Next, check the "Share this folder" checkbox and set a name for the shared folder. Next, you can choose to add permissions to control access or a password to protect the share.
Step 3: Access and manage shared folders
For other users to access shared folders, they need to know the public IP address or computer name. Using this information, other users can connect to the shared folder and access the files within it.
In order to manage shared folders, you need to right-click on the shared folder and select the "Sharing" tab. In this tab, you can view the current sharing settings and all authorized user access rights. Users can be added or removed and their permissions changed to read, write, or full control.
Additionally, network shared folders can be accessed using Windows Explorer. Open Explorer, click the Network tab, and select computers and shared folders on your network to access files on them.
Summary
Network shared folders are a very convenient feature that allows multiple computers to share files and folders on the same network. To create and manage shared folders on a Windows computer, you first need to set up a network share, then select the folders you want to share and set sharing options. Other users can access the shared folder using the public IP address or computer name, and access can be managed using the sharing settings.
The above is the detailed content of How to create and manage network shared folders on a Windows computer. For more information, please follow other related articles on the PHP Chinese website!

Hot AI Tools

Undresser.AI Undress
AI-powered app for creating realistic nude photos

AI Clothes Remover
Online AI tool for removing clothes from photos.

Undress AI Tool
Undress images for free

Clothoff.io
AI clothes remover

Video Face Swap
Swap faces in any video effortlessly with our completely free AI face swap tool!

Hot Article

Hot Tools

Notepad++7.3.1
Easy-to-use and free code editor

SublimeText3 Chinese version
Chinese version, very easy to use

Zend Studio 13.0.1
Powerful PHP integrated development environment

Dreamweaver CS6
Visual web development tools

SublimeText3 Mac version
God-level code editing software (SublimeText3)

Hot Topics
 1664
1664
 14
14
 1423
1423
 52
52
 1317
1317
 25
25
 1268
1268
 29
29
 1243
1243
 24
24
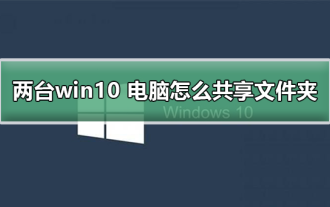 How to share a folder between two Windows 10 computers
Jan 10, 2024 pm 10:06 PM
How to share a folder between two Windows 10 computers
Jan 10, 2024 pm 10:06 PM
We often encounter situations where two computers share the same folder, but most people don't know how to turn on this feature. Today I have brought you a detailed tutorial, let’s take a look at it. Tutorial method one for sharing folders between two win10 computers: Use storage devices such as mobile hard drives and USB flash drives to transfer data. Connect the external hard drive to the first computer, open the corresponding file management tool, find and locate your new device. To operate by copying the required files, connect the external hard drive to the second computer and copy-paste the files. Method 2: Use the network for file sharing and transfer. We first connect two computers to the same network, and enable file sharing and printer sharing services for them respectively. Click on "Control Panel
 How to perform network sharing and file transfer on Kirin OS?
Aug 05, 2023 pm 09:17 PM
How to perform network sharing and file transfer on Kirin OS?
Aug 05, 2023 pm 09:17 PM
How to perform network sharing and file transfer on Kirin OS? Kirin operating system is an operating system developed based on the Linux kernel and is highly regarded for its stability and security. Network sharing and file transfer are very convenient on Kirin OS. This article will introduce you to some simple methods and code examples. 1. Use Samba for network sharing Samba is a software suite for sharing files and printers between Linux and Windows systems. The following is how to set up Samba on Kirin OS
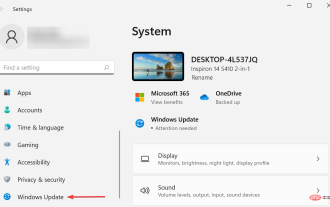 Network sharing not working in Windows 11? Apply these fixes
Apr 13, 2023 pm 04:58 PM
Network sharing not working in Windows 11? Apply these fixes
Apr 13, 2023 pm 04:58 PM
Network sharing allows users to transfer and receive files to and from other users on the local network. It's perfect for people with multiple devices in the office or at home. However, many users have reported that network sharing does not work properly after upgrading to Windows 11. This can be due to a number of reasons, including issues with the operating system installer version. In addition to this, misconfigured settings, missing critical services, or missing permissions can cause network shares to not work in Windows 11. Many people who use both Windows 10 and Windows 11 devices on their local network have noticed that while the device running Windows 11 is able to access the Windows 10 PC, the reverse is not possible
 How to Adjust Screen Brightness and Contrast on a Windows Computer
Jun 17, 2023 pm 05:56 PM
How to Adjust Screen Brightness and Contrast on a Windows Computer
Jun 17, 2023 pm 05:56 PM
When using a Windows computer, sometimes the screen brightness and contrast are not suitable for our needs, affecting our usage experience. This article will introduce some methods to adjust the screen brightness and contrast of Windows computers. 1. Adjust the brightness and contrast through the screen settings. First, we can adjust the brightness and contrast through the screen settings that come with the operating system. Open Windows Settings, select the "System" option, and click "Display" to enter the screen settings. In the screen settings, we can adjust the brightness and contrast values, as well as
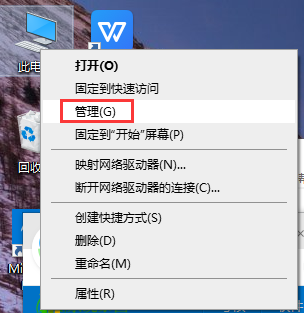 Solve the unresponsive problem of win10usb network sharing computer
Jan 09, 2024 pm 01:34 PM
Solve the unresponsive problem of win10usb network sharing computer
Jan 09, 2024 pm 01:34 PM
When we use the win10 operating system, have we ever encountered a situation where the win10usb network shared computer is unresponsive? If you encounter this situation, do you know how to solve it? Let the editor tell you how to solve the problem of unresponsive win10usb network sharing computer! win10usb network sharing computer is not responding 1. Find this computer on the desktop, right-click and select "Manage". 2. Then click Device Manager and open "Universal Serial Bus Controller". 3. Then find the USB-related controller and uninstall the devices one by one, then "restart the computer", and the system will automatically reinstall the USB controller.
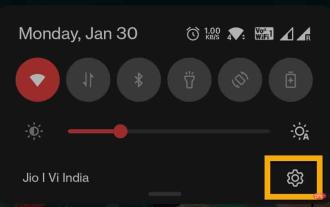 Accidentally deleted network adapter driver fix
May 02, 2023 pm 05:37 PM
Accidentally deleted network adapter driver fix
May 02, 2023 pm 05:37 PM
When using a network adapter, you may accidentally remove the only valid network adapter driver from your computer. Then what should be done? If you don't have an external WiFi adapter, you can't even use the internet to download the latest network adapter! Therefore, you must use another method to solve this problem. Fix 1 – Use USB tethering to download drivers You can use your Android/iOS internet connection to download and install driver updates. Step 1 – Connect using USB tethering All these steps you have to make on your phone. Step 1 – Connect your smartphone to your computer using a USB cable. Step 2 - Unlock your phone and open settings. Just drop down
 Computer name not recognized for network sharing
Dec 26, 2023 am 09:59 AM
Computer name not recognized for network sharing
Dec 26, 2023 am 09:59 AM
The win10 system is an excellent system chosen by most users! Powerful work ability is the most eye-catching label of win10 system! Basically, most work involving computers generally uses the win10 system. Recently, many friends have reported that the computer name cannot be found in network sharing when using computers. Today, the editor will bring you the network Let’s take a look at the solution for sharing that the other party’s computer cannot be found. Solution to the problem that the computer name cannot be found in network sharing: Operation steps: 1. Right-click the network connection icon in the lower right corner of the computer desktop. 2. Click ‘Change advanced sharing settings’ in the upper left corner. Enter the sharing settings page. 3. Many people often do not turn on network discovery and cannot find shared computers.
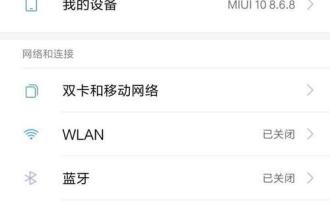 How to share the Internet with a mobile phone through a desktop computer (simple tutorial)
Feb 02, 2024 pm 05:51 PM
How to share the Internet with a mobile phone through a desktop computer (simple tutorial)
Feb 02, 2024 pm 05:51 PM
We usually use desktop computers to surf the Internet, which facilitates our online activities on mobile devices. Sometimes, we also want to be able to share the network with mobile phones through desktop computers. This article will teach you how to easily implement network sharing so that your mobile phone can easily connect to the network of your desktop computer. Click "Start" on your computer to set up network sharing on your computer, then click the menu "Control Panel" to enter the settings page of the Network and Sharing Center and select "Network and Sharing Center". Select Network Adapter Settings and click on the left. On the Network and Sharing Center page, "Change Adapter Settings" will pop up a new window showing available network connections and options. Enable the host network connection selection, right-click the adapter icon, and find the adapter that connects your computer to the network.



