How to set wallpaper and desktop icons for Windows computers
When using a Windows computer, we often personalize the computer's wallpaper and desktop icons to make the computer interface more beautiful and comfortable. This article will introduce how to set the wallpaper and desktop icons on your Windows computer to make your computer interface more satisfying.
1. Set wallpaper
Windows computers provide many built-in wallpaper pictures, and you can also choose pictures from your computer to set as wallpapers. Here are two ways to set wallpaper.
- Select the system default wallpaper
Step1: Right-click the computer desktop and select the "Personalize" option.
Step2: Select "Wallpaper" in the pop-up window, select the picture you want in "Available Wallpapers", or select the "Browse" button to select the picture on your computer.
Step3: After selecting the wallpaper, click "Save Changes" and the wallpaper will be set successfully.
- Select a picture on your computer to set as wallpaper
Step1: Enter the computer desktop, right-click and select "New" → "Folder".
Step2: Create a folder and save the picture you want to set as wallpaper.
Step3: Select the picture you saved, right-click and select "Set as desktop background".
2. Set desktop icons
Desktop icons are shortcuts that facilitate us to open applications on the computer. If your desktop icons are not neat enough or deleted by mistake, you can set them through the following method .
- Restore the default desktop icon
Step1: Right-click the computer desktop and select "Personalize".
Step2: Select "Change desktop icons" in the pop-up window.
Step3: In the new pop-up window, select the "Restore Default Settings" button.
Step4: Click the "Apply" button to confirm the restoration.
- Set the desktop icon for a specific application
Step1: Right-click an empty space on the computer desktop and select "New" → "Shortcut".
Step2: In the new pop-up window, select the application you want to add a shortcut to and click "Next".
Step3: Enter the name of the application in the next window and complete the creation of the shortcut.
Step4: Drag the shortcut to the desktop location where you want to place it.
The above is how to set the wallpaper and desktop icons of Windows computers. I hope it can help you beautify your computer interface.
The above is the detailed content of How to set wallpaper and desktop icons for Windows computers. For more information, please follow other related articles on the PHP Chinese website!

Hot AI Tools

Undresser.AI Undress
AI-powered app for creating realistic nude photos

AI Clothes Remover
Online AI tool for removing clothes from photos.

Undress AI Tool
Undress images for free

Clothoff.io
AI clothes remover

Video Face Swap
Swap faces in any video effortlessly with our completely free AI face swap tool!

Hot Article

Hot Tools

Notepad++7.3.1
Easy-to-use and free code editor

SublimeText3 Chinese version
Chinese version, very easy to use

Zend Studio 13.0.1
Powerful PHP integrated development environment

Dreamweaver CS6
Visual web development tools

SublimeText3 Mac version
God-level code editing software (SublimeText3)

Hot Topics
 1386
1386
 52
52
 How to adjust the distance between desktop icons in Windows 11? Introduction to adjustment methods
Apr 19, 2024 pm 06:49 PM
How to adjust the distance between desktop icons in Windows 11? Introduction to adjustment methods
Apr 19, 2024 pm 06:49 PM
Many users found that when using win11, there was a problem with the proportion of the desktop icons. Because the distance between them was too far, it took up a lot of wallpaper space and the visual effect was ugly. So how should this problem be solved? Here are some tips for you to solve it quickly! Method 1 1. First we open the system “Settings”. 2. Then open the "Screen" on the right. 3. Then lower the zoom ratio to make it narrower. Method 2 1. We can also right-click the start menu and open "Run". 2. Then enter “regedit” and press Enter to open the registry. 3. Then enter "Computer HKEY_CURRENT_USER\ControlPanel\Desktop\WindowMetrics"
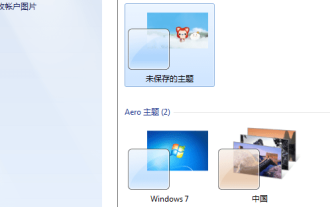 How to set the desktop icons back to transparent in Windows 10
Feb 28, 2024 pm 12:40 PM
How to set the desktop icons back to transparent in Windows 10
Feb 28, 2024 pm 12:40 PM
There are still many small functions in win10 that are not known by users, so many users accidentally change desktop icons to transparent and don't know how to change them back. Today I will bring you a solution to the transparent win10 desktop icons. How to set the desktop icons back to transparent in Win10 1. First, right-click a blank area of the system desktop and select Personalize in the pop-up window. 2. Go to the control panel home page and click on the window color option on the right side of the interface. 3. At this time, you find that the option before enabling the transparency effect has been checked. You only need to uncheck and save the changes. 4. In this way, all desktop icons will be changed back. If you need to change the color, you only need to select the color at the top of the interface. This is the solution to win10 desktop icon transparency, the specific operation is still very
 How to change the font color of win7 desktop icons
Jan 02, 2024 pm 11:17 PM
How to change the font color of win7 desktop icons
Jan 02, 2024 pm 11:17 PM
The default desktop icon font of win7 is generally white. If we use a white desktop background, the desktop icon text may not be visible. At this time, we can customize the desktop font color through the advanced appearance settings in the personalization settings. The following is Let’s take a look together. Tutorial on changing the font color of win7 desktop icons 1. Right-click a blank space on the desktop and open the "Personalization" settings. 2. Under Theme, we can directly select the desired theme to change the font color of desktop icons. 3. If you are not satisfied with these themes, you can also turn on the "Window Color" as shown in the picture. 4. Click "Advanced Appearance Settings" below 5. Change the "Project" at the icon location to "Desktop" 6. Then you can change various attributes such as font color and size in the red box
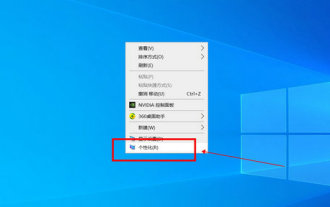 Win10 Education Edition desktop icons turn from white to black
Feb 04, 2024 am 10:42 AM
Win10 Education Edition desktop icons turn from white to black
Feb 04, 2024 am 10:42 AM
In the Win10 system, many custom settings can be adjusted, including the style and text color of desktop icons. If the user needs to set the text of desktop icons to black, how should they do it? First, they need to open the personalization panel and select the background option, then click on High Contrast Settings, turn on the "Use High Contrast" function and set the theme to "High Contrast White" ”, finally save the settings to return to the desktop, and the text has turned black. The Win10 Education Edition desktop icon changes from white to black: 1. Start the Win10 system computer and enter the desktop. Right-click an empty space on the desktop and select "Personalize". 2. After entering the personalization settings, click "Background" in the left menu bar, and click "High Contrast Settings" on the corresponding right side. 3. Click on High Contrast
 How to solve the problem of white arrow on win11 desktop icon? Analysis of the problem of win11 desktop icon arrow turning white
Mar 28, 2024 am 10:11 AM
How to solve the problem of white arrow on win11 desktop icon? Analysis of the problem of win11 desktop icon arrow turning white
Mar 28, 2024 am 10:11 AM
What should I do if the arrow on the win11 desktop icon turns white? Many win11 system users have seen that the shortcut icons on the desktop have turned white, so what is going on? Users can directly create a new text document, enter the following code, and then follow the steps. Let this site carefully introduce to users the analysis of the problem of the win11 desktop icon arrow turning white. Solution 1 for the problem of win11 desktop icon arrow turning white: 1. First, right-click a blank space on the desktop and create a new text document. 3. After the input is completed, save it. 5. Then change its file extension to .bat. 6. After the renaming is completed, double-click the file to run it. Method 2: 1. Open the file with the white shortcut
 How to solve the problem of missing desktop icons in Windows 10 and the desktop turning black?
Jan 03, 2024 pm 04:14 PM
How to solve the problem of missing desktop icons in Windows 10 and the desktop turning black?
Jan 03, 2024 pm 04:14 PM
Many friends who use win10 system have encountered that when they turn on the computer, the desktop icons disappear and the desktop background turns black. At this time, we can press Alt+Ctrl+Delete to bring up the task manager page and restart the resource manager. Or restart the computer to solve this problem. Let’s take a look at the specific steps below. What to do if the desktop icon disappears in Windows 10 and the desktop turns black. Method 1: Restart the computer. For this kind of problem, the simpler operation method is to restart your computer device. Method 2: Restart Windows Explorer 1. First, when you encounter this kind of problem and are in the desktop dialog box, you can try to press the three function keys Alt+Ctrl+Delete at the same time.
 How to adjust the desktop icons on win11 computer that have become dark_How to adjust the desktop icons on win11 computer that have become darkened
Mar 20, 2024 pm 05:06 PM
How to adjust the desktop icons on win11 computer that have become dark_How to adjust the desktop icons on win11 computer that have become darkened
Mar 20, 2024 pm 05:06 PM
Recently, some friends have found that their taskbar icons have darkened when using the win11 system. Whenever they turn on the computer, they seem very uncomfortable. It should have nothing to do with installing software, so the win11 computer desktop How to adjust the icons when they become dark? The following will introduce you to how to adjust the icons on the Win11 computer desktop to become darker. Let’s take a look at them together. 1. How to adjust the desktop icons in Win11 when they become dark? We first click on any blank space on the desktop and select "Personalization" from the right-click menu of the mouse. 2. Click "Color" on the right side of the personalized interface. 3. Then select the mode and change it to "Light&rd"
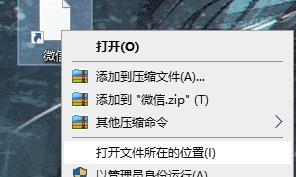 (Solved) How to solve the problem that the Windows 11 desktop icon turns into a white square?
Jan 31, 2024 am 11:42 AM
(Solved) How to solve the problem that the Windows 11 desktop icon turns into a white square?
Jan 31, 2024 am 11:42 AM
While using Windows 11, I found that all the desktop icons have turned into white squares. What is going on? Is there any way to restore the normal icon? Today, the editor will bring you a detailed recovery tutorial, come and try it. Windows 11 desktop icon turns into a white square. Solution: 1. Open the file location of the white square application. 3. Right-click to enter the application’s properties page. 5. Paste the copied content into the corresponding location. 7. Click OK and icons will appear. Select one freely and click OK.



