How to set the time and date on your Windows computer
The time and date setting of a Windows computer is one of the very basic operations in using a computer. It can help users accurately grasp the time and thus better arrange work and life. However, due to different versions and updates of the system, the setting methods are also different. Here's how to set the time and date on your Windows computer.
Step One: Find the “Date and Time” option
First, we need to find the “Date and Time” option of the Windows computer. In Windows 10 system, you can click the time on the system tray on the right, and then click "Date and Time Settings" in the pop-up window. If it is a Windows 7 system or earlier system, you can enter the "Date and Time" option through the Control Panel.
Step 2: Set the date and time
After entering the "Date and Time" option, we can first check the option to automatically set the time, so that the computer will automatically obtain the network time . If the computer cannot connect to the network or finds that the network time is inaccurate, you can also set the time manually. Click the "Change date and time" button to set the year, month, day, hours, minutes and seconds.
When setting the date and time, you need to pay attention to the order of year, month and day. For example, on April 15, 2021, you should select 2021 first, then April, and finally 15 day. Hours, minutes and seconds can be combined in any combination.
Step 3: Set the time zone
After selecting the appropriate date and time, we also need to set the time zone for the computer. In Windows systems, time zones are divided into many different options around the world. We can click the "Change Time Zone" button, select our geographical location, and then click "OK" to save the settings.
In addition, when selecting a time zone, you can also enable the daylight saving time option. Daylight saving time refers to the longer daylight hours in summer. In order to save energy and improve efficiency, the country will adjust the time zone appropriately in summer so that the sun goes down by one hour. If the country or region where the computer is located implements daylight saving time, the user can select the corresponding option in the time zone settings.
Step 4: Set the time format
Finally, we can also customize the computer’s time format. In Windows systems, there are two time formats: 12-hour and 24-hour, and the date format can be customized as "year/month/day", "month/day/year" or "day/month/year" ” and many other forms. Users can choose the format they are accustomed to and set it.
Summary
The above are the complete steps on how to set the time and date on your Windows computer. By correctly setting the system time and date, we can better control time and improve the efficiency of work and life. At the same time, if you encounter problems such as inaccurate time or incorrect time zone settings, you can repeat the above operations to correct them.
The above is the detailed content of How to set the time and date on your Windows computer. For more information, please follow other related articles on the PHP Chinese website!

Hot AI Tools

Undresser.AI Undress
AI-powered app for creating realistic nude photos

AI Clothes Remover
Online AI tool for removing clothes from photos.

Undress AI Tool
Undress images for free

Clothoff.io
AI clothes remover

AI Hentai Generator
Generate AI Hentai for free.

Hot Article

Hot Tools

Notepad++7.3.1
Easy-to-use and free code editor

SublimeText3 Chinese version
Chinese version, very easy to use

Zend Studio 13.0.1
Powerful PHP integrated development environment

Dreamweaver CS6
Visual web development tools

SublimeText3 Mac version
God-level code editing software (SublimeText3)

Hot Topics
 1378
1378
 52
52
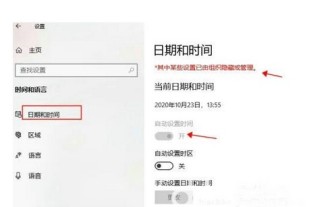 What should I do if Windows 10 automatically sets time gray?
Jul 10, 2023 pm 02:37 PM
What should I do if Windows 10 automatically sets time gray?
Jul 10, 2023 pm 02:37 PM
Windows 10 users want to modify the computer's date and time, but find that the automatic time setting is grayed out and cannot be turned off. In this case, they cannot manually modify the time and date. What should they do? You can open the control panel, find the date and time function, and then click the "Change date and time" button to open the relevant settings window, where you can also modify the date and time. What to do if Windows 10 automatically sets the time to gray: 1. At "Operation", enter controlpanel, open the control panel 2. Find "Date and Time", click to enter 3. As shown below, the "Date and Time" pop-up page, click "Modify" Date and time (d)." and go to "Date and time settings". 4. Modify
 How to display Win10 system time accurate to seconds? Quick setup in one move
Apr 22, 2024 pm 06:34 PM
How to display Win10 system time accurate to seconds? Quick setup in one move
Apr 22, 2024 pm 06:34 PM
In today's fast-paced life and work, time management is particularly important, but many users don't know how to make the computer's time display accurate to the second. The following takes win10 as an example to introduce the detailed operation method: Turn on the Windows 10 system How to display time accurate to seconds 1. Right-click the time and date display area on the taskbar and select "Adjust Date/Time". 2. In the pop-up settings window, click "Other Clock Settings". 3. In the "Date and Time" tab, click "Change Date and Time Format". 4. In the "Short Time" drop-down menu, select the "HH:mm:ss" format to display the time accurate to seconds. Third-party tool Xiaozhi Desktop Calendar (click to download now) Xiaozhi Desktop
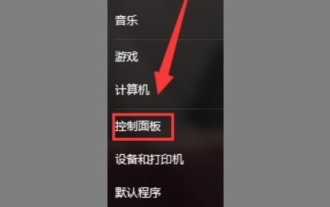 Teach you how to modify the time setting of Win7 screensaver
Jan 14, 2024 pm 05:21 PM
Teach you how to modify the time setting of Win7 screensaver
Jan 14, 2024 pm 05:21 PM
The screen saver of win7 can save power when we leave the computer for a short period of time, extend the screen life time, and protect the screen information from being leaked. However, if the screen saver time is not set well, it may not be effective, so we can adjust it in the personalized settings. The screen saver time can be set manually. Let’s take a look at it below. Tutorial on changing the screen saver time setting in win7 1. First we need to open the "Control Panel" 2. Then enter "Appearance and Personalization" 3. Find the "Change Screen Saver" at the icon location 4. First set a screen saver screen, otherwise it cannot be changed time. 5. After setting, you can change the time at the location shown in the icon.
 How to change system time in Golang
Feb 29, 2024 am 08:24 AM
How to change system time in Golang
Feb 29, 2024 am 08:24 AM
How to change the system time in Golang, code example During the development and testing process, sometimes we need to change the system time to simulate different time scenarios, so how to change the system time in Golang? This article will introduce how to use the time package in Golang to modify the system time, and provide specific code examples. In Golang, you can obtain the current system time through the Now function in the time package, and perform operations such as pausing through the Sleep function. But the system needs to be modified specifically
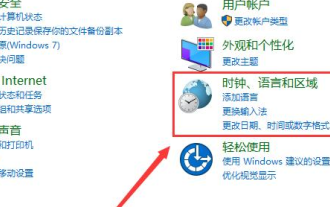 Win10 computer time is always wrong
Dec 29, 2023 am 08:43 AM
Win10 computer time is always wrong
Dec 29, 2023 am 08:43 AM
When using computers, I don’t know if most users have encountered this problem, that is, the time and date on their computers are always inaccurate. So how to solve this problem? In fact, you only need to adjust it in the system. time. The time on Windows 10 computer is always wrong: 1. First open the Control Panel, and then click "Time, Language and Region". 2. Then click "Date and Time" again to enter settings. 3. Check whether the time zone is accurate. If not, please click "Change Time Zone" below to make your own choice. 4. Then switch to "Internet Time" and click "Change Settings" below. 5. Check "Synchronize with Internet time server". Then click "Update Now" next to it. Then select OK.
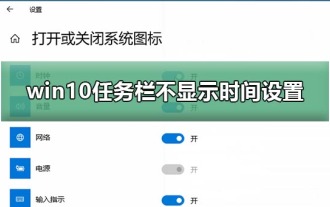 How to solve the problem of win10 taskbar time not being displayed
Jan 05, 2024 pm 04:17 PM
How to solve the problem of win10 taskbar time not being displayed
Jan 05, 2024 pm 04:17 PM
The win10 taskbar time can help users check the time quickly and conveniently. However, recently many users have lost the time after updating the system or installing some third-party software. Let’s take a look at the detailed time setting method. What to do if the time setting is not displayed on the Windows 10 taskbar 1. First, press the Windows and I keys on the keyboard at the same time to launch the Windows Settings application. 2. Then select and enter the "Personalization" menu item in the pop-up interface. 3. Next, in the taskbar section of the "Personalization" settings list, click the "Turn system icons on or off" button. 4. At this moment, in the newly popped-up settings page, be sure to change the "Clock" option to "On", and that's it.
 Introduction to how to set screen saver time in Windows 7
Jul 11, 2023 pm 10:25 PM
Introduction to how to set screen saver time in Windows 7
Jul 11, 2023 pm 10:25 PM
Some customers want to set the screen saver time of Windows 7, but don’t know how to actually operate it. First, the user needs to open the control panel of the Windows 7 computer, click on the Appearance and Personalization options, find the screen saver, and then open it to set the screen saver. Time, just click Save after setting the time. The following is an introduction to how to set the screen saver time in Windows 7. Introduction to how to set the screen saver time in Windows 7 1. Click the Start button in the lower right corner of the desktop and then open the control panel. Find Appearance and Personalization in the control panel and open it. 2. Find the screen saver in the opened page and choose from various options. 3. After selecting the desired screen saver, there is an option to set the screen saver time. 4. Users can
 How to set the time for 24 hours on Xiaomi Mi 14Ultra?
Feb 23, 2024 am 10:10 AM
How to set the time for 24 hours on Xiaomi Mi 14Ultra?
Feb 23, 2024 am 10:10 AM
Xiaomi's recently launched Mi 14Ultra must have been bought by many users. There was a lot of news about this phone before its release. After it was officially launched, it did not disappoint everyone. The performance and configuration are very superior. Today the editor brings you How to set the time for 24 hours on Xiaomi Mi 14Ultra? , if you have any questions about the function, you can read the article below. How to set the time for 24 hours on Xiaomi 14Ultra? 1. Click Settings to open the main interface of the phone, and then we click the Settings option inside. 2. Click More Settings to open the settings options, and then click More Settings options inside. 3. Click Date and Time to enter more settings, and then click Date and Time options inside. 4



