How to Adjust Screen Brightness and Contrast on a Windows Computer
When using a Windows computer, sometimes the screen brightness and contrast are not suitable for our needs, affecting our usage experience. This article will introduce some methods to adjust the screen brightness and contrast of Windows computers.
1. Adjust the brightness and contrast through the screen settings
First, we can adjust the brightness and contrast through the screen settings that come with the operating system. Open Windows Settings, select the "System" option, and click "Display" to enter the screen settings. In the screen settings, we can adjust the brightness and contrast values, and we can also view the effects under different settings.
2. Adjust the brightness and contrast through the graphics card driver
If the graphics card you are using supports software to adjust the brightness and contrast, then you can adjust it through the graphics card driver. Taking the NVIDIA graphics card as an example, open the NVIDIA control panel and select the "Adjust Graphics Settings" tab. In the "Display" tab on the right, you can see the "Brightness, Contrast and Gamma Value" options. Adjust the slider bar to Make adjustments.
3. Use third-party tools for adjustment
In addition to the settings and graphics card drivers that come with the operating system, we can also choose some third-party tools for adjustment. For example, f.lux is a tool that can automatically adjust screen brightness and color temperature according to different times and environments to make the screen more comfortable.
In short, adjusting the screen brightness and contrast can make us use Windows computers more comfortably. I hope the above method can help users who need adjustments.
The above is the detailed content of How to Adjust Screen Brightness and Contrast on a Windows Computer. For more information, please follow other related articles on the PHP Chinese website!

Hot AI Tools

Undresser.AI Undress
AI-powered app for creating realistic nude photos

AI Clothes Remover
Online AI tool for removing clothes from photos.

Undress AI Tool
Undress images for free

Clothoff.io
AI clothes remover

AI Hentai Generator
Generate AI Hentai for free.

Hot Article

Hot Tools

Notepad++7.3.1
Easy-to-use and free code editor

SublimeText3 Chinese version
Chinese version, very easy to use

Zend Studio 13.0.1
Powerful PHP integrated development environment

Dreamweaver CS6
Visual web development tools

SublimeText3 Mac version
God-level code editing software (SublimeText3)

Hot Topics
 1376
1376
 52
52
 How to adjust the screen brightness of Lenovo ThinkPad X13 notebook?
Jan 04, 2024 pm 06:37 PM
How to adjust the screen brightness of Lenovo ThinkPad X13 notebook?
Jan 04, 2024 pm 06:37 PM
We have all experienced this situation: when we go from indoors to outdoors, the brightness of the mobile phone screen automatically adjusts according to the ambient light, but most laptops do not have this feature, so we need to manually adjust the screen brightness. Today, I will introduce to you how to adjust the screen brightness of Lenovo ThinkPad X13. Lenovo ThinkPad The following uses ThinkPadX13 as an example to introduce these two adjustment methods. The first is to adjust the screen brightness through the buttons. On ThinkPad X13, there is usually a dedicated button or key combination for adjusting the screen.
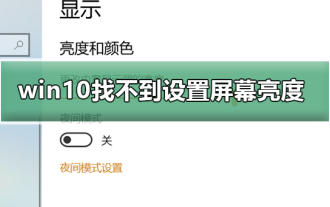 Can't adjust screen brightness in win10
Dec 25, 2023 pm 02:59 PM
Can't adjust screen brightness in win10
Dec 25, 2023 pm 02:59 PM
Nowadays, friends spend more and more time using computers, and they are worried about their eyes. Using computers for long periods of time is very harmful to our eyes. It is recommended that everyone should stop and rest for 10 minutes after using the computer for one or two hours and look into the distance. In addition, it is also necessary to control the brightness of the computer screen. This is what the editor wants to share with you today: how to adjust the brightness of the computer screen, let’s take a look at it in detail. Solution to the problem of not being able to set the screen brightness in win10 1. Only the win10 system of notebooks and tablets has this brightness adjustment. Desktop computers do not have this brightness adjustment. Desktop computer brightness adjustment is achieved through physical buttons on the edge of the monitor screen. The details are as follows: 1 . As shown in the picture below, the places marked in red circles are physical or touch buttons, among which are
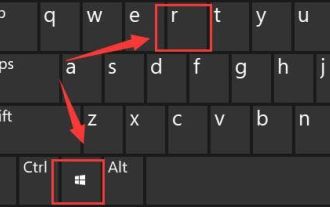 How to solve the problem of screen brightness adjustment in win11?
Jan 29, 2024 am 11:54 AM
How to solve the problem of screen brightness adjustment in win11?
Jan 29, 2024 am 11:54 AM
When using computers, we often need to adjust the screen brightness according to the environment to reduce damage to the eyes. However, some users using Win11 system encountered the problem of being unable to adjust the screen brightness. For many people, they don’t know how to solve this problem. Therefore, in this Win11 tutorial, we will share the complete steps. If you also encounter this problem, please visit our official website for detailed operation guide. What to do if the screen brightness cannot be adjusted in Windows 11? 1. Press Win+R on the keyboard at the same time to open Run. 3. Set the computer HKEY_LOCAL_MACHINESYSTEMControlSet001ControlClass{4d36e968-e
 How to adjust screen brightness on Windows 11
Jan 02, 2024 pm 03:17 PM
How to adjust screen brightness on Windows 11
Jan 02, 2024 pm 03:17 PM
In win11, if the screen brightness is too dark, you will not be able to see the picture clearly, and if it is too bright, it will dazzle your eyes. So how do you adjust the screen brightness in win11? In fact, you can adjust it in the display settings, which is very convenient. How to adjust the screen brightness in win11: 1. First open the "Start Menu" below 2. Then click "Settings" above 3. After opening, enter the "Display" settings on the right. 4. After opening, slide the brightness slider to adjust the screen brightness.
 Win10 screen brightness adjustment option disappears
Jan 04, 2024 am 09:33 AM
Win10 screen brightness adjustment option disappears
Jan 04, 2024 am 09:33 AM
Nowadays, friends spend more and more time using computers. Using computers for a long time is very harmful to our eyes. It is recommended that everyone should stop and rest for 10 minutes after using the computer for one or two hours and look into the distance. In addition, it is also necessary to control the brightness of the computer screen. But I found that the screen brightness adjustment in win10 is missing. What should I do? The following is a solution. Let’s take a look at the details. A simple method to restore win10 screen brightness adjustment 1. Open the Device Manager at the following path: C:\Windows\System32\devmgmt.msc 2. Right-click on each option in "Monitor" and select Properties (operate each one once) 3 , select "Uninstall" and then "OK" (uninstall does not
 How to adjust Apple Mac computer screen brightness
Dec 22, 2023 pm 09:31 PM
How to adjust Apple Mac computer screen brightness
Dec 22, 2023 pm 09:31 PM
Nowadays, friends spend more and more time using computers. Using computers for a long time is very harmful to our eyes. It is recommended that everyone should stop and rest for 10 minutes after using the computer for one or two hours and look into the distance. In addition, it is also necessary to control the brightness of the computer screen. But I don’t know how to adjust the screen brightness of Apple Mac computers. What should I do? The following is a solution. Let’s take a look at the details. How to adjust the screen brightness of an Apple Mac computer 1. In fact, you should be able to find the answer if you look closely at the Apple Mac notebook keyboard or the Apple Bluetooth keyboard that comes with the iMac. There is a small brightness icon marked on F1, which means a brightness reduction button, and there is a brightness icon on F2. There is a brighter icon, which means a brightness increase button. 2. Such as
 How to Adjust Screen Brightness and Contrast on a Windows Computer
Jun 17, 2023 pm 05:56 PM
How to Adjust Screen Brightness and Contrast on a Windows Computer
Jun 17, 2023 pm 05:56 PM
When using a Windows computer, sometimes the screen brightness and contrast are not suitable for our needs, affecting our usage experience. This article will introduce some methods to adjust the screen brightness and contrast of Windows computers. 1. Adjust the brightness and contrast through the screen settings. First, we can adjust the brightness and contrast through the screen settings that come with the operating system. Open Windows Settings, select the "System" option, and click "Display" to enter the screen settings. In the screen settings, we can adjust the brightness and contrast values, as well as
 How to adjust win7 screen brightness
Dec 27, 2023 pm 01:51 PM
How to adjust win7 screen brightness
Dec 27, 2023 pm 01:51 PM
Screen brightness is related to the comfort of our eyes when using a computer. Whether it is too bright or too dark will make us uncomfortable to use it. Sometimes we even have to change the brightness according to the content we are viewing. Next, the editor will bring you a tutorial on changing the screen brightness of win7, let's take a look. Tutorial on changing the screen brightness of win7 1. On many computers, we can change the screen brightness through the monitor buttons. 2. If you cannot change the brightness using the screen, you can right-click a blank space on the desktop and click "Personalize" 3. Select "Display" in the lower left corner 4. Find "Adjust Brightness" 5. Then use the slider in the lower right corner of the interface to adjust The screen brightness is up.



