What to do if the cpu usage is 100
Solution to cpu usage 100: 1. Restart; 2. Update driver; 3. End or restart the process; 4. Scan for malware; 5. Check power options; 6. Reinstall Windows; 7. Use another program.

#The central processing unit (CPU) can be said to be the brain of the computer.
All major components of the system, such as the graphics card and memory, rely on instructions from the CPU.
When the game freezes or crashes, open applications become unresponsive, or programs open slowly, the CPU usage may be abnormally high.
The editor has compiled 7 methods for you to fix high CPU usage in Win 10 system in detail. Don’t be afraid that there is no solution~
Method 1. Restart
Save the file information and restarting your computer may resolve the issue.
Especially if a long time has passed since your last reboot, rebooting can clear out temporary files and potentially resolve slowdowns in long-running processes.
Method 2. Update the driver
If there is only one process and it is still using too much CPU, try updating your driver, which may eliminate compatibility issues or errors that cause increased CPU usage. .
If you don’t want to bother studying how to update drivers, the easiest way is to use professional driver software to automatically update the drivers of all your devices to the latest and correct versions, saving time and effort.
1. Click → Driver Life 8 ← to download and install this professional driver software.
2. Click [Scan Now] in [Driver Management], and "Driver Life 8" will scan your computer and display the normal or abnormal status of the driver.
3. Click [Upgrade Driver] next to the device, or click [One-click Repair] directly. The software will automatically update all missing or outdated drivers on the system for you and install the correct version.
Or you can also perform manual operations to update the driver:
1. Click on Windows [Start], open the [Settings] interface, and click [Update and Security].
2. In the [Windows Update] option interface on the left, click [Check for Updates].
3. This will update key drivers. Graphics card manufacturers also provide utilities such as NVIDIA GeForce Experience for GPU), which may improve overall performance when playing games.
Some bugs can also be fixed by updating the BIOS version.
The BIOS (Basic Input Output System) is the firmware installed on the motherboard that issues instructions to other components of the computer at startup.
But updating BIOS usually does not lead to performance improvements, and may even bring new problems, so only after you identify the error causing high CPU usage and find a BIOS update that directly solves the problem It is only recommended to do this.
Method 3. End or restart the process
1. Right-click the taskbar at the bottom of the screen, click and select [Task Manager], if a program starts to use active CPU again after restarting , Task Manager can track these programs.
Please note that full-screen programs like games can sometimes take up a large portion of the Task Manager (hiding them behind their own windows). To prevent this, click Options on the top menu bar and select "Always on top".
If you have a second monitor, you can also drag the Task Manager window directly there.
2. Enter the Task Manager and click the [Process] tab at the top. Look for the "CPU" column near the top of the Processes tab and click it to sort by CPU usage.
CPU usage may be high when playing some games, editing videos, performing antivirus scans, or processing many browser tabs.
When dealing with this kind of daily high CPU usage, close all background programs and tabs that are not in use, then return to Task Manager to see if the situation has changed.
High CPU usage when multitasking may be normal. Modern CPUs handle multitasking situations by splitting processes among multiple processor cores, which work simultaneously through different instruction sets.
If the CPU usage reaches 100% and you see a message named "Runtime Agent", "Windows Session Manager" or "Cortana "The background process is at the top of the CPU bar, then something is wrong.
After you open the task manager and find that the process is taking up a large chunk of your CPU, you should stop the process like explorer if necessary. A process such as .exe or winlogon.exe.
After saving the file information, click the process, and then click End Process in the lower right corner of the Task Manager.
Method 4: Scan for malware
High usage may be due to malware disguised as a normal Windows process.
Some malicious programs occupy CPU and GPU bandwidth for different purposes, such as mining, while running as "Cortana. exe "or"Runtime Broker "Wait for familiar names to appear in the task manager to confuse people.
You need to use anti-virus software to conduct a comprehensive scan and check.
Method 5. Power options
Whether On either a laptop or a desktop, some power settings can slow down the CPU.
1. Right-click at the start of Windows and click [Power Options].
2. In the [Display] column, click [Other Power Settings] on the right.
3. Click on the line of small words [Show Additional Plans], expand it, and then select [High Performance] that is displayed after the expansion.
Now open the Task Manager again and see if the CPU usage returns to normal.
Method 6. Reinstall Windows
The [Reset this PC] operation of Windows 10 will uninstall all your programs, but it will not affect your personal files.
Afterwards, you will have to reinstall all non-Windows programs you use, and your settings in those programs will be lost unless you save and back them up. Just in case, remember to back up all your personal files in advance.
You can also use the "Drive Life 8" software to reinstall the system directly with one click.
1. Click → Driver Life 8← to download and install this professional driver software.
2. Click [Toolbox] in the upper toolbar, click [System Reinstall], and then follow the prompts to reinstall the system with one click.
Or you can reinstall the system yourself, enter "Reset this PC" in the search bar next to the Windows start, and then click Start.
This process may take an hour or more. When it's done, you'll also need to reinstall the programs you used.
Method 7. Use other programs
CPU-Z is a reliable tool for checking general information about your CPU and motherboard.
After installing and opening it, you'll see the exact models of your CPU and motherboard, as well as some performance information. Use these models to search the web for support threads related to CPU usage.
Task Manager is not the only way to view background processes. Process Monitor records not only CPU usage, but also registry, file system, and network activity. If you suspect a process may be malware, use this tool to check network activity.
Similarly, Performance Monitor is a native Windows tool that allows you to understand the CPU usage time of a process in detail. Shortcut Windows key R, enter "perfmon".
Performance Monitor lets you break each process's CPU usage into multiple categories and track it over time for advanced troubleshooting.
The above is the detailed content of What to do if the cpu usage is 100. For more information, please follow other related articles on the PHP Chinese website!

Hot AI Tools

Undresser.AI Undress
AI-powered app for creating realistic nude photos

AI Clothes Remover
Online AI tool for removing clothes from photos.

Undress AI Tool
Undress images for free

Clothoff.io
AI clothes remover

AI Hentai Generator
Generate AI Hentai for free.

Hot Article

Hot Tools

Notepad++7.3.1
Easy-to-use and free code editor

SublimeText3 Chinese version
Chinese version, very easy to use

Zend Studio 13.0.1
Powerful PHP integrated development environment

Dreamweaver CS6
Visual web development tools

SublimeText3 Mac version
God-level code editing software (SublimeText3)

Hot Topics
 1379
1379
 52
52
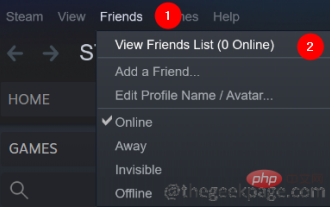 How to fix high CPU usage issue with Steam client in Windows 11?
Apr 21, 2023 pm 05:19 PM
How to fix high CPU usage issue with Steam client in Windows 11?
Apr 21, 2023 pm 05:19 PM
Many gamers have reported seeing game stuttering and lag issues when using the Steam app. After checking the details, the issue seems to be mainly caused by SteamVRWebHelper. SteamVRWebHelper is the internal browser used by the Steam application to set up the required display of the Steam store game library. This can use up to 70% of the CPU, causing stuttering and lag issues on Steam. In this article, we’ve put together a list of fixes that can help you overcome high CPU usage issues with Steam client WebHelper. Fix 1: Disable animated avatars Step 1: Open Steam
 How to fix VMMEM high memory and CPU usage
Apr 18, 2023 pm 04:40 PM
How to fix VMMEM high memory and CPU usage
Apr 18, 2023 pm 04:40 PM
Vmmem or virtual memory can cause high CPU or memory usage due to various factors. One of the key reasons behind this issue is some resource-intensive processes running in the virtual host. However, if this is not the case and the VM still consumes a lot of system resources in idle mode, it may be a driver failure. This slows down the virtual machine and your work may stop. So, follow the steps below to resolve the issue quickly. Fix 1 – End all resource-intensive processes If you are running some heavy applications or software versions, expect vmmem to use a lot of resources. There is nothing unusual about this. Even if you can kill these processes directly, it will free up more resources for your device. NOTE – You can
 How to fix high CPU usage of widgets in Windows 11
Apr 13, 2023 pm 05:43 PM
How to fix high CPU usage of widgets in Windows 11
Apr 13, 2023 pm 05:43 PM
Windows 11 has a built-in widget platform that may cause high CPU usage. These widgets can be used to display weather forecasts, sports scores and clocks. While they may be useful to some extent, some users complain that Windows 11 widgets use too much CPU. This widget issue is most common on Windows 11 devices, but older versions of Windows may also experience this issue. Widgets are a useful feature that provide you with information at a glance. However, sometimes, when a widget panel is open, it starts consuming CPU or memory and system performance degrades. The CPU is the brain of the computer. It executes the operation of your machine
 Why does the CPU usage go up and down?
May 04, 2023 pm 05:34 PM
Why does the CPU usage go up and down?
May 04, 2023 pm 05:34 PM
The sudden high and low CPU usage is caused by a program error. The solution is: 1. Use reliable anti-virus software to completely clean the system memory and local hard disk; 2. Open the system setting software and check whether there are any abnormally started programs; 3. Use the computer time, don’t take too long.
 What to do if the cpu usage is 100
Jun 21, 2023 pm 05:09 PM
What to do if the cpu usage is 100
Jun 21, 2023 pm 05:09 PM
Solution to cpu usage 100: 1. Restart; 2. Update driver; 3. End or restart the process; 4. Scan for malware; 5. Check power options; 6. Reinstall Windows; 7. Use other programs.
 What should I do if the CPU usage is 100? What is the reason?
Feb 21, 2024 pm 12:06 PM
What should I do if the CPU usage is 100? What is the reason?
Feb 21, 2024 pm 12:06 PM
What to do if the CPU usage is 100? Why? In recent years, with the rapid development of science and technology, computer technology has become an important part of modern society. Whether for personal use or corporate work, computers play an important role. However, when using the computer, we sometimes encounter situations where the CPU usage soars to 100%, which brings great trouble to our work and study. So, what is the reason for 100% CPU usage? How should we deal with it? First, let's take a look at what causes
 What should you do if the CPU utilization reaches 100%?
Feb 18, 2024 pm 09:27 PM
What should you do if the CPU utilization reaches 100%?
Feb 18, 2024 pm 09:27 PM
What to do if the CPU usage is 100 When we use the computer, sometimes we will encounter a situation where the CPU usage reaches 100%. CPU usage refers to the load level of the computer's processor performing tasks. When the CPU usage reaches 100%, it means that the CPU reaches the limit of its processing power when performing tasks, which may cause the computer to run slower, or even freeze and crash. Here are some ways to deal with and resolve 100% CPU usage. End the process occupying the CPU: First, we can use task management
 How to Optimize and Adjust CPU Usage in Linux Systems
Jul 01, 2023 pm 06:24 PM
How to Optimize and Adjust CPU Usage in Linux Systems
Jul 01, 2023 pm 06:24 PM
How to optimize and adjust the CPU usage of Linux systems Summary: This article will introduce how to optimize and adjust the CPU usage of Linux systems. First, we'll discuss how to monitor and identify issues with high CPU usage. Then, we'll introduce some common optimization methods, including reducing system load and adjusting CPU scheduling strategies. Finally, we'll explore how to use performance tuning tools for more in-depth CPU performance tuning. 1. Monitor and identify the problem of excessive CPU usage. First, we need to find out which processes in the system



