Search and query using Solr in Beego
Beego is a fast Go language Web framework, and Solr is a search and query server based on Lucene. Using the two together can provide efficient search capabilities to web applications. This article will introduce how to use Solr for search and query in Beego.
Step One: Install Solr
Before you start using Solr, you need to install Solr first. Solr can download the latest version of binaries from the official website (https://lucene.apache.org/solr/). After downloading, decompress Solr to a local directory, enter the decompressed directory, and run the following command to start Solr:
./bin/solr start
After Solr is started, you can open it in the browser Access the Solr management interface (http://localhost:8983/solr/). If you can see the Solr management interface, Solr has been installed successfully.
Step 2: Create Solr index
Before running Solr, you need to define the index first. A Solr index is a collection of data with a specific structure used to store text data required for searches and queries. In order for Solr to provide search capabilities for our Beego application, we need to create an index that fits our data model. The definition of a Solr index consists of a set of special XML files called Solr configuration files. Creating a Solr configuration file can be done using the Solr instance's management tools or by manually editing the XML file.
The first step in creating a Solr index is to define a Schema.xml file. This file defines what field information the Solr index includes, which column should be used as the primary key, the type of fields, the operations of each field, etc. In order to create a Schema.xml with two fields, you can manually add the following content to the file:
< ;schema name="example-index" version="1.0">
<fields>
<field name="id" type="string" indexed="true" stored="true" required="true" multiValued="false"/>
<field name="title" type="string" indexed="true" stored="true" />
</fields>
<uniqueKey>id</uniqueKey>In the above example, we defined a Schema containing two fields. xml: A primary key named "id" and a title named "title". The next step is to add the Index.xml file to the Solr configuration file. The Index.xml file is an XML file that specifies the Solr index structure to be built. Here is an example of an Index.xml file:
<schema name="example-index" />
< ;/index>
The above configures the Solr index's configuration file as a sample index, making sure to replace the sample name with the real index name. After completing the above two steps, the Solr index configuration file has been successfully created. To use this index in Solr, you need to upload the index to the Solr instance:
./bin/solr create -c example-index -d ./conf
This command will create a Create a new index named "example-index" and point Solr's configuration folder to the "conf" folder in the current directory.
Step 3: Use Solr in Beego
In order to use Solr in Beego, you need to install the Solr client library of the Go language. The command included in the library can be checked out from GitHub:
go get github.com/rtt/Go-Solr
In the Beego application, you first need to create a Solr connection. This can be done by creating a new Solr object:
import (
"github.com/rtt/Go-Solr"
)
func main() {
s, err := solr.Init("http://localhost:8983/solr")
if err != nil {
panic(err)
}}
Next, you can use Solr objects to perform search and query operations. Here is an example that demonstrates how to perform a text query in Solr:
import (
"fmt" "github.com/rtt/Go-Solr"
)
func main() {
s, err := solr.Init("http://localhost:8983/solr")
if err != nil {
panic(err)
}
query := solr.NewQuery()
query.Q("title:Solr")
res, err := s.Search("example-index", query)
if err != nil {
fmt.Printf("Error searching: %s", err)
} else {
fmt.Printf("Found %d results:", res.Results.NumFound)
for _, doc := range res.Results.Docs {
fmt.Printf("- id:%s title:%s", doc["id"], doc["title"])
} }
}
In the above example, a Solr query object is first created and then used when searching. After searching, the ID and title of each matching document can be viewed by iterating through the result set.
Conclusion
Using Solr can provide powerful search and query capabilities for Beego applications. In this article, we introduced how to install Solr and create a Solr index. Then, we demonstrated how to use Solr of the Go language in Beego Client libraries to perform search and query operations. Combining these methods makes it easy to add efficient search capabilities to Beego applications.
The above is the detailed content of Search and query using Solr in Beego. For more information, please follow other related articles on the PHP Chinese website!

Hot AI Tools

Undresser.AI Undress
AI-powered app for creating realistic nude photos

AI Clothes Remover
Online AI tool for removing clothes from photos.

Undress AI Tool
Undress images for free

Clothoff.io
AI clothes remover

AI Hentai Generator
Generate AI Hentai for free.

Hot Article

Hot Tools

Notepad++7.3.1
Easy-to-use and free code editor

SublimeText3 Chinese version
Chinese version, very easy to use

Zend Studio 13.0.1
Powerful PHP integrated development environment

Dreamweaver CS6
Visual web development tools

SublimeText3 Mac version
God-level code editing software (SublimeText3)

Hot Topics
 1385
1385
 52
52
 How to remove news and trending content from Windows 11 Search
Oct 16, 2023 pm 08:13 PM
How to remove news and trending content from Windows 11 Search
Oct 16, 2023 pm 08:13 PM
When you click the search field in Windows 11, the search interface automatically expands. It displays a list of recent programs on the left and web content on the right. Microsoft displays news and trending content there. Today's check promotes Bing's new DALL-E3 image generation feature, the "Chat Dragons with Bing" offer, more information about dragons, top news from the Web section, game recommendations, and the Trending Search section. The entire list of items is independent of your activity on your computer. While some users may appreciate the ability to view news, all of this is abundantly available elsewhere. Others may directly or indirectly classify it as promotion or even advertising. Microsoft uses interfaces to promote its own content,
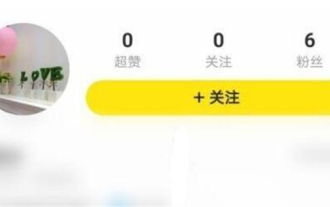 How to search for users in Xianyu
Feb 24, 2024 am 11:25 AM
How to search for users in Xianyu
Feb 24, 2024 am 11:25 AM
How does Xianyu search for users? In the software Xianyu, we can directly find the users we want to communicate with in the software. But I don’t know how to search for users. Just view it among the users after searching. Next is the introduction that the editor brings to users about how to search for users. If you are interested, come and take a look! How to search for users in Xianyu? Answer: View details among the searched users. Introduction: 1. Enter the software and click on the search box. 2. Enter the user name and click Search. 3. Select [User] under the search box to find the corresponding user.
 How to use Baidu advanced search
Feb 22, 2024 am 11:09 AM
How to use Baidu advanced search
Feb 22, 2024 am 11:09 AM
How to use Baidu Advanced Search Baidu search engine is currently one of the most commonly used search engines in China. It provides a wealth of search functions, one of which is advanced search. Advanced search can help users search for the information they need more accurately and improve search efficiency. So, how to use Baidu advanced search? The first step is to open the Baidu search engine homepage. First, we need to open Baidu’s official website, which is www.baidu.com. This is the entrance to Baidu search. In the second step, click the Advanced Search button. On the right side of the Baidu search box, there is
 WPS table cannot find the data you are searching for, please check the search option location
Mar 19, 2024 pm 10:13 PM
WPS table cannot find the data you are searching for, please check the search option location
Mar 19, 2024 pm 10:13 PM
In the era dominated by intelligence, office software has also become popular, and Wps forms are adopted by the majority of office workers due to their flexibility. At work, we are required not only to learn simple form making and text entry, but also to master more operational skills in order to complete the tasks in actual work. Reports with data and using forms are more convenient, clear and accurate. The lesson we bring to you today is: The WPS table cannot find the data you are searching for. Why please check the search option location? 1. First select the Excel table and double-click to open it. Then in this interface, select all cells. 2. Then in this interface, click the "Edit" option in "File" in the top toolbar. 3. Secondly, in this interface, click "
 How to search for stores on mobile Taobao How to search for store names
Mar 13, 2024 am 11:00 AM
How to search for stores on mobile Taobao How to search for store names
Mar 13, 2024 am 11:00 AM
The mobile Taobao app software provides a lot of good products. You can buy them anytime and anywhere, and everything is genuine. The price tag of each product is clear. There are no complicated operations at all, making you enjoy more convenient shopping. . You can search and purchase freely as you like. The product sections of different categories are all open. Add your personal delivery address and contact number to facilitate the courier company to contact you, and check the latest logistics trends in real time. Then some new users are using it for the first time. If you don’t know how to search for products, of course you only need to enter keywords in the search bar to find all the product results. You can’t stop shopping freely. Now the editor will provide detailed online methods for mobile Taobao users to search for store names. 1. First open the Taobao app on your mobile phone,
 How to search a directory with a specific file extension in Java?
Aug 31, 2023 am 08:13 AM
How to search a directory with a specific file extension in Java?
Aug 31, 2023 am 08:13 AM
The following example prints files in a directory based on their extension - Example importjava.io.IOException;importjava.nio.file.Files;importjava.nio.file.Path;importjava.nio.file.Paths;importjava.util.stream.Stream; publicclassDemo{ publicstaticvoidmain(String[]args)throwsIOException{ 
 How to use hash search algorithm in C++
Sep 19, 2023 pm 02:49 PM
How to use hash search algorithm in C++
Sep 19, 2023 pm 02:49 PM
How to use the hash search algorithm in C++ The hash search algorithm is an efficient search and storage technology. It converts keywords into a fixed-length index through a hash function, and then uses this index in the data structure Search. In C++, we can implement hash search algorithms by using hash containers and hash functions from the standard library. This article will introduce how to use the hash search algorithm in C++ and provide specific code examples. Introducing header files and namespaces First, before using the hash search algorithm in C++
 How to filter and search data in Vue technology development
Oct 08, 2023 am 11:57 AM
How to filter and search data in Vue technology development
Oct 08, 2023 am 11:57 AM
How to filter and search data in Vue technology development In Vue technology development, data filtering and search are very common requirements. Through reasonable data filtering and search functions, users can quickly and easily find the information they need. This article will introduce how to use Vue to implement data filtering and search functions, and give specific code examples. Data filtering: Data filtering refers to filtering data according to specific conditions and filtering out data that meets the conditions. In Vue, you can use the computed attribute and v-for directive




