 Web Front-end
Web Front-end
 CSS Tutorial
CSS Tutorial
 Perfectly realize the horizontal and centered display of floating elements_Basic Tutorial
Perfectly realize the horizontal and centered display of floating elements_Basic Tutorial
Perfectly realize the horizontal and centered display of floating elements_Basic Tutorial
we often encounter page layouts that display several different areas of content in a row, but they are centered relative to the page. note that the content in these areas is not just text, but may also be mixed with images or other elements. generally, it is easy for us to think of using floating floats for such a layout, but how to center-align it and be compatible with low-end browsers? please read on.
first look at the html code:
<div class="webfooter">
<div class="wrap">
<div class="tabs">
<ul>
<li>
<a href="javascript:void(0)">高大上平台</a><em>|</em>
</li>
<li>
<a href="javascript:void(0)">关于我们</a><em>|</em>
</li>
<li>
<a href="javascript:void(0)">联系我们</a><em>|</em>
</li>
<li>
<a href="javascript:void(0)">服务条款</a><em>|</em>
</li>
<li>
<a href="javascript:void(0)">人才招聘</a><em>|</em>
</li>
<li>
<a href="javascript:void(0)">帮助中心</a><em>|</em>
</li>
<li>
<a href="javascript:void(0)">帮助中心</a><em>|</em>
</li>
<li>
<a href="javascript:void(0)">帮助中心</a><em>|</em>
</li>
<li>
<a href="javascript:void(0)">帮助中心</a><em>|</em>
</li>
<li>
<a href="javascript:void(0)">客服中心</a>
</li>
</ul>
</div>
</div>
</div>
some people will say that these items are all text. in fact, it is also feasible to replace ul with other elements (such as div). the principle is that .wrap is centered relative to the page, and the width is 1200px. of course, it can also be 1000px. the width can be freely defined, as long as it is greater than the content width. then .tabs floats left and sets position: relative; left: 50%; and then sets float: left; position: relative; left: -50%; for its internal element ul. finally, add overflow: hidden; *position to .wrap : relative;
the css code is as follows:
<style type="text/css">
body, ul, li, ol, dl, dt, dd {padding: 0; margin: 0; list-style: none;}
.webFooter {height: 100px; font-size: 12px; background: #278ed1; font-family: Microsoft YaHei; color: #fff;}
.webFooter a,
.webFooter a:hover {color: #fff;}
.webFooter .wrap {width: 1200px; margin-left: auto; margin-right: auto; background: red; overflow: hidden; *position: relative;}
.webFooter .tabs {float: left; position: relative; left: 50%; margin-top: 25px;}
.webFooter .tabs ul {float: left; position: relative; left: -50%;}
.webFooter .tabs li {float: left; line-height: 17px;}
.webFooter .tabs a {float: left; font-size: 14px;}
.webFooter .tabs em {float: left; width: 20px; height: 15px; *line-height: 15px; text-align: center;}
</style>
explain why you need to add overflow: hidden; *position: relative; to .wrap? the reason is that if the content is relatively long, due to the left: 50%; of .tabs, its position exceeds the width range of .wrap. when the display is slightly smaller, a horizontal scroll bar will appear on the page, and ie7 is more stubborn, so *position must be added. : relative; only works. interested users can try it by removing overflow: hidden;
finally, change ul to

Hot AI Tools

Undresser.AI Undress
AI-powered app for creating realistic nude photos

AI Clothes Remover
Online AI tool for removing clothes from photos.

Undress AI Tool
Undress images for free

Clothoff.io
AI clothes remover

AI Hentai Generator
Generate AI Hentai for free.

Hot Article

Hot Tools

Notepad++7.3.1
Easy-to-use and free code editor

SublimeText3 Chinese version
Chinese version, very easy to use

Zend Studio 13.0.1
Powerful PHP integrated development environment

Dreamweaver CS6
Visual web development tools

SublimeText3 Mac version
God-level code editing software (SublimeText3)

Hot Topics
 How to set WPS table centering
Mar 19, 2024 pm 09:34 PM
How to set WPS table centering
Mar 19, 2024 pm 09:34 PM
As the functions of WPS become more and more powerful, we encounter more and more problems about the use of functions. In WPS, we often use WPS tables. If we need to print the WPS table, in order to make the table look beautiful, we need to center the table at this time. So, the question is, how do we center the WPS table? Today I am sharing a tutorial here, I hope it can help you! Step details: 1. I will explain it through practical operations. The following is a simple table I made using a WPS table. 2. Through print preview, we can find that the WPS table is on the left by default. What if we want to center the table? 3. At this time, we need to click [Page Layout] in the [Toolbar]
 HTML Layout Guide: How to Use Floating Elements to Implement Multi-Column Layout
Oct 27, 2023 pm 03:24 PM
HTML Layout Guide: How to Use Floating Elements to Implement Multi-Column Layout
Oct 27, 2023 pm 03:24 PM
HTML Layout Guide: How to Use Floating Elements to Implement Multi-Column Layout When browsing web pages, we often see layouts composed of multiple columns, such as the homepage of a news website, product display page, etc. This multi-column layout makes web pages more organized and beautiful by dividing content into columns and displaying them side by side. In HTML, we can use floating elements to achieve such a multi-column layout. This article will show you how to use floating elements to implement a multi-column layout and provide specific code examples. Basic concepts in using floating elements to implement multi-column layout
 How to center a div inside another div?
Sep 08, 2023 am 11:13 AM
How to center a div inside another div?
Sep 08, 2023 am 11:13 AM
Introduction Center alignment of divs is one of the most important aspects of front-end development. In this article, we will look at the technique of placing one div inside another div using HTML and CSS. In this tutorial we will have a parent div which should have child divs. Our task is to place the child div in the center of the parent div. Using Transform translation and position syntax this is not a very popular way to center align one div into another div syntax left:50%;top:50%;Transform:translate(-50%,-50%);above The syntax does the following - The CSS rule "left:50%;" sets the horizontal position of the element to
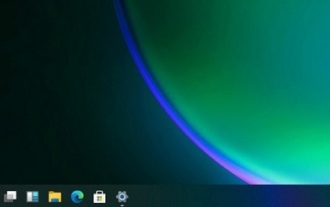 How-to: How to resize and center Win11 taskbar icons
Jan 03, 2024 am 08:17 AM
How-to: How to resize and center Win11 taskbar icons
Jan 03, 2024 am 08:17 AM
Win11 brings a brand new interface, including changes to the taskbar. However, many users feel that the taskbar icons are too big and are not used to them when using them. For this reason, the following will bring you the win11 centered taskbar icon change. Come and learn the little operation methods together. How to make the center taskbar icon smaller in win11: 1. First, you need to open the registry editor. 2. Then expand: HKEY_CURRENT_USER\Software\Microsoft\Windows\CurrentVersion\Explorer\Advanced\. 3. Then create a new DWORD value of "TaskbarSi" on the right, and add
 How to center a textbox in HTML
Feb 19, 2024 pm 11:01 PM
How to center a textbox in HTML
Feb 19, 2024 pm 11:01 PM
How to center an HTML text box requires specific code examples. In web design, center-aligning elements is a common layout requirement. For HTML text boxes, there are several ways to make them appear centered. The following will introduce you to a commonly used centering method in detail, and attach specific code examples. Method 1: Use the centering attribute in the CSS style sheet. To achieve centered display of the text box, you can use the text-align attribute in the CSS style sheet. Set the parent container element where the text box is located to center alignment.
 CSS Tips: How to Implement a Center-Aligned Layout
Oct 20, 2023 pm 04:36 PM
CSS Tips: How to Implement a Center-Aligned Layout
Oct 20, 2023 pm 04:36 PM
CSS Tips: How to Implement Center-Aligned Layout In web design, center-aligned layout is often used. Whether it is center-aligning text, images, or the entire page layout, it can all be achieved through CSS. This article will introduce several CSS techniques to achieve center-aligned layout and provide specific code examples. First, let’s look at how to implement a horizontally centered layout. Here are code examples for some common elements: Text-center alignment: .text-center{text-align:ce
 Front-end skill sharing: Use CSS3 fit-content to center elements horizontally
Sep 09, 2023 pm 01:36 PM
Front-end skill sharing: Use CSS3 fit-content to center elements horizontally
Sep 09, 2023 pm 01:36 PM
Front-end skill sharing: Use CSS3fit-content to center elements horizontally In front-end development, we often encounter situations where we need to center an element horizontally. This effect can be easily achieved using the fit-content property of CSS3. This article will introduce how to use the fit-content attribute and provide code examples. The fit-content attribute is a length value relative to the element's parent container, which can automatically calculate the width of the element based on the actual size of the content. By converting the element
 CSS3 tip: Horizontally centered application of fit-content attribute
Sep 08, 2023 am 08:55 AM
CSS3 tip: Horizontally centered application of fit-content attribute
Sep 08, 2023 am 08:55 AM
CSS3 Tips: Horizontal Centering Application of Fit-Content Attribute When designing web pages, you often encounter situations where you need to center elements horizontally. In CSS3, we can use the fit-content attribute to achieve horizontal centering. The fit-content attribute defines the width of the element that best fits the content. It automatically adjusts the width of the element based on the content inside the element. Next, let's take a look at how to use the fit-content attribute to achieve a horizontal centering effect. first,





