How to implement pop-up layers and modal boxes in Vue?
Vue is a JavaScript-based front-end framework that provides many convenient tools and components for building single-page application (SPA) interfaces and user interactions. Among them, pop-up layer (modal) and modal box (popover) are common UI components, which can also be easily implemented in Vue. This article will introduce how to implement pop-up layers and modal boxes in Vue.
1. Pop-up layer
The pop-up layer is generally used to prompt messages, display menus or operation panels, and usually needs to cover the entire page or part of the area. Implementing pop-up layers in Vue requires the use of dynamic components and slots.
- Create a pop-up layer component
First, we need to create a pop-up layer component. Here, we create a pop-up layer component named Modal and include a slot for dynamically loading the content that needs to be displayed.
<template>
<div class="modal-container" v-show="show">
<div class="modal-content">
<slot></slot>
</div>
</div>
</template>
<script>
export default {
name: 'Modal',
props: {
show: {
type: Boolean,
default: false
}
}
}
</script>
<style scoped>
.modal-container {
position: fixed;
top: 0;
left: 0;
width: 100%;
height: 100%;
z-index: 9999;
background-color: rgba(0, 0, 0, 0.5);
display: flex;
justify-content: center;
align-items: center;
}
.modal-content {
background-color: #fff;
padding: 20px;
}
</style>In the above code, we first define a component named Modal and pass in a props named show, which is used to control whether the pop-up layer is displayed. In the component template, we use dynamic slots to display the content that needs to be displayed in the popup layer. We then set some styles to center the popup layer and added a semi-transparent background color.
- Use the Modal component in the component that needs to display the pop-up layer
Next, we need to use the Modal component in the component that needs to display the pop-up layer. Here, we create a root component called App and add a button in the component to trigger the display of the popup layer.
<template>
<div class="app">
<button @click="showModal = !showModal">显示弹出层</button>
<modal v-bind:show="showModal">
<p>这是弹出层中的内容</p>
</modal>
</div>
</template>
<script>
import Modal from './components/Modal.vue'
export default {
name: 'App',
components: {
Modal
},
data() {
return {
showModal: false
}
}
}
</script>
<style>
.app {
padding: 20px;
}
</style>In the above code, we first imported the previously defined Modal component and added a button to the component template to trigger the display of the popup layer. Then, we use the v-bind directive to bind the showModal attribute to the show attribute of the Modal component. Finally, we place the content that needs to be displayed in the popup layer in the slot of the Modal component.
2. Modal box
Modal box is usually used to prompt the user to confirm or select, while preventing the user from performing other operations before performing the operation. Similar to pop-up layers, dynamic components and slots are also required to implement modal boxes in Vue.
- Create a modal box component
First, we need to create a modal box component. Here, we create a modal component named Confirmation and contain two slots, one for displaying prompt information and the other for displaying confirmation and cancel buttons.
<template>
<div class="modal-container" v-show="show">
<div class="modal-content">
<div class="modal-body">
<slot name="body"></slot>
</div>
<div class="modal-footer">
<slot name="footer">
<button @click="cancel">取消</button>
<button @click="confirm">确认</button>
</slot>
</div>
</div>
</div>
</template>
<script>
export default {
name: 'Confirmation',
props: {
show: {
type: Boolean,
default: false
},
onCancel: Function,
onConfirm: Function
},
methods: {
cancel() {
this.onCancel && this.onCancel()
},
confirm() {
this.onConfirm && this.onConfirm()
}
}
}
</script>
<style scoped>
.modal-container {
position: fixed;
top: 0;
left: 0;
width: 100%;
height: 100%;
z-index: 9999;
background-color: rgba(0, 0, 0, 0.5);
display: flex;
justify-content: center;
align-items: center;
}
.modal-content {
background-color: #fff;
padding: 20px;
}
.modal-footer {
display: flex;
justify-content: flex-end;
margin-top: 20px;
}
.modal-footer button {
margin-left: 10px;
}
</style>In the above code, we created a modal box component named Confirmation and passed in the properties named show, onCancel and onConfirm, which are used to control whether the modal box is displayed or not, respectively. Cancel operations and confirm operations. In the component template, we use two slots, one for displaying prompt information and one for displaying confirm and cancel buttons. In the method, we define the cancel and confirm methods to handle cancellation and confirmation operations, and trigger the callback function passed by the parent component in these methods.
- Use the Confirmation component in the component that needs to display the modal box
Next, we need to use the Confirmation component in the component that needs to display the modal box. Here, we create a root component named App and add a button in the component to trigger the Confirmation component to display the modal box.
<template>
<div class="app">
<button @click="showModal = !showModal">显示模态框</button>
<confirmation
v-bind:show="showModal"
v-bind:onCancel="cancel"
v-bind:onConfirm="confirm"
>
<template v-slot:body>
<p>确定要删除吗?</p>
</template>
</confirmation>
</div>
</template>
<script>
import Confirmation from './components/Confirmation.vue'
export default {
name: 'App',
components: {
Confirmation
},
data() {
return {
showModal: false
}
},
methods: {
cancel() {
this.showModal = false
},
confirm() {
alert('删除成功!')
this.showModal = false
}
}
}
</script>
<style>
.app {
padding: 20px;
}
</style>In the above code, we use the Confirmation component as a modal box component and bind the showModal attribute, cancel method and confirm method to the properties of the Confirmation component. In the slot of the Confirmation component, we display the prompt information to be displayed. In the Vue template, we use the v-slot directive to define the slot used in the Confirmation component, as well as the name of the slot (body). In the parent component, we define the cancel method and confirm method to handle cancellation and confirmation operations, and prompt the user that the deletion is successful during the confirmation operation.
Summary
Implementing pop-up layers and modal boxes in Vue requires the use of dynamic components and slots. By using components as pop-up layers or modal boxes, we can easily implement these common UI components. At the same time, by passing the callback function to the child component, we can easily handle user operations in the child component and feed the results back to the parent component.
The above is the detailed content of How to implement pop-up layers and modal boxes in Vue?. For more information, please follow other related articles on the PHP Chinese website!

Hot AI Tools

Undresser.AI Undress
AI-powered app for creating realistic nude photos

AI Clothes Remover
Online AI tool for removing clothes from photos.

Undress AI Tool
Undress images for free

Clothoff.io
AI clothes remover

AI Hentai Generator
Generate AI Hentai for free.

Hot Article

Hot Tools

Notepad++7.3.1
Easy-to-use and free code editor

SublimeText3 Chinese version
Chinese version, very easy to use

Zend Studio 13.0.1
Powerful PHP integrated development environment

Dreamweaver CS6
Visual web development tools

SublimeText3 Mac version
God-level code editing software (SublimeText3)

Hot Topics
 How to use echarts in vue
May 09, 2024 pm 04:24 PM
How to use echarts in vue
May 09, 2024 pm 04:24 PM
Using ECharts in Vue makes it easy to add data visualization capabilities to your application. Specific steps include: installing ECharts and Vue ECharts packages, introducing ECharts, creating chart components, configuring options, using chart components, making charts responsive to Vue data, adding interactive features, and using advanced usage.
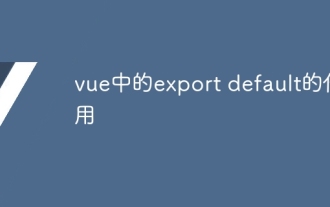 The role of export default in vue
May 09, 2024 pm 06:48 PM
The role of export default in vue
May 09, 2024 pm 06:48 PM
Question: What is the role of export default in Vue? Detailed description: export default defines the default export of the component. When importing, components are automatically imported. Simplify the import process, improve clarity and prevent conflicts. Commonly used for exporting individual components, using both named and default exports, and registering global components.
 How to use map function in vue
May 09, 2024 pm 06:54 PM
How to use map function in vue
May 09, 2024 pm 06:54 PM
The Vue.js map function is a built-in higher-order function that creates a new array where each element is the transformed result of each element in the original array. The syntax is map(callbackFn), where callbackFn receives each element in the array as the first argument, optionally the index as the second argument, and returns a value. The map function does not change the original array.
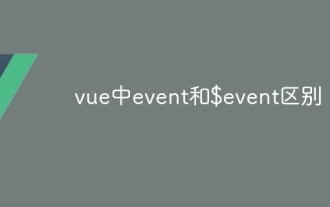 The difference between event and $event in vue
May 08, 2024 pm 04:42 PM
The difference between event and $event in vue
May 08, 2024 pm 04:42 PM
In Vue.js, event is a native JavaScript event triggered by the browser, while $event is a Vue-specific abstract event object used in Vue components. It is generally more convenient to use $event because it is formatted and enhanced to support data binding. Use event when you need to access specific functionality of the native event object.
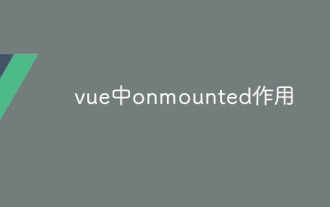 The role of onmounted in vue
May 09, 2024 pm 02:51 PM
The role of onmounted in vue
May 09, 2024 pm 02:51 PM
onMounted is a component mounting life cycle hook in Vue. Its function is to perform initialization operations after the component is mounted to the DOM, such as obtaining references to DOM elements, setting data, sending HTTP requests, registering event listeners, etc. It is only called once when the component is mounted. If you need to perform operations after the component is updated or before it is destroyed, you can use other lifecycle hooks.
 The difference between export and export default in vue
May 08, 2024 pm 05:27 PM
The difference between export and export default in vue
May 08, 2024 pm 05:27 PM
There are two ways to export modules in Vue.js: export and export default. export is used to export named entities and requires the use of curly braces; export default is used to export default entities and does not require curly braces. When importing, entities exported by export need to use their names, while entities exported by export default can be used implicitly. It is recommended to use export default for modules that need to be imported multiple times, and use export for modules that are only exported once.
 What are hooks in vue
May 09, 2024 pm 06:33 PM
What are hooks in vue
May 09, 2024 pm 06:33 PM
Vue hooks are callback functions that perform actions on specific events or lifecycle stages. They include life cycle hooks (such as beforeCreate, mounted, beforeDestroy), event handling hooks (such as click, input, keydown) and custom hooks. Hooks enhance component control, respond to component life cycles, handle user interactions and improve component reusability. To use hooks, just define the hook function, execute the logic and return an optional value.
 What scenarios can event modifiers in vue be used for?
May 09, 2024 pm 02:33 PM
What scenarios can event modifiers in vue be used for?
May 09, 2024 pm 02:33 PM
Vue.js event modifiers are used to add specific behaviors, including: preventing default behavior (.prevent) stopping event bubbling (.stop) one-time event (.once) capturing event (.capture) passive event listening (.passive) Adaptive modifier (.self)Key modifier (.key)






